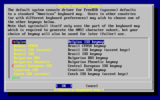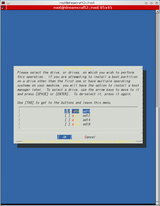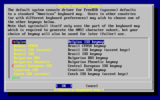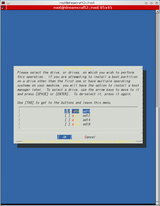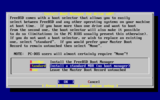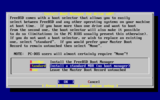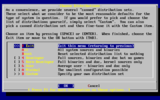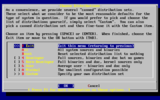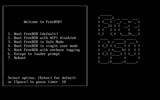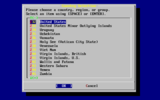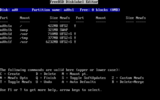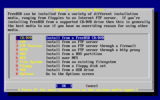Copyright (c) 1992-2011 The FreeBSD Project.
Copyright (c) 1979, 1980, 1983, 1986, 1988, 1989, 1991, 1992, 1993, 1994
The Regents of the University of California. All rights reserved.
FreeBSD is a registered trademark of The FreeBSD Foundation.
FreeBSD 8.2-RELEASE-p3 #0: Tue Sep 27 18:07:27 UTC 2011
root@i386-builder.daemonology.net:/usr/obj/usr/src/sys/GENERIC i386
module cdce already present!
Timecounter "i8254" frequency 1193182 Hz quality 0
CPU: Pentium(R) Dual-Core CPU E6500 @ 2.93GHz (2933.45-MHz 686-class CPU)
Origin = "GenuineIntel" Id = 0x1067a Family = 6 Model = 17 Stepping = 10
Features=0xbfebfbff<FPU,VME,DE,PSE,TSC,MSR,PAE,MCE,CX8,APIC,SEP,MTRR,PGE,MCA,CMOV,PAT,PSE36,CLFLUSH,DTS,ACPI,MMX,FXSR,SSE,SSE2,SS,HTT,TM,PBE>
Features2=0x400e3bd<SSE3,DTES64,MON,DS_CPL,VMX,EST,TM2,SSSE3,CX16,xTPR,PDCM,XSAVE>
AMD Features=0x20100000<NX,LM>
AMD Features2=0x1<LAHF>
TSC: P-state invariant
real memory = 6442450944 (6144 MB)
avail memory = 3404787712 (3247 MB)
ACPI APIC Table: <A_M_I_ OEMAPIC >
FreeBSD/SMP: Multiprocessor System Detected: 2 CPUs
FreeBSD/SMP: 1 package(s) x 2 core(s)
cpu0 (BSP): APIC ID: 0
cpu1 (AP): APIC ID: 1
ioapic0 <Version 2.0> irqs 0-23 on motherboard
Cuse4BSD v0.1.21 @ /dev/cuse
kbd1 at kbdmux0
acpi0: <A_M_I_ OEMXSDT> on motherboard
acpi0: [ITHREAD]
acpi0: Power Button (fixed)
acpi0: reservation of fed08000, 1000 (3) failed
acpi0: reservation of fed1c000, 4000 (3) failed
acpi0: reservation of fed20000, 20000 (3) failed
acpi0: reservation of fed50000, 40000 (3) failed
acpi0: reservation of ffc00000, 200000 (3) failed
acpi0: reservation of fec00000, 1000 (3) failed
acpi0: reservation of fee00000, 1000 (3) failed
acpi0: reservation of e0000000, 10000000 (3) failed
acpi0: reservation of 0, a0000 (3) failed
acpi0: reservation of 100000, cff00000 (3) failed
Timecounter "ACPI-fast" frequency 3579545 Hz quality 1000
acpi_timer0: <24-bit timer at 3.579545MHz> port 0x808-0x80b on acpi0
cpu0: <ACPI CPU> on acpi0
ACPI Warning: Incorrect checksum in table [OEMB] - 0xF7, should be 0xEE (20101013/tbutils-354)
cpu1: <ACPI CPU> on acpi0
pcib0: <ACPI Host-PCI bridge> port 0xcf8-0xcff on acpi0
pci0: <ACPI PCI bus> on pcib0
pcib1: <ACPI PCI-PCI bridge> irq 16 at device 6.0 on pci0
pci1: <ACPI PCI bus> on pcib1
vgapci0: <VGA-compatible display> port 0xb000-0xb0ff mem 0xd0000000-0xdfffffff,0xfe8e0000-0xfe8effff irq 16 at device 0.0 on pci1
hdac0: <ATI RV730 High Definition Audio Controller> mem 0xfe8fc000-0xfe8fffff irq 17 at device 0.1 on pci1
hdac0: HDA Driver Revision: 20100226_0142
hdac0: [ITHREAD]
uhci0: <Intel 82801JI (ICH10) USB controller USB-D> port 0xa800-0xa81f irq 16 at device 26.0 on pci0
uhci0: [ITHREAD]
uhci0: LegSup = 0x2f00
usbus0: <Intel 82801JI (ICH10) USB controller USB-D> on uhci0
uhci1: <Intel 82801JI (ICH10) USB controller USB-E> port 0xa880-0xa89f irq 21 at device 26.1 on pci0
uhci1: [ITHREAD]
uhci1: LegSup = 0x2f00
usbus1: <Intel 82801JI (ICH10) USB controller USB-E> on uhci1
uhci2: <Intel 82801JI (ICH10) USB controller USB-F> port 0xac00-0xac1f irq 18 at device 26.2 on pci0
uhci2: [ITHREAD]
uhci2: LegSup = 0x2f00
usbus2: <Intel 82801JI (ICH10) USB controller USB-F> on uhci2
ehci0: <Intel 82801JI (ICH10) USB 2.0 controller USB-B> mem 0xfe7ffc00-0xfe7fffff irq 18 at device 26.7 on pci0
ehci0: [ITHREAD]
usbus3: EHCI version 1.0
usbus3: <Intel 82801JI (ICH10) USB 2.0 controller USB-B> on ehci0
hdac1: <Intel 82801JI High Definition Audio Controller> mem 0xfe7f8000-0xfe7fbfff irq 22 at device 27.0 on pci0
hdac1: HDA Driver Revision: 20100226_0142
hdac1: [ITHREAD]
pcib2: <ACPI PCI-PCI bridge> irq 17 at device 28.0 on pci0
pci4: <ACPI PCI bus> on pcib2
pcib3: <ACPI PCI-PCI bridge> irq 17 at device 28.4 on pci0
pci3: <ACPI PCI bus> on pcib3
atapci0: <Marvell 88SX6121 UDMA133 controller> port 0xdc00-0xdc07,0xd880-0xd883,0xd800-0xd807,0xd480-0xd483,0xd400-0xd40f mem 0xfeaffc00-0xfeafffff irq 16 at device 0.0 on pci3
atapci0: [ITHREAD]
atapci1: <AHCI SATA controller> on atapci0
atapci1: [ITHREAD]
atapci1: AHCI v1.00 controller with 3 3Gbps ports, PM supported
ata2: <ATA channel 0> on atapci1
ata2: [ITHREAD]
ata3: <ATA channel 1> on atapci1
ata3: [ITHREAD]
ata4: <ATA channel 0> on atapci0
ata4: [ITHREAD]
pcib4: <ACPI PCI-PCI bridge> irq 16 at device 28.5 on pci0
pci2: <ACPI PCI bus> on pcib4
mskc0: <Marvell Yukon 88E8056 Gigabit Ethernet> port 0xc800-0xc8ff mem 0xfe9fc000-0xfe9fffff irq 17 at device 0.0 on pci2
msk0: <Marvell Technology Group Ltd. Yukon EC Ultra Id 0xb4 Rev 0x03> on mskc0
msk0: Ethernet address: 00:26:18:8f:e1:c2
miibus0: <MII bus> on msk0
e1000phy0: <Marvell 88E1149 Gigabit PHY> PHY 0 on miibus0
e1000phy0: 10baseT, 10baseT-FDX, 100baseTX, 100baseTX-FDX, 1000baseT, 1000baseT-master, 1000baseT-FDX, 1000baseT-FDX-master, auto, auto-flow
mskc0: [ITHREAD]
uhci3: <Intel 82801JI (ICH10) USB controller USB-A> port 0xa080-0xa09f irq 23 at device 29.0 on pci0
uhci3: [ITHREAD]
uhci3: LegSup = 0x2f00
usbus4: <Intel 82801JI (ICH10) USB controller USB-A> on uhci3
uhci4: <Intel 82801JI (ICH10) USB controller USB-B> port 0xa400-0xa41f irq 19 at device 29.1 on pci0
uhci4: [ITHREAD]
uhci4: LegSup = 0x2f00
usbus5: <Intel 82801JI (ICH10) USB controller USB-B> on uhci4
uhci5: <Intel 82801JI (ICH10) USB controller USB-C> port 0xa480-0xa49f irq 18 at device 29.2 on pci0
uhci5: [ITHREAD]
uhci5: LegSup = 0x2f00
usbus6: <Intel 82801JI (ICH10) USB controller USB-C> on uhci5
ehci1: <Intel 82801JI (ICH10) USB 2.0 controller USB-A> mem 0xfe7ff800-0xfe7ffbff irq 23 at device 29.7 on pci0
ehci1: [ITHREAD]
usbus7: EHCI version 1.0
usbus7: <Intel 82801JI (ICH10) USB 2.0 controller USB-A> on ehci1
pcib5: <ACPI PCI-PCI bridge> at device 30.0 on pci0
pci5: <ACPI PCI bus> on pcib5
pcm0: <CMedia CMI8738> port 0xe800-0xe8ff irq 16 at device 0.0 on pci5
pcm0: [ITHREAD]
skc0: <Marvell Gigabit Ethernet> port 0xe400-0xe4ff mem 0xfebfc000-0xfebfffff irq 18 at device 2.0 on pci5
skc0: Marvell Yukon Lite Gigabit Ethernet rev. (0x9)
sk0: <Marvell Semiconductor, Inc. Yukon> on skc0
sk0: Ethernet address: 00:26:18:8f:e6:bf
miibus1: <MII bus> on sk0
e1000phy1: <Marvell 88E1011 Gigabit PHY> PHY 0 on miibus1
e1000phy1: 10baseT, 10baseT-FDX, 100baseTX, 100baseTX-FDX, 1000baseT, 1000baseT-master, 1000baseT-FDX, 1000baseT-FDX-master, auto
skc0: [ITHREAD]
fwohci0: <Lucent FW322/323> mem 0xfebfb000-0xfebfbfff irq 19 at device 3.0 on pci5
fwohci0: [ITHREAD]
fwohci0: OHCI version 1.0 (ROM=1)
fwohci0: No. of Isochronous channels is 8.
fwohci0: EUI64 00:1e:8c:00:01:fd:6e:6f
fwohci0: Phy 1394a available S400, 2 ports.
fwohci0: Link S400, max_rec 2048 bytes.
firewire0: <IEEE1394(FireWire) bus> on fwohci0
dcons_crom0: <dcons configuration ROM> on firewire0
dcons_crom0: bus_addr 0x176c000
fwe0: <Ethernet over FireWire> on firewire0
if_fwe0: Fake Ethernet address: 02:1e:8c:fd:6e:6f
fwe0: Ethernet address: 02:1e:8c:fd:6e:6f
fwip0: <IP over FireWire> on firewire0
fwip0: Firewire address: 00:1e:8c:00:01:fd:6e:6f @ 0xfffe00000000, S400, maxrec 2048
fwohci0: Initiate bus reset
fwohci0: fwohci_intr_core: BUS reset
fwohci0: fwohci_intr_core: node_id=0x00000000, SelfID Count=1, CYCLEMASTER mode
isab0: <PCI-ISA bridge> at device 31.0 on pci0
isa0: <ISA bus> on isab0
atapci2: <Intel ICH10 SATA300 controller> port 0x9c00-0x9c07,0x9880-0x9883,0x9800-0x9807,0x9480-0x9483,0x9400-0x941f mem 0xfe7fe800-0xfe7fefff irq 19 at device 31.2 on pci0
atapci2: [ITHREAD]
atapci2: AHCI called from vendor specific driver
atapci2: AHCI v1.20 controller with 6 3Gbps ports, PM supported
ata5: <ATA channel 0> on atapci2
ata5: [ITHREAD]
ata6: <ATA channel 1> on atapci2
ata6: [ITHREAD]
ata7: <ATA channel 2> on atapci2
ata7: [ITHREAD]
ata8: <ATA channel 3> on atapci2
ata8: [ITHREAD]
ata9: <ATA channel 4> on atapci2
ata9: [ITHREAD]
ata10: <ATA channel 5> on atapci2
ata10: [ITHREAD]
pci0: <serial bus, SMBus> at device 31.3 (no driver attached)
acpi_button0: <Power Button> on acpi0
atrtc0: <AT realtime clock> port 0x70-0x71 irq 8 on acpi0
fdc0: <floppy drive controller (FDE)> port 0x3f0-0x3f5,0x3f7 irq 6 drq 2 on acpi0
fdc0: [FILTER]
acpi_hpet0: <High Precision Event Timer> iomem 0xfed00000-0xfed003ff on acpi0
Timecounter "HPET" frequency 14318180 Hz quality 900
uart0: <16550 or compatible> port 0x3f8-0x3ff irq 4 flags 0x10 on acpi0
uart0: [FILTER]
pmtimer0 on isa0
orm0: <ISA Option ROM> at iomem 0xc0000-0xcefff pnpid ORM0000 on isa0
sc0: <System console> at flags 0x100 on isa0
sc0: VGA <16 virtual consoles, flags=0x300>
vga0: <Generic ISA VGA> at port 0x3c0-0x3df iomem 0xa0000-0xbffff on isa0
ata0 at port 0x1f0-0x1f7,0x3f6 irq 14 on isa0
ata0: [ITHREAD]
ata1 at port 0x170-0x177,0x376 irq 15 on isa0
ata1: [ITHREAD]
atkbdc0: <Keyboard controller (i8042)> at port 0x60,0x64 on isa0
atkbd0: <AT Keyboard> irq 1 on atkbdc0
kbd0 at atkbd0
atkbd0: [GIANT-LOCKED]
atkbd0: [ITHREAD]
ppc0: parallel port not found.
est0: <Enhanced SpeedStep Frequency Control> on cpu0
p4tcc0: <CPU Frequency Thermal Control> on cpu0
est1: <Enhanced SpeedStep Frequency Control> on cpu1
p4tcc1: <CPU Frequency Thermal Control> on cpu1
Timecounters tick every 1.000 msec
vboxdrv: fAsync=0 offMin=0x44c offMax=0x743
firewire0: 1 nodes, maxhop <= 0 cable IRM irm(0) (me)
firewire0: bus manager 0
usbus0: 12Mbps Full Speed USB v1.0
usbus1: 12Mbps Full Speed USB v1.0
usbus2: 12Mbps Full Speed USB v1.0
usbus3: 480Mbps High Speed USB v2.0
usbus4: 12Mbps Full Speed USB v1.0
usbus5: 12Mbps Full Speed USB v1.0
usbus6: 12Mbps Full Speed USB v1.0
usbus7: 480Mbps High Speed USB v2.0
ad10: 953869MB <Hitachi HDS721010CLA332 JP4OA39C> at ata5-master UDMA100 SATA 3Gb/s
ugen0.1: <Intel> at usbus0
uhub0: <Intel UHCI root HUB, class 9/0, rev 1.00/1.00, addr 1> on usbus0
ugen1.1: <Intel> at usbus1
uhub1: <Intel UHCI root HUB, class 9/0, rev 1.00/1.00, addr 1> on usbus1
ugen2.1: <Intel> at usbus2
uhub2: <Intel UHCI root HUB, class 9/0, rev 1.00/1.00, addr 1> on usbus2
ugen3.1: <Intel> at usbus3
uhub3: <Intel EHCI root HUB, class 9/0, rev 2.00/1.00, addr 1> on usbus3
ugen4.1: <Intel> at usbus4
uhub4: <Intel UHCI root HUB, class 9/0, rev 1.00/1.00, addr 1> on usbus4
ugen5.1: <Intel> at usbus5
uhub5: <Intel UHCI root HUB, class 9/0, rev 1.00/1.00, addr 1> on usbus5
ugen6.1: <Intel> at usbus6
uhub6: <Intel UHCI root HUB, class 9/0, rev 1.00/1.00, addr 1> on usbus6
ugen7.1: <Intel> at usbus7
uhub7: <Intel EHCI root HUB, class 9/0, rev 2.00/1.00, addr 1> on usbus7
ad12: 476940MB <Seagate ST3500418AS CC38> at ata6-master UDMA100 SATA 3Gb/s
ad14: 476940MB <WDC WD5001AALS-00L3B2 01.03B01> at ata7-master UDMA100 SATA 3Gb/s
acd0: DVDR <TSSTcorp CDDVDW SH-S243D/SB00> at ata8-master UDMA100 SATA 1.5Gb/s
ad18: 238475MB <WDC WD2500JS-22NCB1 10.02E02> at ata9-master UDMA100 SATA 3Gb/s
hdac0: HDA Codec #0: ATI R6xx HDMI
pcm1: <HDA ATI R6xx HDMI PCM #0 HDMI> at cad 0 nid 1 on hdac0
hdac1: HDA Codec #0: Analog Devices AD1989B
pcm2: <HDA Analog Devices AD1989B PCM #0 Analog> at cad 0 nid 1 on hdac1
pcm3: <HDA Analog Devices AD1989B PCM #1 Analog> at cad 0 nid 1 on hdac1
pcm4: <HDA Analog Devices AD1989B PCM #2 Digital> at cad 0 nid 1 on hdac1
pcm5: <HDA Analog Devices AD1989B PCM #3 Digital> at cad 0 nid 1 on hdac1
SMP: AP CPU #1 Launched!
Root mount waiting for: usbus7 usbus6 usbus5 usbus4 usbus3 usbus2 usbus1 usbus0
uhub0: 2 ports with 2 removable, self powered
uhub1: 2 ports with 2 removable, self powered
uhub2: 2 ports with 2 removable, self powered
uhub4: 2 ports with 2 removable, self powered
uhub5: 2 ports with 2 removable, self powered
uhub6: 2 ports with 2 removable, self powered
Root mount waiting for: usbus7 usbus3
uhub3: 6 ports with 6 removable, self powered
uhub7: 6 ports with 6 removable, self powered
Root mount waiting for: usbus7 usbus3
ugen3.2: <Generic> at usbus3
umass0: <Generic Mass Storage Device, class 0/0, rev 2.00/1.00, addr 2> on usbus3
umass0: SCSI over Bulk-Only; quirks = 0x0000
Root mount waiting for: usbus7 usbus3
ugen7.2: <Sonix Technology Co., Ltd.> at usbus7
umass0:0:0:-1: Attached to scbus0
Trying to mount root from ufs:/dev/ad10s1a
ugen4.2: <Full-Speed Mouse> at usbus4
ums0: <Full-Speed Mouse Full-Speed Mouse, class 0/0, rev 1.10/0.07, addr 2> on usbus4
(probe0:umass-sim0:0:0:0): TEST UNIT READY. CDB: 0 0 0 0 0 0
(probe0:umass-sim0:0:0:0): CAM status: SCSI Status Error
(probe0:umass-sim0:0:0:0): SCSI status: Check Condition
(probe0:umass-sim0:0:0:0): SCSI sense: NOT READY csi:0,aa,55,40 asc:3a,0 (Medium not present)
ums0: 6 buttons and [XYZT] coordinates ID=17
da0 at umass-sim0 bus 0 scbus0 target 0 lun 0
da0: <Generic USB SD Reader 1.00> Removable Direct Access SCSI-0 device
da0: 40.000MB/s transfers
da0: Attempt to query device size failed: NOT READY, Medium not present