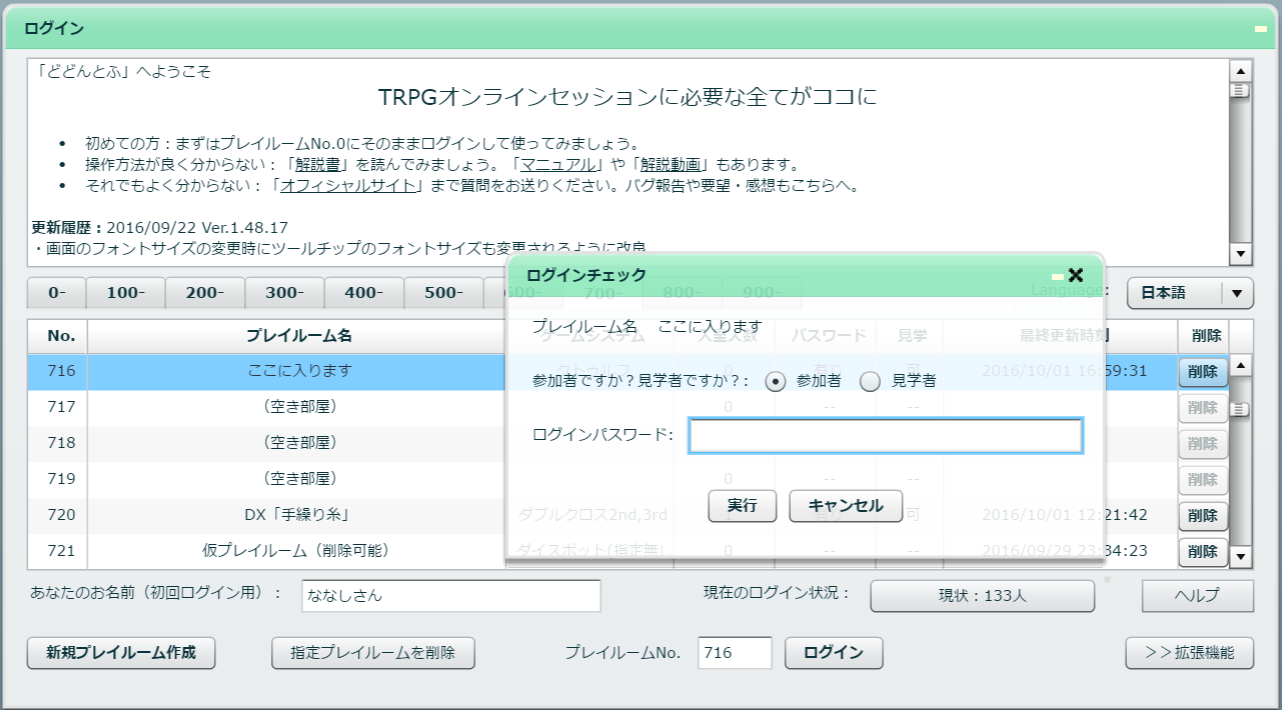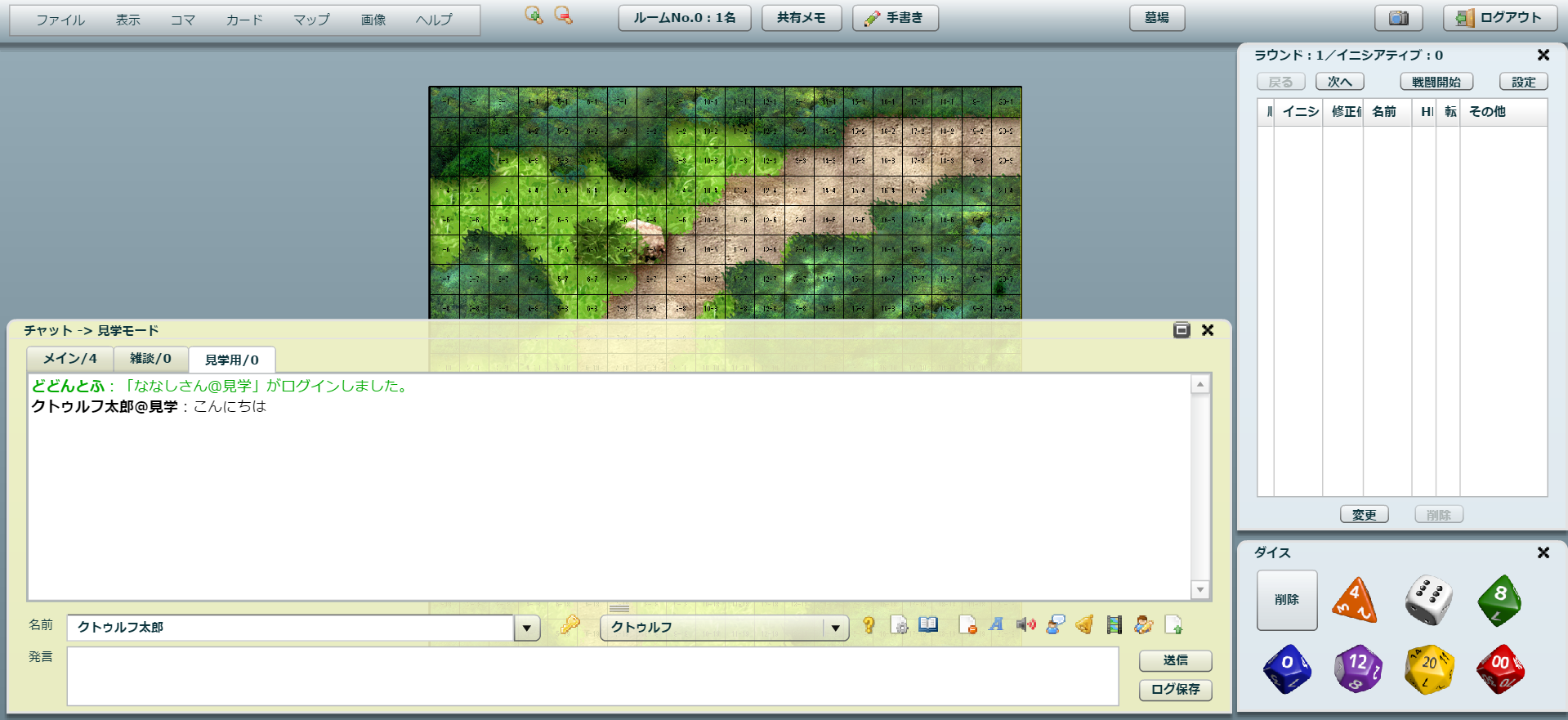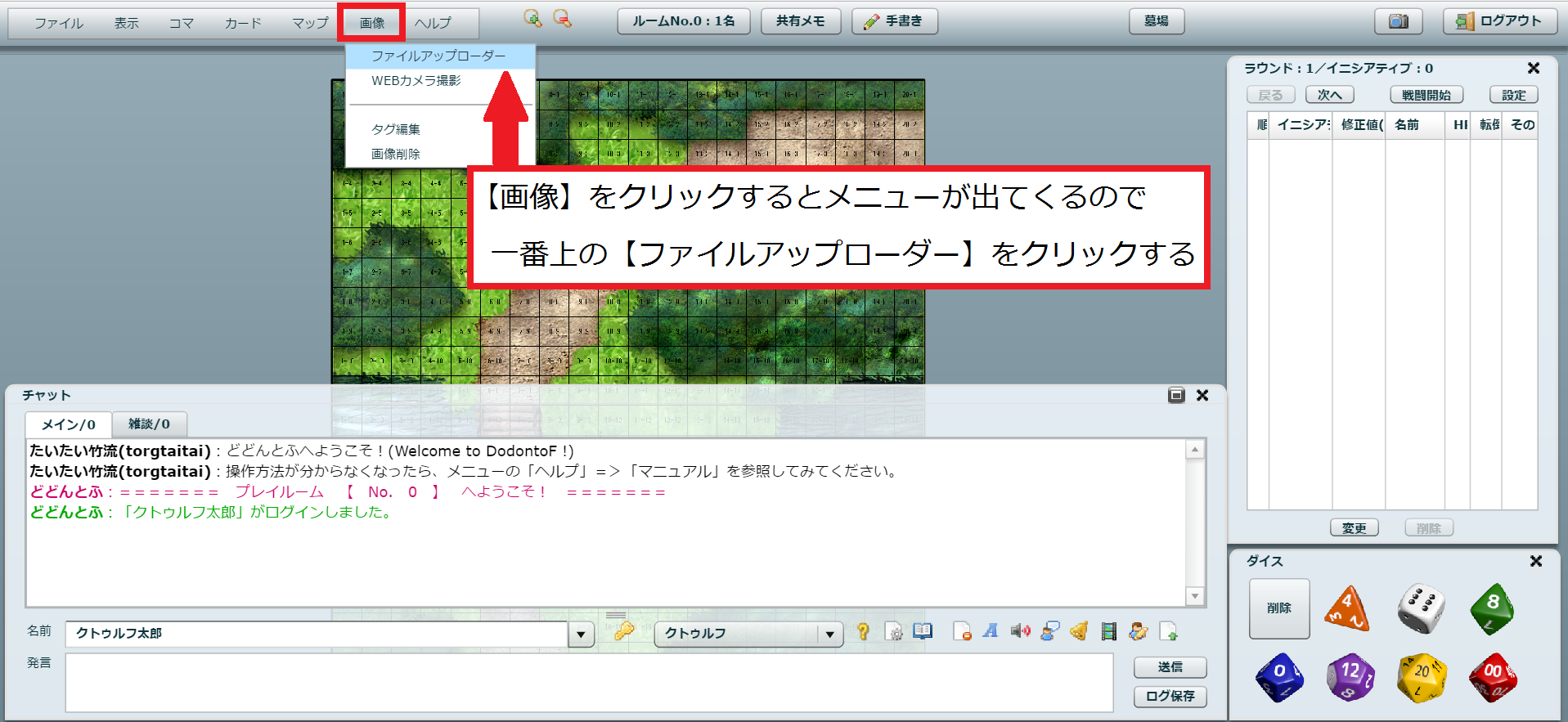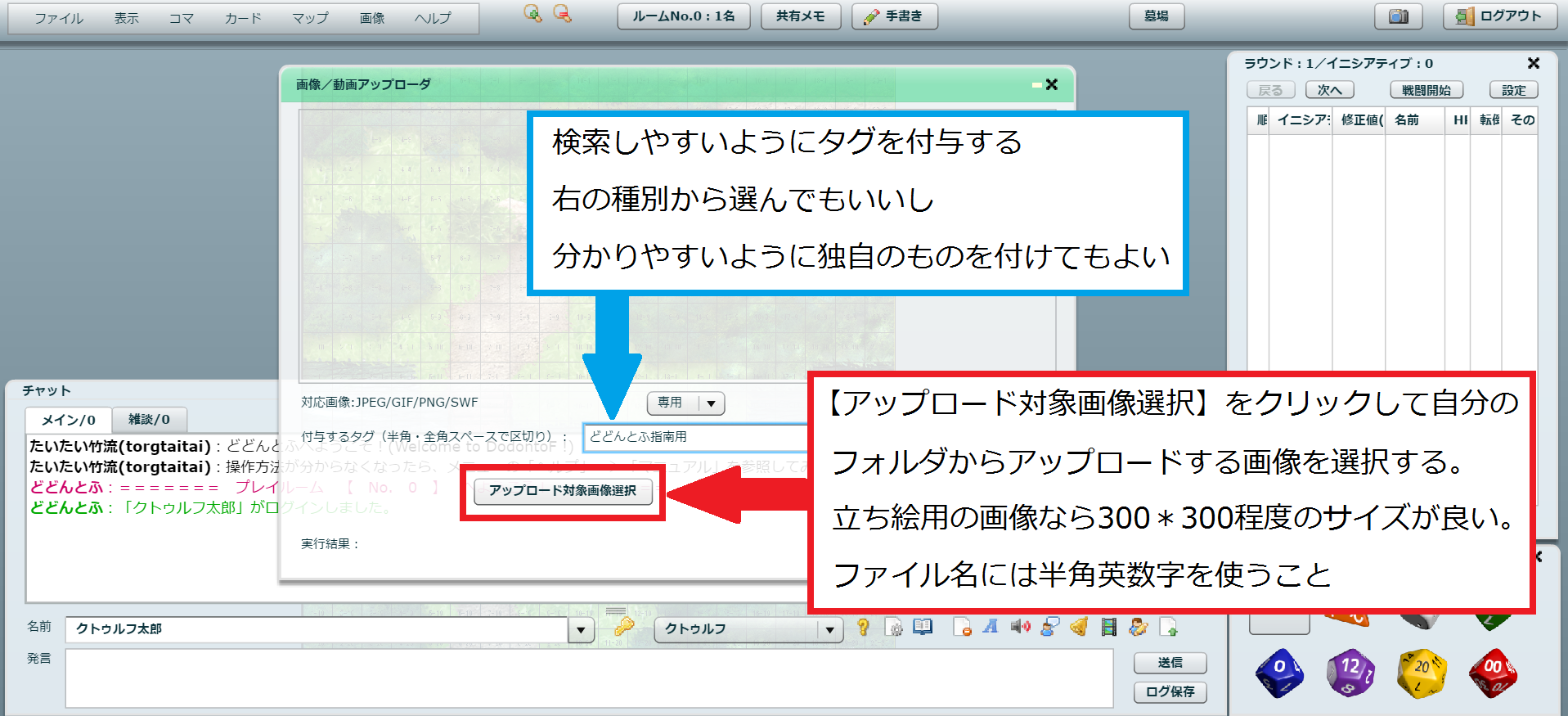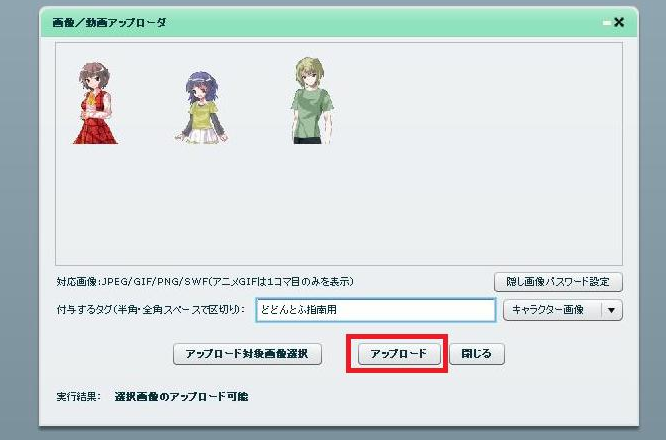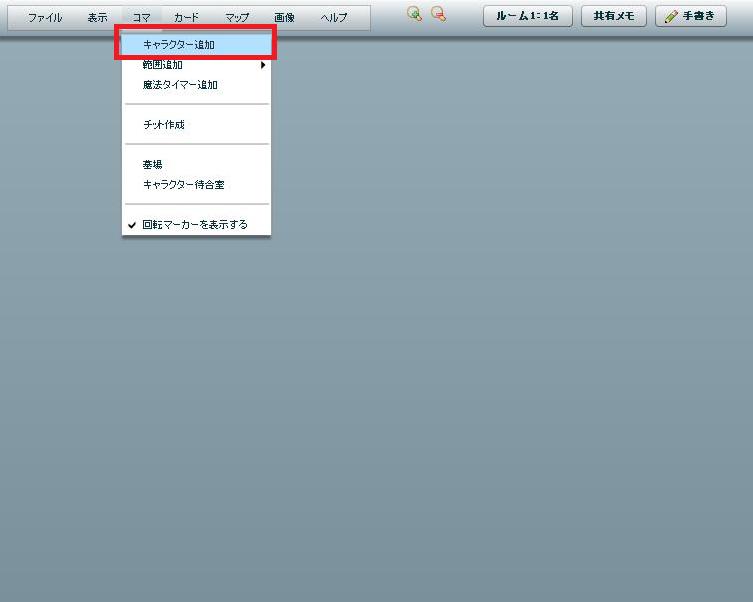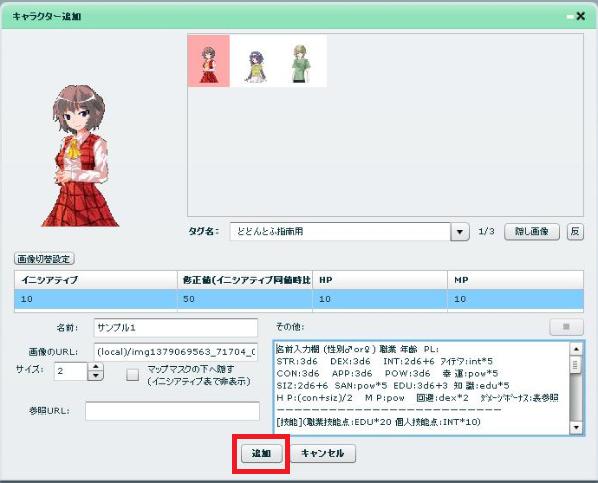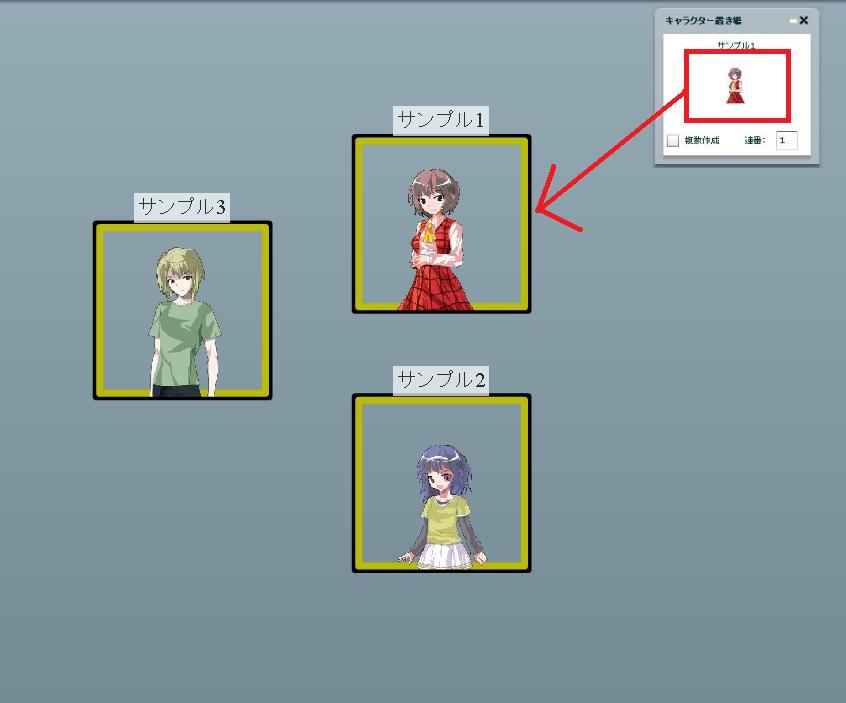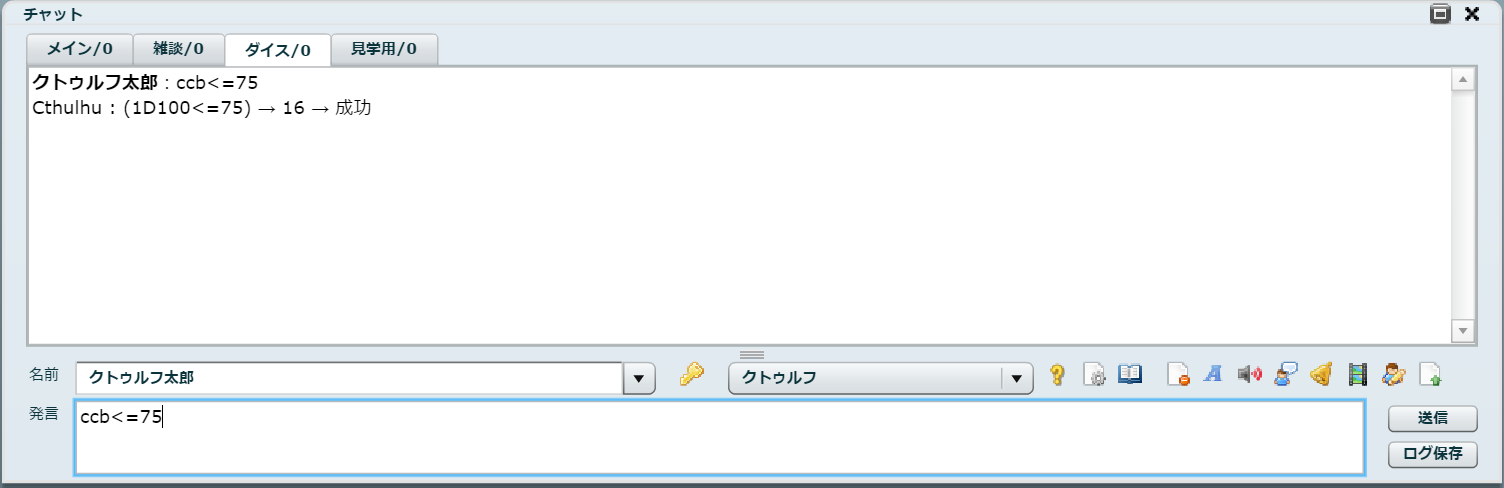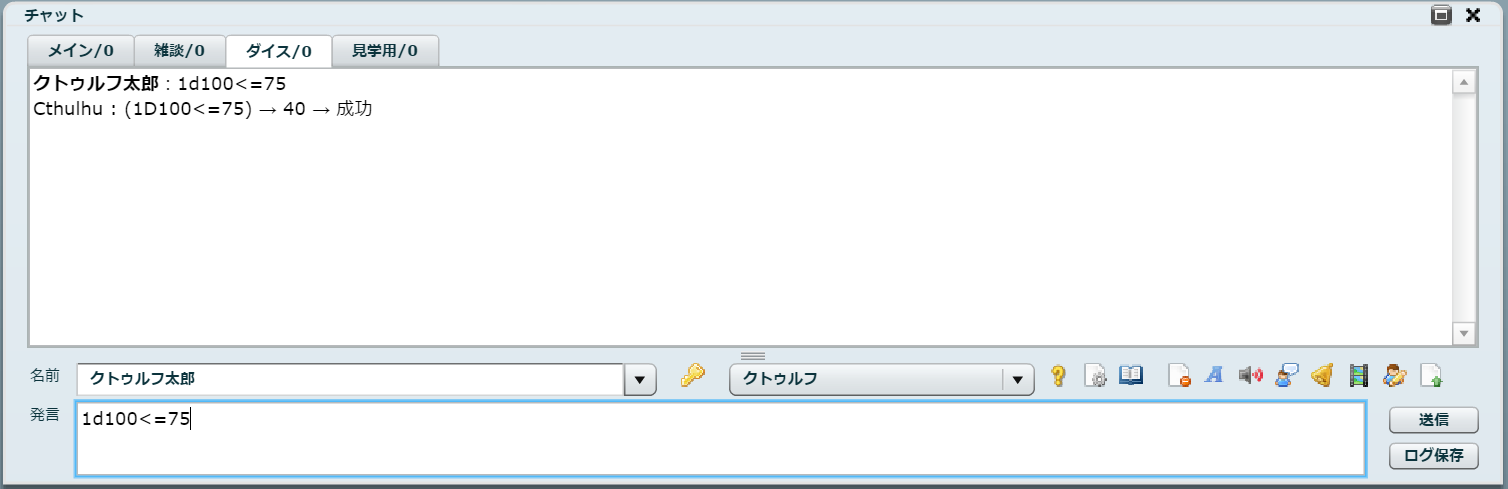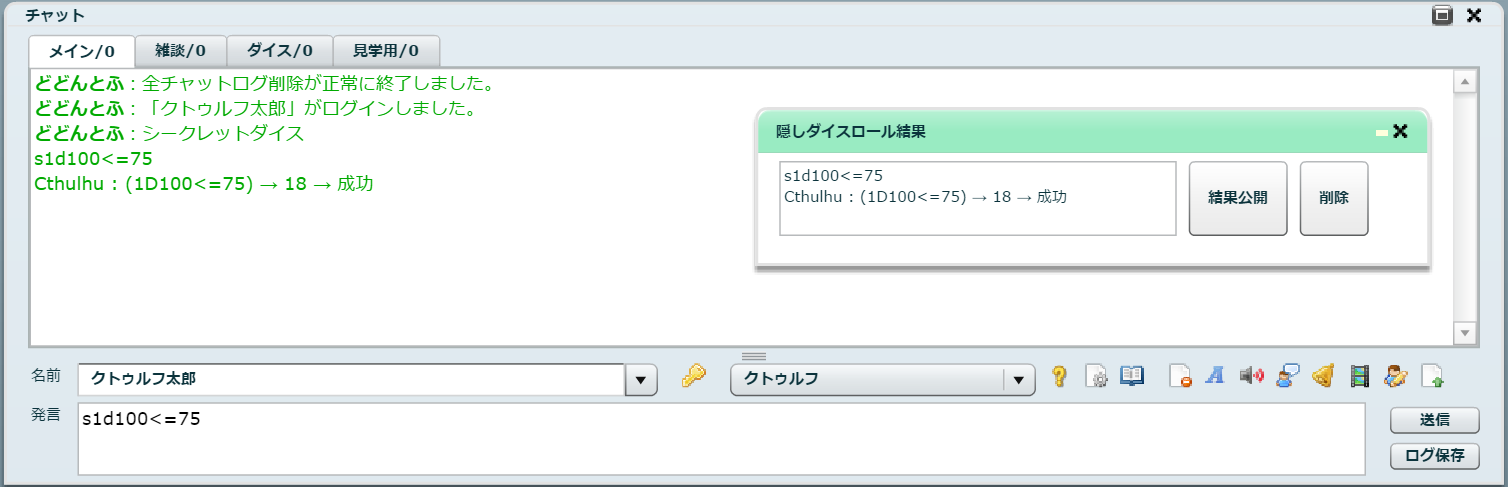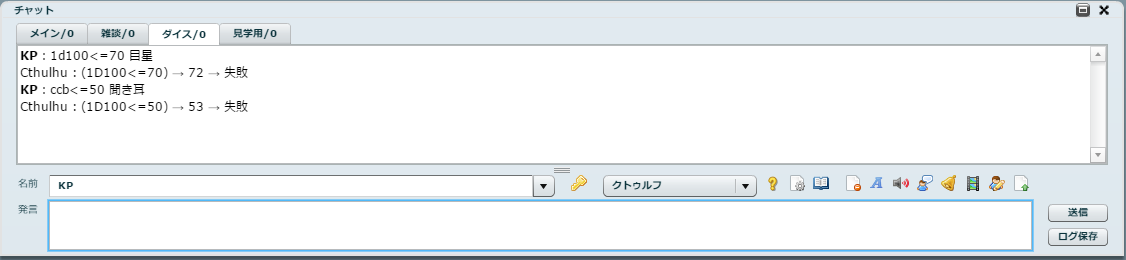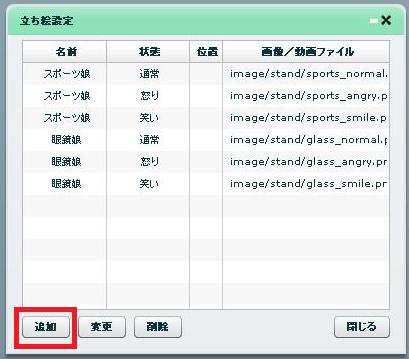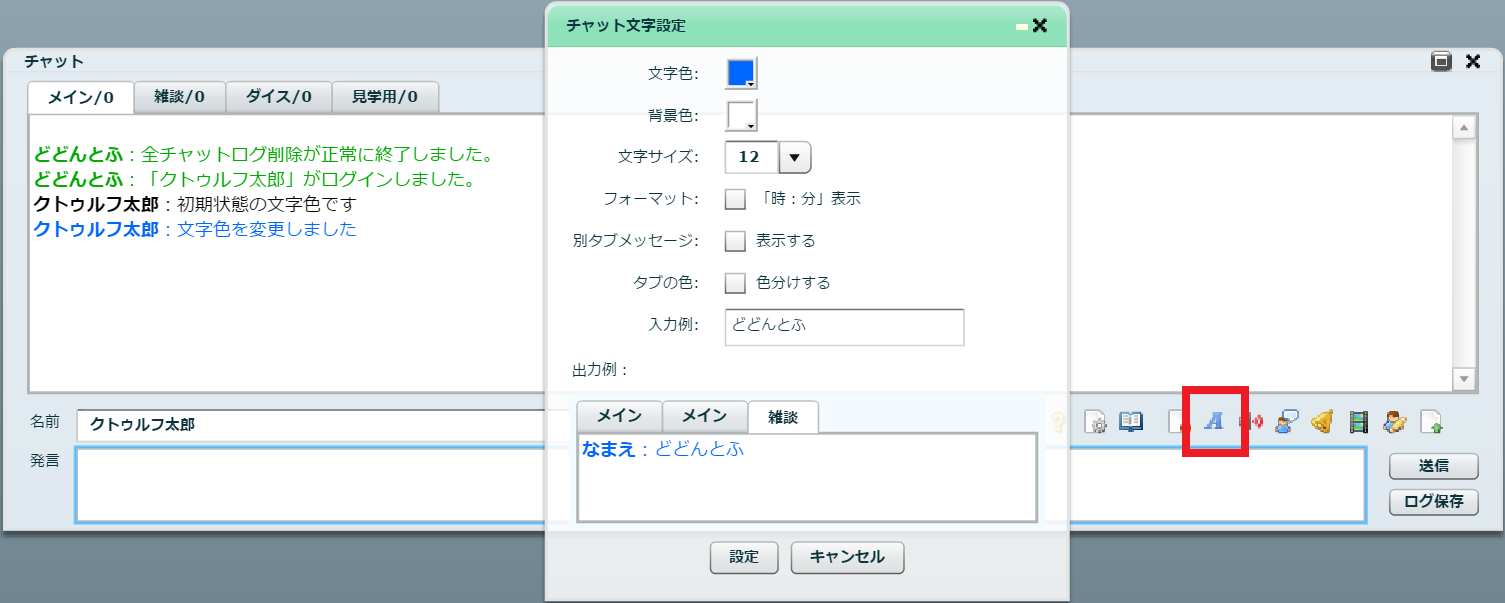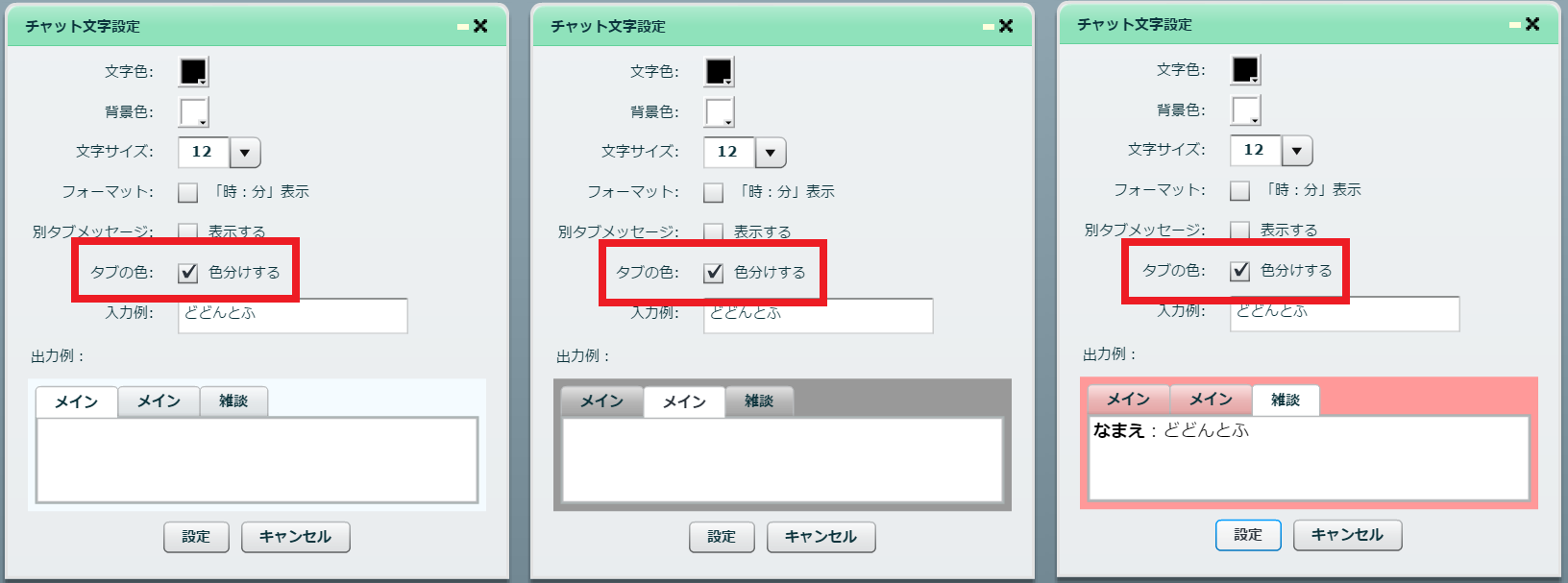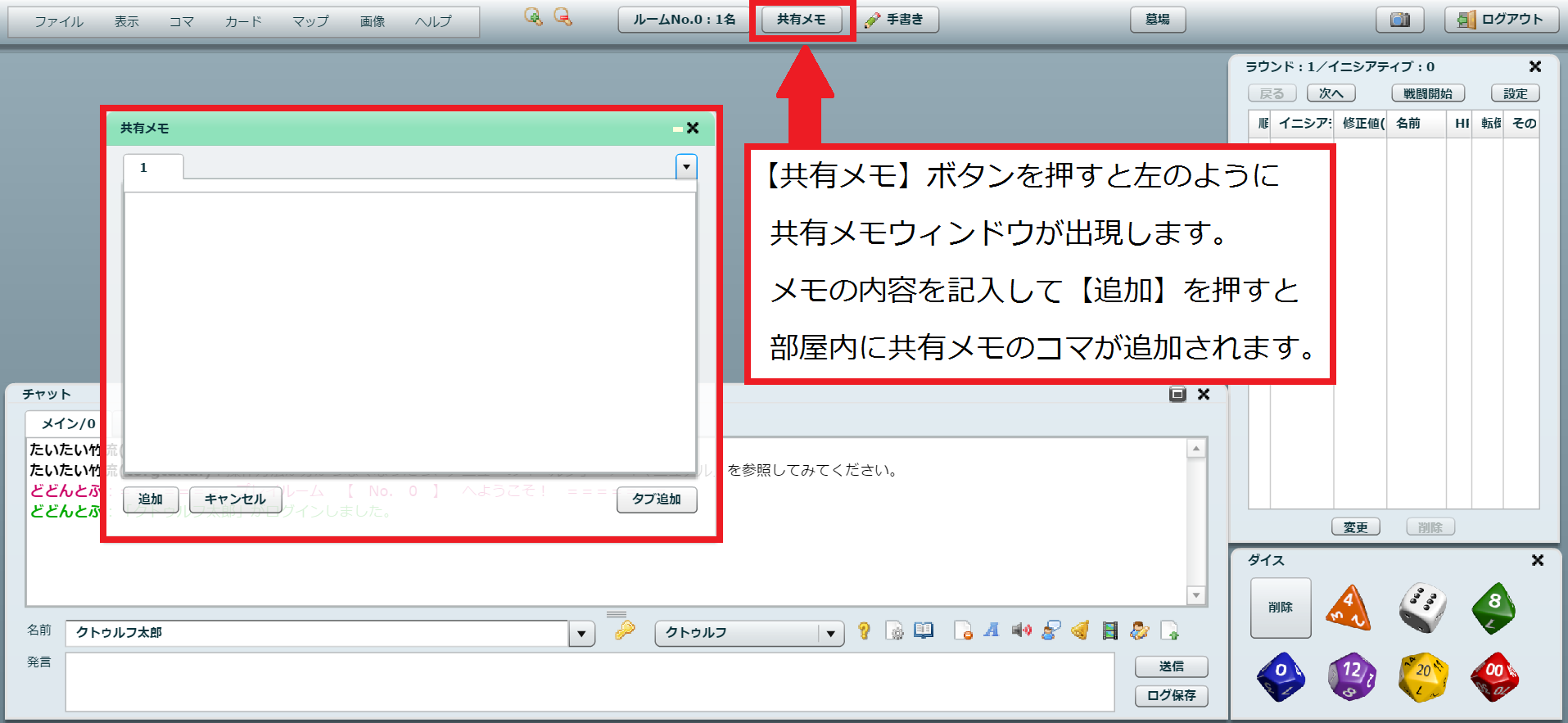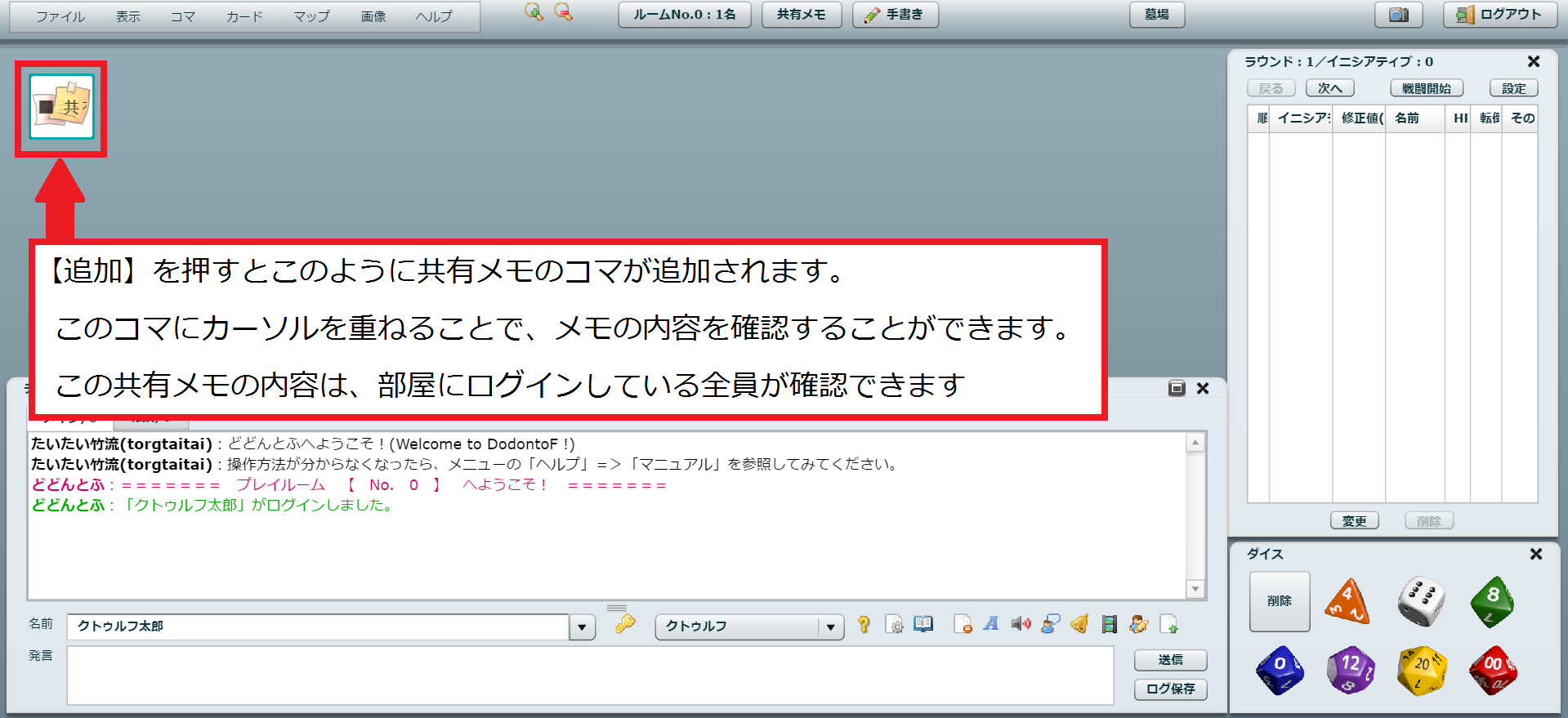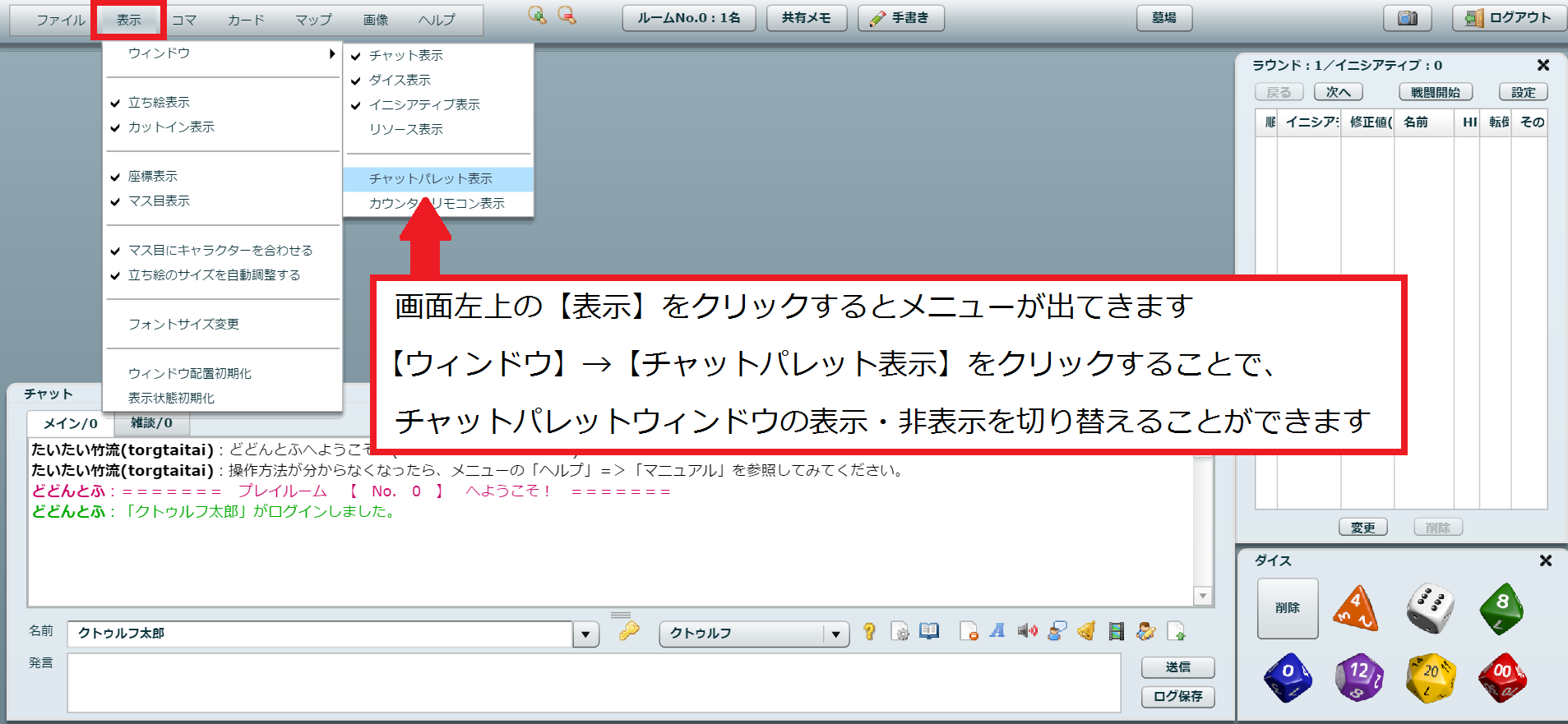KP向けの操作に関しては、どどんとふ指南 for KPを参照してください。
どどんとふ公式のマニュアルも参考に。
どどんとふで始める初めてのオンラインセッション2015年夏の号!『体験版ダウンロード』から全部読めます。
※この解説は、どどんとふの Ver.1.46.00(2014/10/31) 「MASTERPIECE」 以降のバージョン向けです。
セッションサーバー一覧から入りたいサーバーを選んでクリックしてください。
URLが記載されているものは、そのURLを打ち込んでください。これで、該当したどどんとふサーバーに入れます。
アクセスできない時(ダウンロードが始まってしまう場合)
http://seesaawiki.jp/trpgyarouzu/d/%A4%C9%A4%C9%A4...
URLが記載されているものは、そのURLを打ち込んでください。これで、該当したどどんとふサーバーに入れます。
アクセスできない時(ダウンロードが始まってしまう場合)
http://seesaawiki.jp/trpgyarouzu/d/%A4%C9%A4%C9%A4...
とりあえずどんなサイズのものでもいいので画像を用意してください。
好きなキャラや、自作絵などなど、なんでもいいです。
キャラクターなんとか機
↑こんなのもあるので、オリジナルなやつを作ってみてもいいかも知れません。
好きなキャラや、自作絵などなど、なんでもいいです。
キャラクターなんとか機
↑こんなのもあるので、オリジナルなやつを作ってみてもいいかも知れません。
「ペイント」や「Paint.NET」などのソフトを使用して画像サイズを
300*300ピクセル以下になるように加工します。
画像をカット&ペーストしたり、拡大したり縮小したりしてサイズを調整しましょう。
300*300ピクセル以下になるように加工します。
画像をカット&ペーストしたり、拡大したり縮小したりしてサイズを調整しましょう。
キャラクターの背景を透明にします。
画像の透過はフリーソフトやwebアプリケーションなどを利用してください。
画像背景透過処理
画像透過ツール
透過PNG画像作成ツール
手軽に透過png
透過するツールはいくつかあります。自分にあったものを利用してください。
使い方はそれぞれ、上記URLのサイトを参考にしてください。
画像の透過はフリーソフトやwebアプリケーションなどを利用してください。
画像背景透過処理
画像透過ツール
透過PNG画像作成ツール
手軽に透過png
透過するツールはいくつかあります。自分にあったものを利用してください。
使い方はそれぞれ、上記URLのサイトを参考にしてください。
チャットウィンドウ右端にある、人のマークを選択すると、立ち絵の設定を行えます。
「追加」を押し、キャラクターの名前を記入し、使用したい絵を選択してください。
「状態」欄には、そのキャラクターをどういった場面で使用したいか、短く書いておきましょう。
例えば、恐がった時の画像を選択し、「状態」に恐怖などといった名前を付けます。
するとそのキャラクターで発言する際、チャットウィンドウの名前欄のすぐ右に、立ち絵を選択する欄が
出現します。ここでどの立ち絵を使用したいか、選択することができるようになります。
複数の立ち絵を用意しておけば、その場面場面に合った立ち絵をつかえ、臨場感が増すこと請け合いです。
また、立ち絵位置を設定することも強くお勧めします。シークバーを移動させることによって、チャットウィンドウ上部に出る
立ち絵の位置を動かすことができます。他の人と被らないように調整しましょう。
立ち絵に設定する画像は大きすぎるとマップや他の立ち絵を圧迫します。大きくても300px四方推奨です。
設定しなかったものに関しては、コマがMAP上にある状態で発言を行うと表示位置:1に表示されます。
この仕様から、多くのNPCを使用するKPが表示位置:1を、その他の部分にPLが立ち位置を設定する事が大半です。
見え方は各自のチャットウィンドウの配置等によってかなり大きく変ります。
このあたりは【表示】から表示・非表示が変更できるので、一応は設定しておいて、セッションに取り込むかどうかは各自で考えましょう。
「追加」を押し、キャラクターの名前を記入し、使用したい絵を選択してください。
「状態」欄には、そのキャラクターをどういった場面で使用したいか、短く書いておきましょう。
例えば、恐がった時の画像を選択し、「状態」に恐怖などといった名前を付けます。
するとそのキャラクターで発言する際、チャットウィンドウの名前欄のすぐ右に、立ち絵を選択する欄が
出現します。ここでどの立ち絵を使用したいか、選択することができるようになります。
複数の立ち絵を用意しておけば、その場面場面に合った立ち絵をつかえ、臨場感が増すこと請け合いです。
また、立ち絵位置を設定することも強くお勧めします。シークバーを移動させることによって、チャットウィンドウ上部に出る
立ち絵の位置を動かすことができます。他の人と被らないように調整しましょう。
立ち絵に設定する画像は大きすぎるとマップや他の立ち絵を圧迫します。大きくても300px四方推奨です。
設定しなかったものに関しては、コマがMAP上にある状態で発言を行うと表示位置:1に表示されます。
この仕様から、多くのNPCを使用するKPが表示位置:1を、その他の部分にPLが立ち位置を設定する事が大半です。
見え方は各自のチャットウィンドウの配置等によってかなり大きく変ります。
このあたりは【表示】から表示・非表示が変更できるので、一応は設定しておいて、セッションに取り込むかどうかは各自で考えましょう。
サーバーにアップロードした画像を消去してください。
サーバーに多数の画像がアップロードされている状況だと、徐々にどどんとふサーバーの挙動が重くなってしまいます。
使わなくなった画像は速やか消去してください。
サーバーに多数の画像がアップロードされている状況だと、徐々にどどんとふサーバーの挙動が重くなってしまいます。
使わなくなった画像は速やか消去してください。