最終更新:
 bokkuri_orz 2014年04月24日(木) 01:38:14履歴
bokkuri_orz 2014年04月24日(木) 01:38:14履歴
- Unity4.3以上
- JDK
http://www.oracle.com/technetwork/java/javase/down... - AndroidSDK
- Google Play Services library
※Google Play Developer Consoleからダウンロード - Google Play Games Unityプラグイン
https://github.com/playgameservices/play-games-plu...
JAVA_HOME C:\Program Files\Java\jdkx.x.x_xx (環境に合わせて) PATH C:\Program Files\Java\jdkx.x.x_xx\bin (環境に合わせて)
●「ゲームサービス」 の 「新しいゲームを追加」 ボタンを押す。
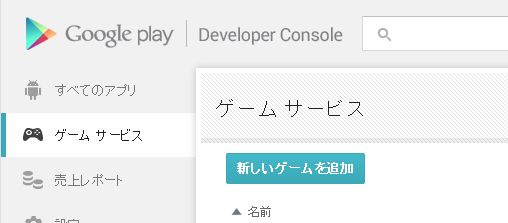
●各種情報を設定

●ゲームの詳細タブ
とりあえず、表示名、カテゴリなどを設定。
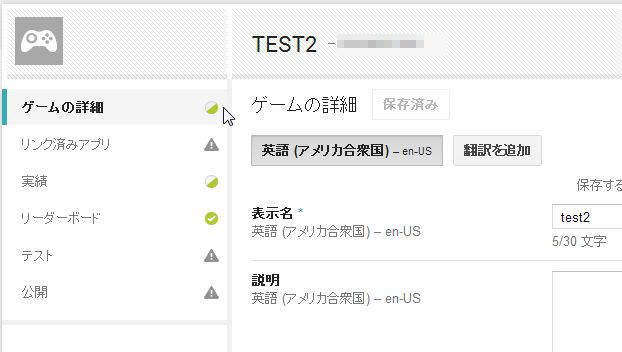
●リンク済みアプリ
Androidボタンを押す。
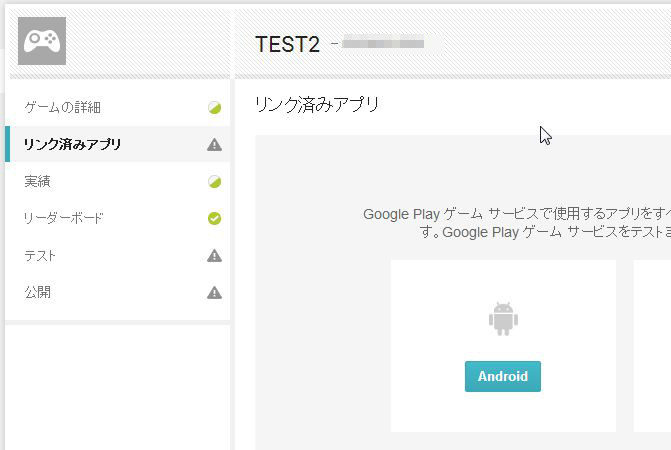
アプリ名、パッケージ名を設定。
パッケージ名は、これから作成する(公開済みの)apkのパッケージ名を正確に入力する。

設定が終わったら、次へボタンを押し、
次のページの今すぐアプリを承認ボタンを押す。

●Branding Information ダイアログ
特に設定しなくても先に進められる。
●Client ID Settings ダイアログ
Package Name を確認。
Signing certificate fingerprint (SHA1)
に、キーストアのフィンガープリントを入れる。
・フィンガープリント取得コマンド
> keytool -exportcert -alias test -keystore test.keystore -list -v
証明書のフィンガプリント:
MD5: ・・・
SHA1: 00:11:22:33:44:55:66:77:88:99:AA:BB:CC:DD:EE:FF:00:11:22:33 ←これ
SHA256: ・・・
出力された値の SHA1 を使う。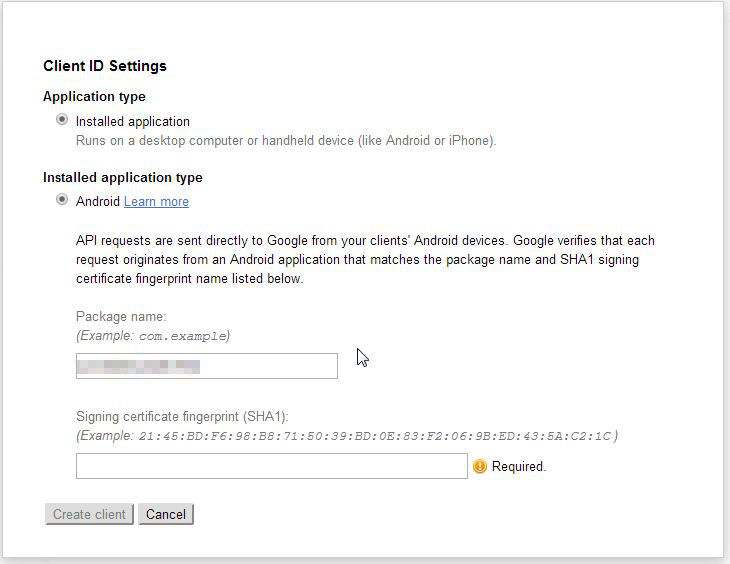
※Keystoreの作り方
●テストユーザを追加
テスターを追加ボタンを押し、テスターとするアカウントのメールアドレスを登録する。
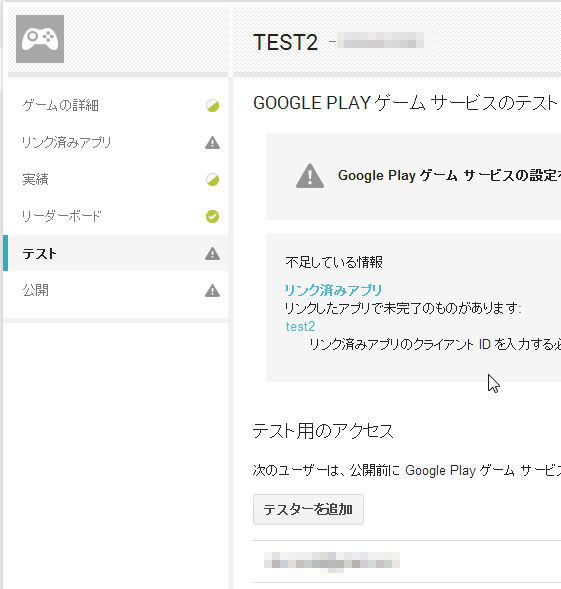
とりあえず、一番シンプルなプロジェクトを使う。
play-games-plugin-for-unity-master\samples\Minimal\Assets
をUnityで開く。
●プラグインをインポート
ダウンロードファイル play-games-plugin-for-unity-master.zip を解凍し、
current-build/GooglePlayGamesPluginForUnity-X.YY.ZZ.unitypackage
をインポートする
Assets > Import Package > Custom Package ...
を実行し、unitypackage を選択するだけ。
●Androidのビルド設定
Google Play Games > Android Setup ...ダイアログに Application IDを入力。
Setupボタンを押す。
※Application ID は、Developper Console で確認できるID。
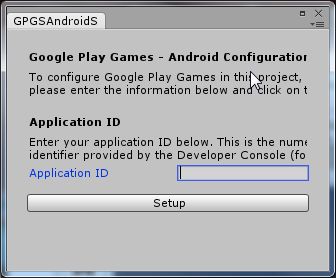
●Player Settingsの設定
最低限、Bundle Identifier が設定されていればOKっぽい。
Google Developer Console で登録したパッケージ名を設定。
テストビルドであれば、とりあえずキーストア無しでもOK。
http://qiita.com/K2Da/items/e71a2cf52fe95f23be97
これを参考に、自分なりに実験してまとめてみました。
まずGoogle Play Game Services の管理ツールがあります。
https://github.com/playgameservices/management-too...
これをダウンロードし、ローカルPC内に配置して、
http://localhost/からのパスでアクセスできる状態にする必要があります。
それを実現するために、今回はXAMPPを使ってみます。
今回は管理ツールを使うことだけを考えて、細かい設定は気にせず、
XAMPP Control Panel から Apache だけ起動します。
ブラウザ上で
http://localhost/と入力して、設定画面が表示されればOKです。
XAMPPインストール場所が
C:/xamppだったとします。
デフォルトでは http://localhost/ は
C:/xampp/htdocsなので、管理ツールを
C:/xampp/htdocs/management-tools-master/tools/reset-o-matic/と配置します。
ブラウザから、管理ツールは以下のURLでアクセスできます。
http://localhost/management-tools-master/tools/reset-o-matic/achievements.html
例えばAndroidアプリを開発していたとしても、ゲームサービスの「リンク済みアプリ」ページでWebアプリとして管理ツールを登録します。
登録例です。
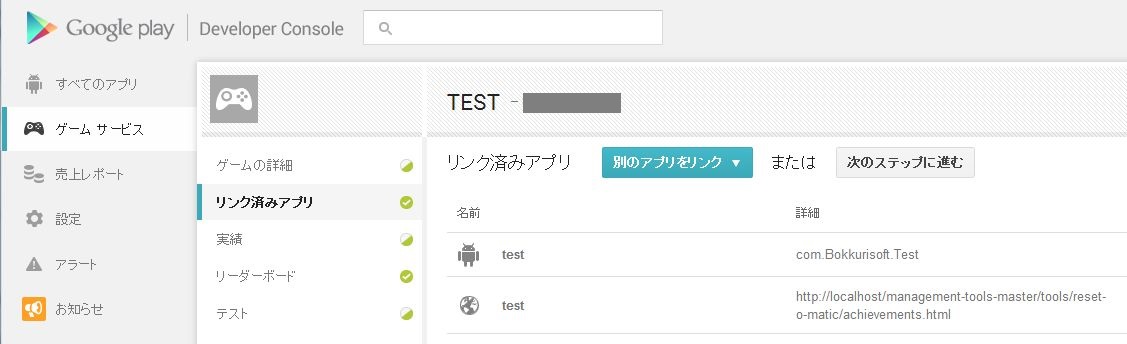
ファイル内のID関連を設定します。
achievements.html
<span
class="g-signin"
data-callback="signinCallback"
data-clientid="Client ID(OAuth2 クライアント ID)" ←ココ
data-cookiepolicy="single_host_origin"
data-scope="https://www.googleapis.com/auth/games">
</span>
reset.js
var APP_ID = 'AppID'; ←ココ。IDは Developer Console で確認。
ログイン前。
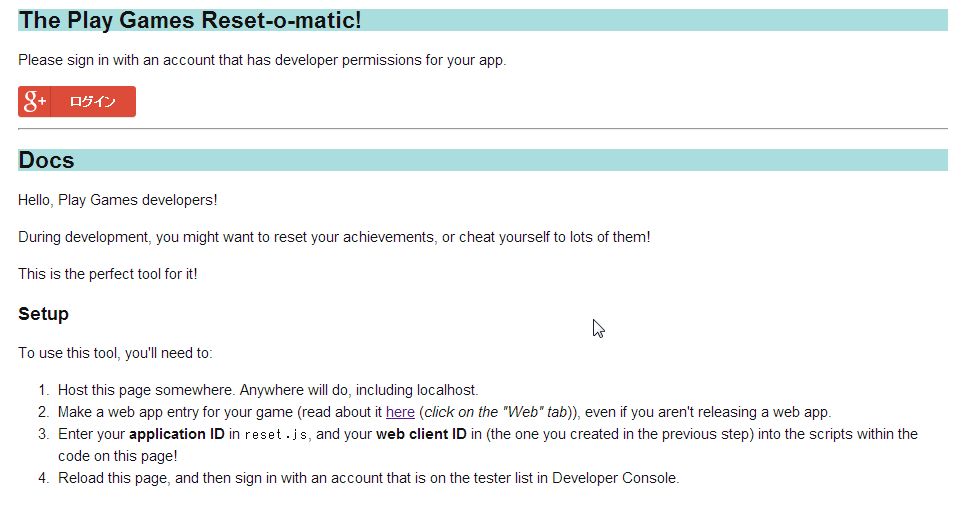
アプリのオーナーアカウントか、テスターアカウントでログインします。
ログイン後。
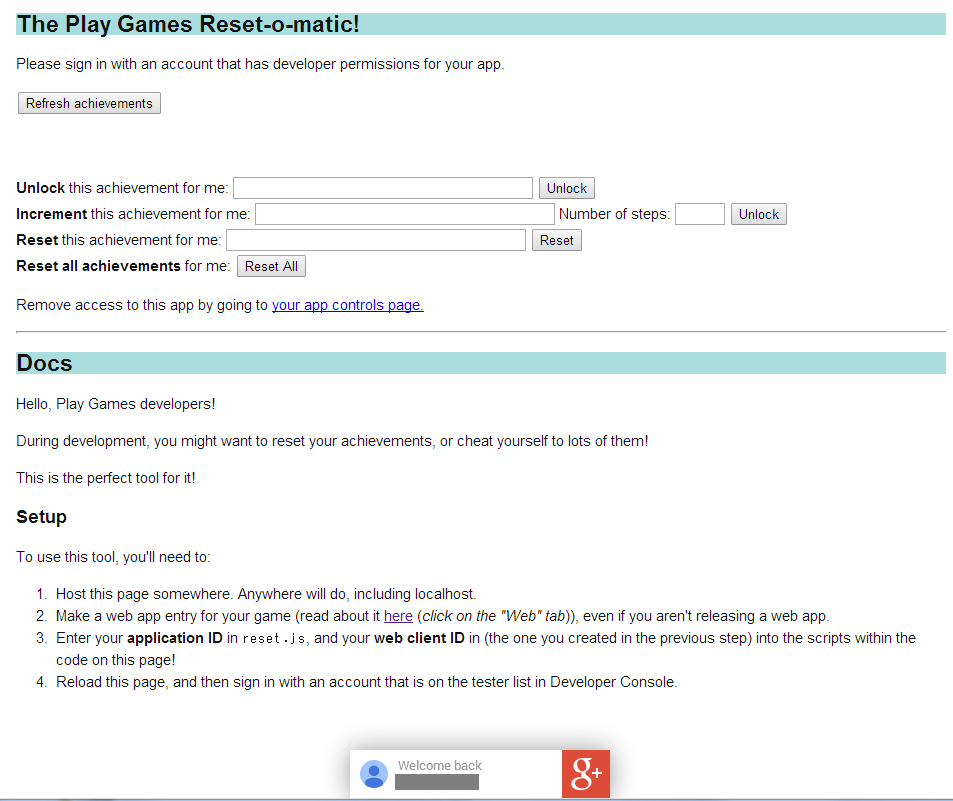
これで管理ツールが使えるようになりました。

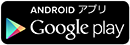
最新コメント