hugin
ダウンロード
手順
この前に...Autopano-SIFTpto読み込み
作成された .pto ファイルを hugin に読み込みます。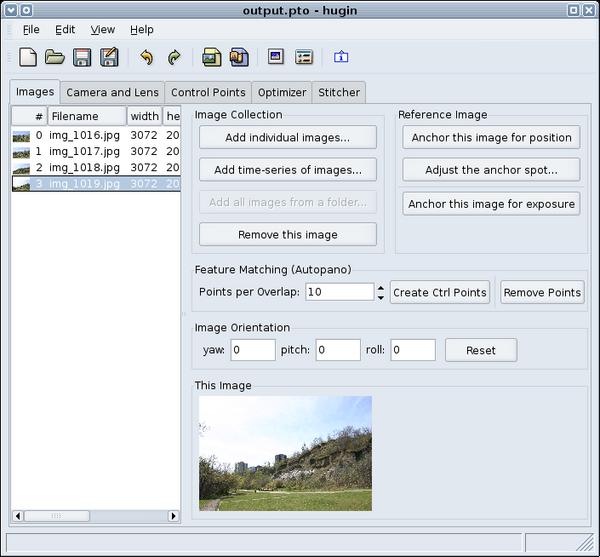
レンズに関する設定
デジタルカメラを使っているなら、EXIF のデータに正確なレンズ情報が保持されています。写真のどれかを選択し、 “Load EXIF” ボタンを押します。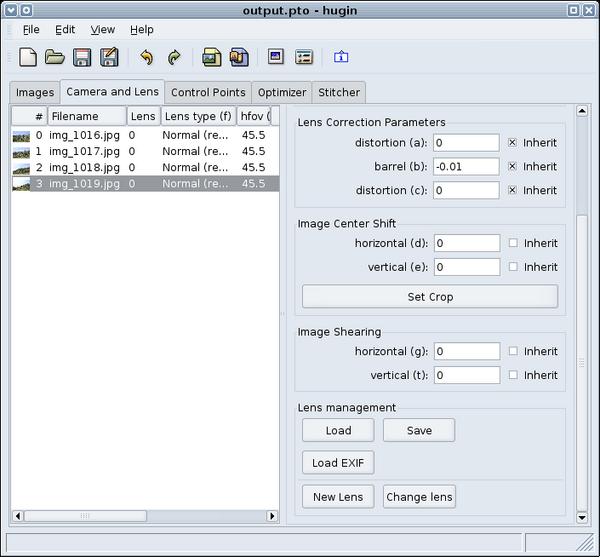
コントロールポイントをチェック
...よくわからん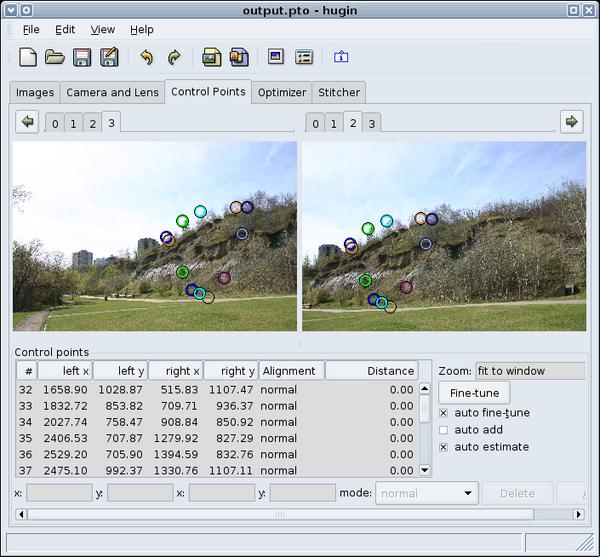
最適化
- カメラにたる型ひずみがある場合は、 “Positions and Barrel Distortion (y,p,r,b)”〔位置とたる形歪み (y,p,r,b)〕 が重要
- “Positions, View, and Barrel (y,p,r,v,b)”〔位置と視野とたる形歪み (y,p,r,v,b)〕 も有用
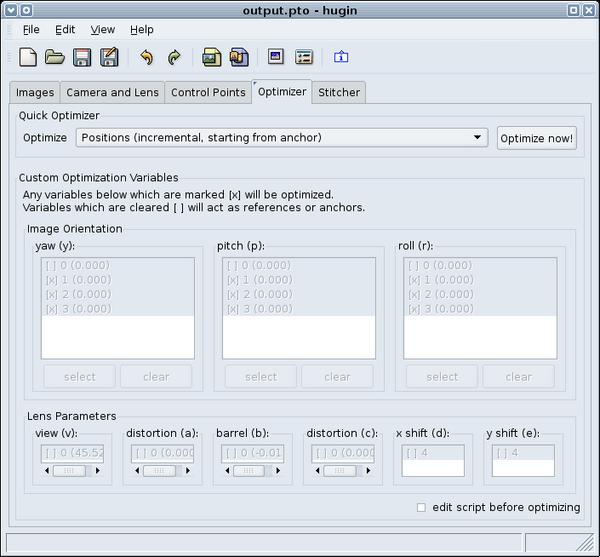
プレビュー
ななめに曲がってしまっています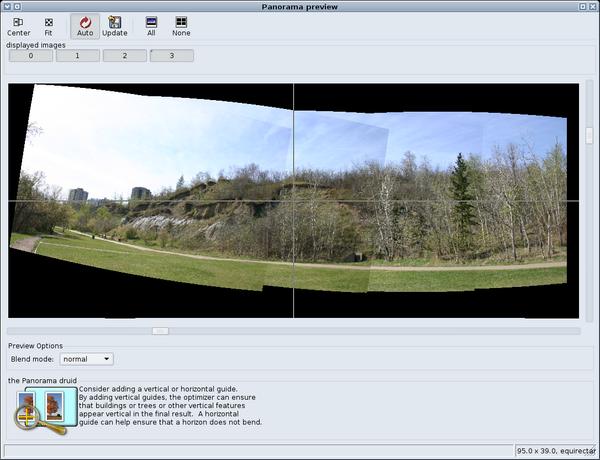
まっすぐに並ぶようにしてみましょう。垂直のガイドラインを追加して、写真の左端にある建物がまっすぐになる様にします。ガイドラインを追加するには、control points 〔コントロールポイント〕タブで、左右とも同じ写真を選択します。そして、左側をクリックし、次いで右側をクリックします。クリックする点は、作りたいガイドラインの両端です。ガイドラインを追加したら、最適化をもう一度行い、プレビューウインドウで結果を見てみましょう。
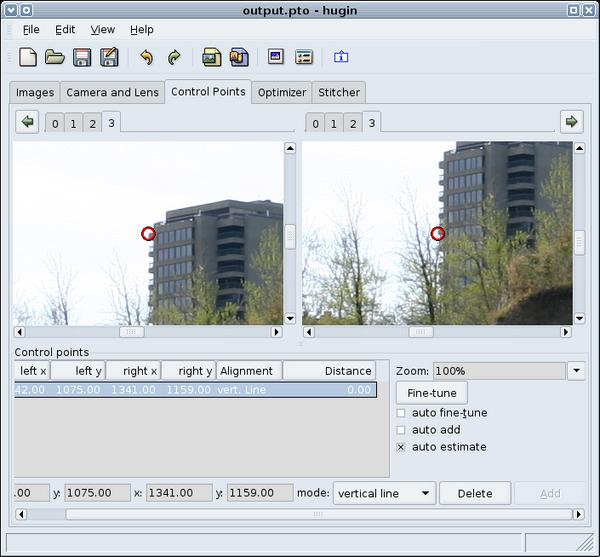
写真をくっつける...tiff生成
- スチッチングプログラム (stitching engine) が“nona”
- 画像フォーマット (image format) が“Multiple TIFF”〔TIFF 複数ファイル〕
- 設定が完了したら、“Stitch now!”〔スティッチングの実行〕をクリック
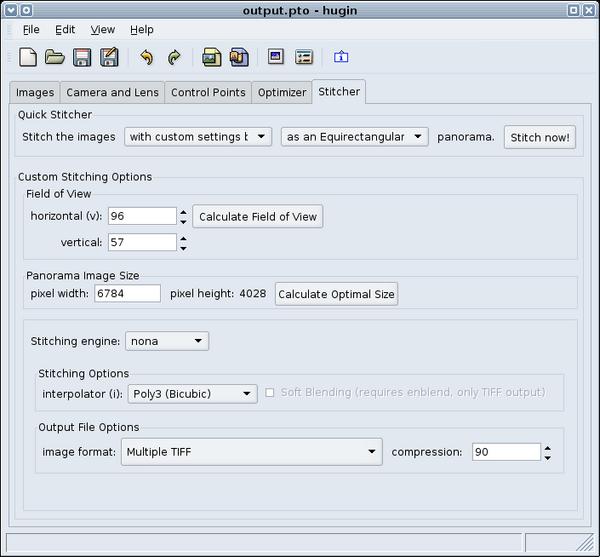
この次に
enblend2006年04月13日(木) 20:31:40 Modified by poser_6
