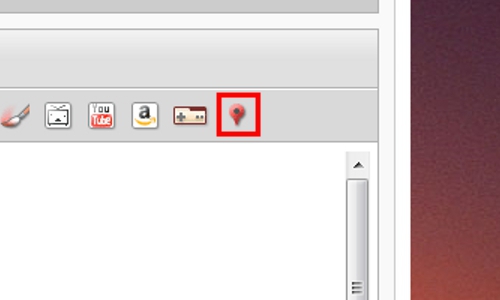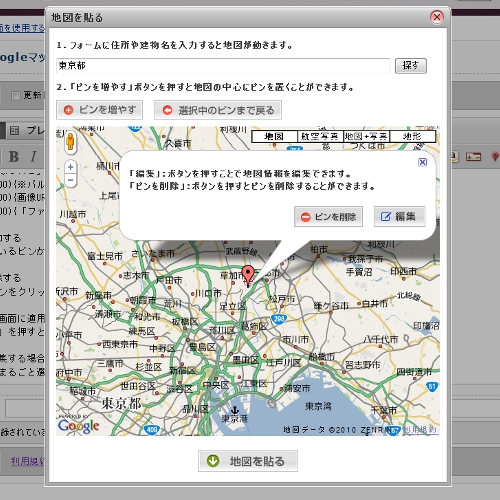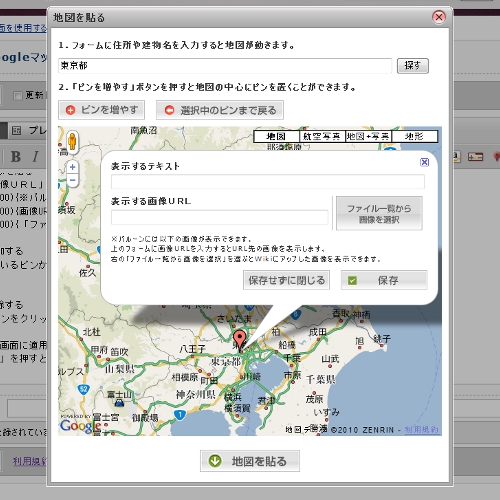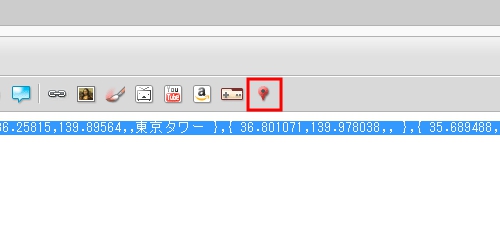Google Map記法を使用することで、Wiki 上で地図を表記することができます。
今までは Wiki 上で位置情報を扱う場合、テキストによる情報掲載か、地図画像の貼り付けなどで表現していましたが、
Google Map記法導入により、地図上での位置情報の編集・作成ができるようになりました。
今までは Wiki 上で位置情報を扱う場合、テキストによる情報掲載か、地図画像の貼り付けなどで表現していましたが、
Google Map記法導入により、地図上での位置情報の編集・作成ができるようになりました。
「表示する画像URL」に文字を入力してください。
※バルーンには以下の画像が表示できます。
画像URLを入力するとURL先の画像、livedoor IDを入力するとプロフィール画像を表示します。
「ファイル一覧から画像を選択」を選ぶと Wiki にアップした画像を表示できます。
※バルーンには以下の画像が表示できます。
画像URLを入力するとURL先の画像、livedoor IDを入力するとプロフィール画像を表示します。
「ファイル一覧から画像を選択」を選ぶと Wiki にアップした画像を表示できます。