| 対象ソフト | Windows 8 |
|---|
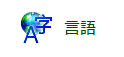 Windows 8 の コントロールパネルの「言語(の設定)」 のキャプチャ画像です。
Windows 8 の コントロールパネルの「言語(の設定)」 のキャプチャ画像です。! 「テキストサービスと入力言語」ダイアログボックスは、この言語の設定から開くことができます。
「言語(の設定)」の開き方については、Windows8 の言語設定の開き方のページを参照下さい。
─ 画面遷移図 ─
言語(の設定)
┣━ 言語のオプション ━━ 入力方式(の追加)
┣━ 詳細設定 ━━━━━━━━//━━━━━ テキストサービスと入力言語
┗━ 言語の追加
目次
言語設定のトップ画面です。
言語の追加・削除および優先順位の変更ができます。言語に関する他の設定画面への入り口でもあります。
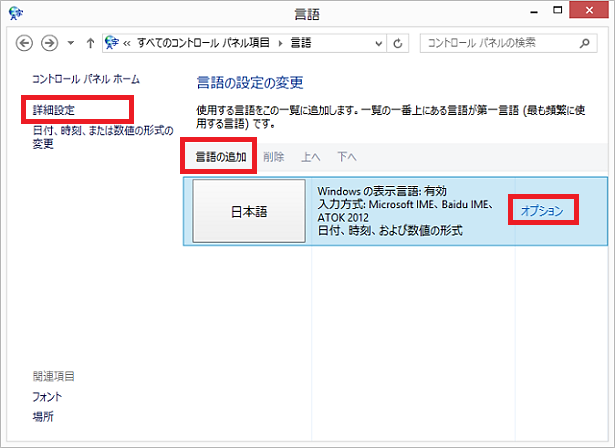 図1.言語設定 | ■ 詳細設定 ■ 言語の追加 ■ オプション |
言語バーを使用できるようにしたり、! 「テキストサービスと入力言語」ダイアログボックスを開いたりするには、〔詳細設定〕をクリックします。
英語など他の言語を追加するには〔言語の追加〕をクリックします。
日本語入力ソフトを追加したり削除したりするには〔オプション〕をクリックします。
〔日付、時刻、または数値の形式の変更〕をクリックすると、コントロールパネルの「地域」ダイアログボックスの〔形式〕タブが開きます。
〔フォント〕をクリックすると、コントロールパネルの「フォント」ウィンドウが開きます。
〔場所〕をクリックすると、コントロールパネルの「地域」ダイアログボックスの〔場所〕タブが開きます。
「言語」 にある〔オプション〕をクリックすると開く画面です。
日本語入力ソフトを追加したり削除したり設定画面を開いたりすることができます。
〔保存〕を押さないと変更内容が反映されません。
 図2.言語のオプション | ■ 言語 ■ 入力方式の追加 |
現在使用可能な入力ソフトの一覧です。この一覧から入力ソフトを削除するには、その右横にある〔削除〕をクリックします。
削除したとしても、〔入力方式の追加〕から再び追加できます。
入力ソフトの設定画面を開くには、同じくそれぞれの右横にある〔オプション〕をクリックします。
Microsoft IME の場合は〔Microsoft IME の設定〕、ATOK 2012 の場合は〔ATOK プロパティ〕が、それぞれ別ウィンドウで開いてきます。
〔入力方式の追加〕をクリックすると、次の画面で入力ソフトの追加ができます。
・手書き
〔手書き認識の個人用設定〕をクリックすると「手書き認識個人用設定 - 日本語(日本)」というダイアログボックスが開きます。
◆「手書き」をwindows.microsoft.comで調べる
「言語のオプション」にある〔入力方式の追加〕をクリックすると開く画面です。
インストールされている日本語入力ソフトの一覧が表示されます。
色が薄くグレーアウトしているのは、すでに追加済みの入力ソフト。
なお「デスクトップでのみ使用できます」と書かれているソフトは、スタート画面やWindows ストアアプリ上では使用できません。
※Windowsストアアプリ上でそれを使用すると日本語入力ができません。Microsoft IME等に切り替えが必要となります。
〔追加〕や〔キャンセル〕を押すと、「言語のオプション」画面に戻ります。
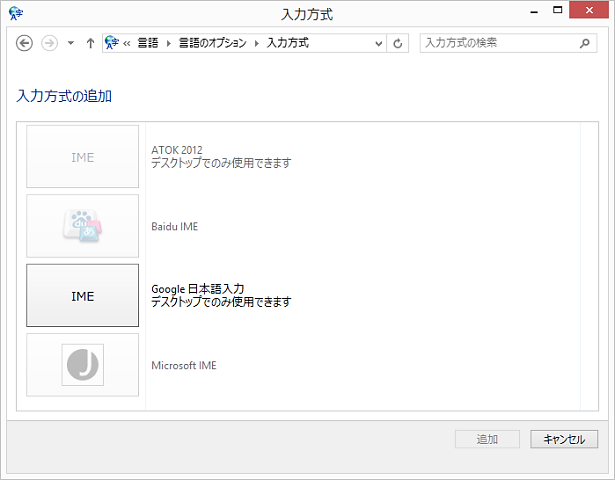 図3.入力方式の追加 | ■ 言語のオプション ■ 言語 |
「言語」 の〔詳細設定〕をクリックすると開く画面です。
既定の入力ソフトの指定や、言語バーの使用に関して設定ができます。
〔保存〕を押さないと変更内容が反映されません。
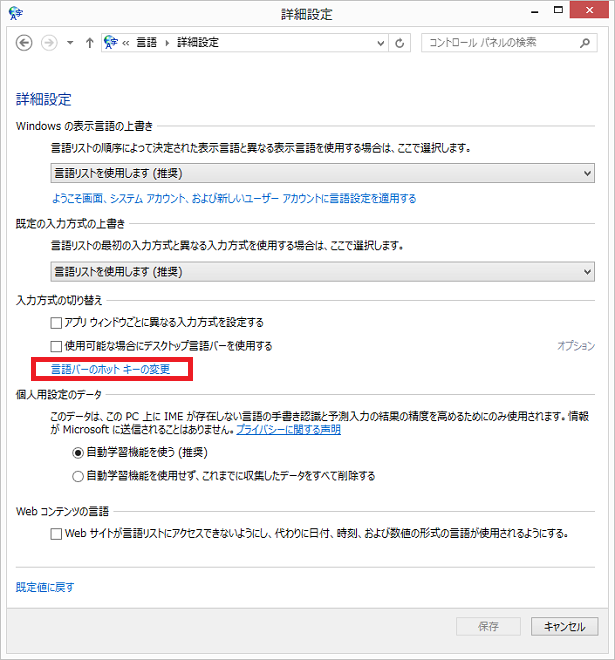 図4.詳細設定 | ■ 言語 |
・Windowsの表示言語の上書き
既定値は「言語リストを使用します(推奨)」。他の選択肢は「日本語(日本)」。
言語パックをインストールすると、「English(United States)」など他の言語を選択できるようになります。
〔ようこそ画面、システムアカウント、および新しいユーザーアカウントに言語設定を適用する〕をクリックすると、
コントロールパネルの「地域」ダイアログボックスの〔管理〕タブが開きます。
・既定の入力方式の上書き
既定の日本語入力ソフトを指定できます。従来のWindowsの「既定の言語」の設定に該当します。
既定値は「言語リストを使用します(推奨)」。他の選択肢は「日本 - Microsoft IME」など。
言語のオプションの入力方式の一覧にある入力ソフト名が表示されます。
さらに、〔言語の追加〕から他の言語が追加されている場合、「英語(米国)- US」など他の言語の入力方式がここに表示されます。
・入力方式の切り替え
「アプリウィンドウごとに異なる入力方式を設定する」
Windows 8 の既定では、サインイン(ログオン)した時に日本語が自動的にONになるようになっており、
また日本語入力のON/OFFの設定を、アプリケーションソフトをまたいで共通利用するようになっています。
従来のWindowsのような操作感で入力をしたい場合は、ここにチェックを入れます。
「使用可能な場合にデスクトップ言語バーを使用する」
Windows 8 では既定では言語バーは表示されず、言語バーの機能はタスクバーの通知領域に格納されています。
従来の言語バーを表示させる場合、ここにチェックを入れます。
※言語バーはデスクトップでのみ表示可能です。スタート画面やWindows ストアアプリでは表示できません。
〔オプション〕は「使用可能な場合にデスクトップ言語バーを使用する」にチェックが入っていると、クリック可能になります。
これをクリックすると、! 「テキストサービスと入力言語」の〔言語バー〕タブが開きます。
〔言語バーのホットキーの変更〕をクリックすると、! 「テキストサービスと入力言語」の〔キーの詳細設定〕タブが開きます。
参考リンク
◇ M 初心者でもわかる! 「文字入力や変換ができない」をズバリ解決 - Windows 8
http://support.microsoft.com/kb/2771145/
◇ [052967]Windows 8で日本語入力をオンにすると、別のアプリケーションに切り替えたりアプリケーションを終了しても常に日本語入力がオンになる(ジャストシステム)
http:// support.justsystems.com/faq/1032/app/servlet/qadoc?QID=052967
「言語」 の〔言語の追加〕をクリックすると開く画面です。ここから他の言語を追加する事ができます。
「英語」のようにカードが重なっているようなアイコンは、それ自体が一つのグループとなっています。
ダブルクリックするか選択して〔開く〕ボタンを押すと、グループの中身を展開することができます。
なお開いた当初はグループ化の基準が「言語名」になっています。「漢字」を先頭に、「あ」、「い」、「う」…と五十音順に並んでいます。
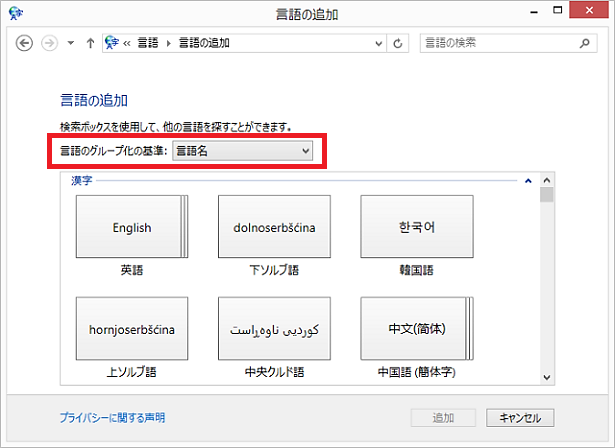 図5.言語の追加(グループ化の基準:「言語名」) | ■ 言語 |
次の図は「英語」のグループをダブルクリックして展開したところ。

図6.言語の追加(英語のグループ)
次の図は、言語のグループ化の基準を「書記体系」に切り替えたところ。
文字の系統ごとにグループ分けされています。
英語およびヨーロッパの主要な言語は「ラテン文字」のグループにあります。
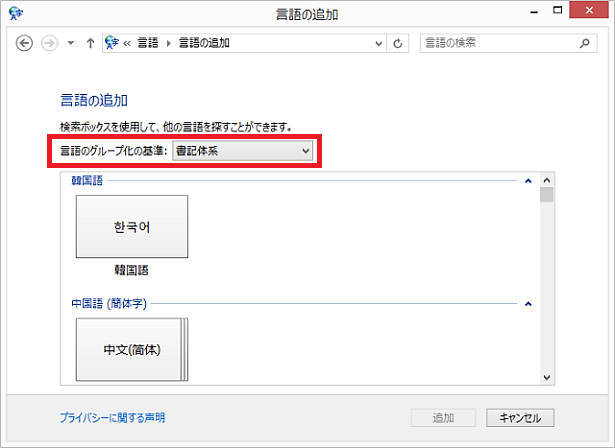
図7.言語の追加(グループ化の基準:「書記体系」)
次の図は英語(米国)の言語を追加したところ。
言語を追加すると、〔言語〕のトップ画面に自動的に切り替わります。
複数の言語をまとめて選択して一度に追加することはできません。
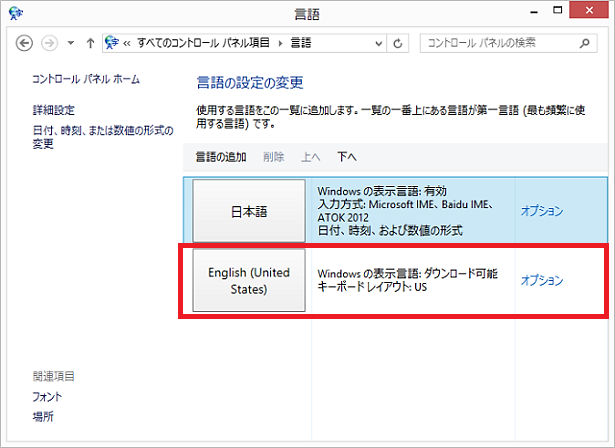
図8.言語(英語(米国)を追加したところ)
◇ W Windows 8 と Windows RT の言語 - Microsoft Windows
http:// windows.microsoft.com/ja-JP/windows-8/language#1TC=t1
◇ M Windows 8 言語パックの提供について
http://support.microsoft.com/kb/2607607/ja
タグ
