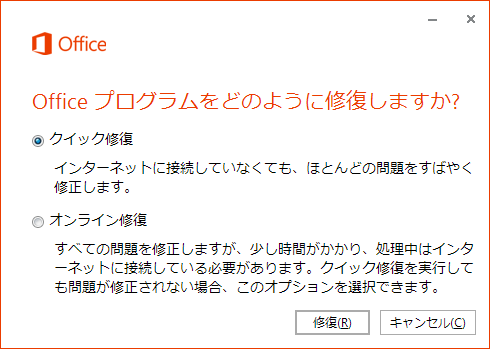| 対象ソフト | Office 2013 |
|---|
Office 2013 の "Office の修復" のキャプチャ画像です。
一般に市販されているOffice2013の場合、クイック実行版のほうを参照ください。
目次
※手順は一例です
1.画面の左下隅で右クリックしてクイックアクセスメニューを表示し、その中の〔プログラムと機能〕をクリックします。
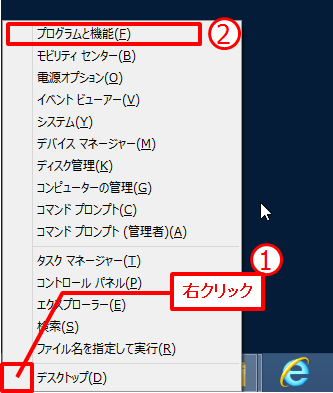
図1.
2.Office 2013 をクリックして選択し、上部の〔変更〕をクリックします。
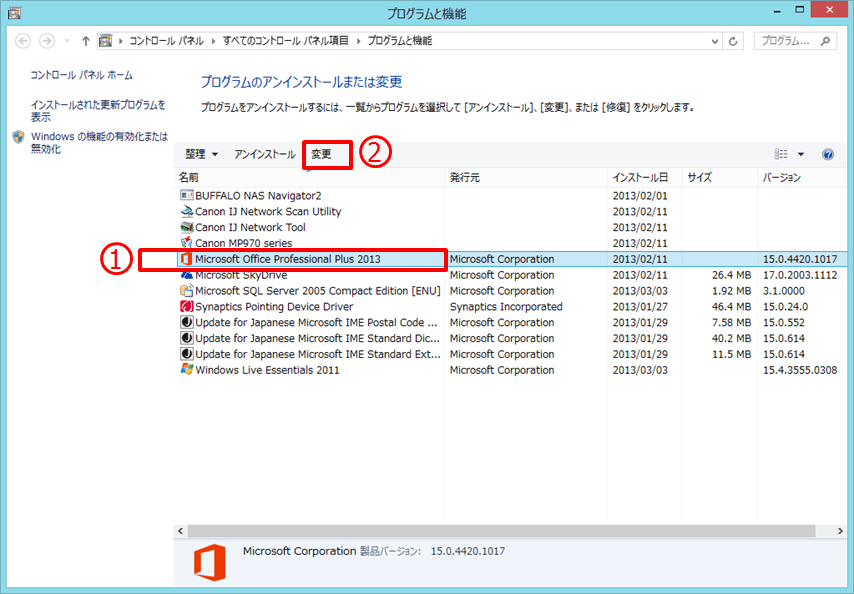
図2.
1.スタートボタンをクリックして、コントロールパネルをクリックします。
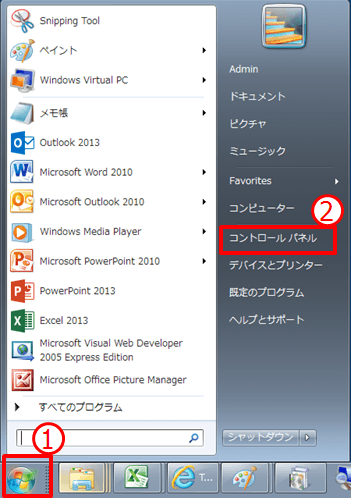
図3.
2.表示方法が〔大きいアイコン〕(または〔小さいアイコン〕)である事を確認します。
そうでなければその右の▼をクリックし、それに変更します。
その上で〔プログラムと機能〕をクリックします。
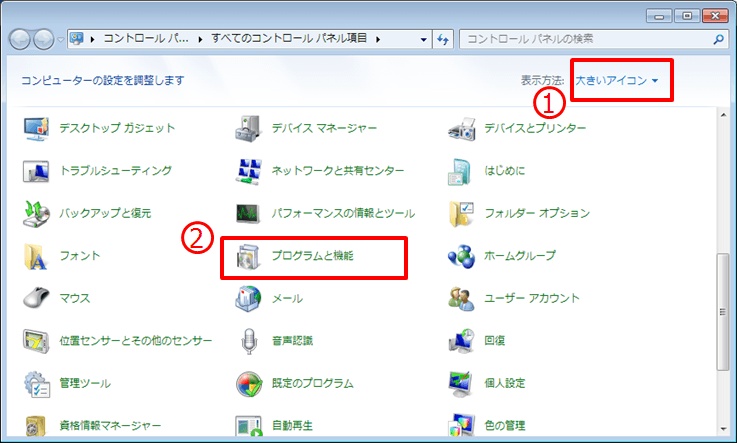
図4.
3.Office 2013 をクリックして選択し、上部の〔変更〕をクリックします。
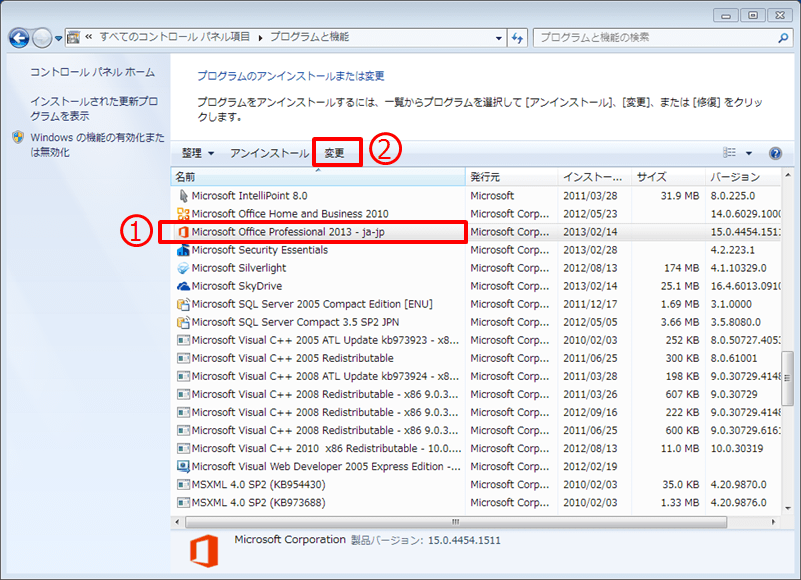
図5.
A-1. 〔クイック修復〕を選択して〔修復〕をクリックすると、次の画面が表示されます。
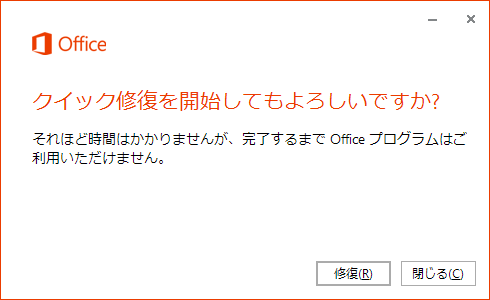
図A-1.
A-2. 〔修復〕をクリックすると、クイック修復がはじまります。
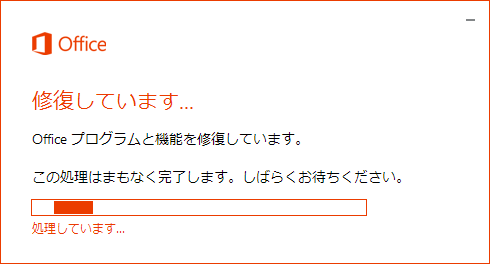
図A-2.
A-3. クイック修復が完了すると、「修復が完了しました」と表示されます。
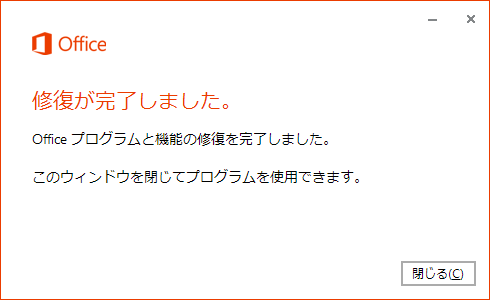
図A-3.
B-1. 〔オンライン修復〕を選択して〔修復〕をクリックすると、次の画面が表示されます。
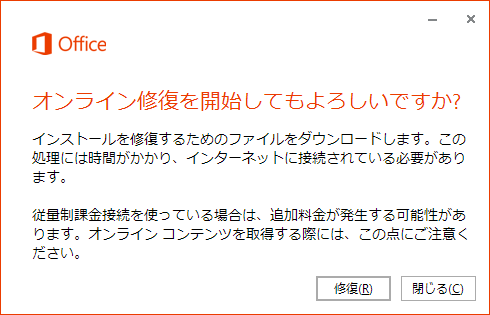
図B-1.
B-2. 〔修復〕をクリックすると、オンライン修復がはじまります。
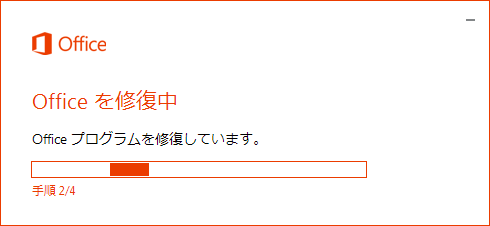
図B-2.
B-3. 手順 4/4 まで終わると、次の画面に切り替わります。
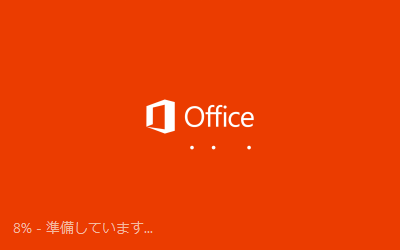
図B-3.
B-4. 続いて「Office をダウンロードしています」という表示に変化します。
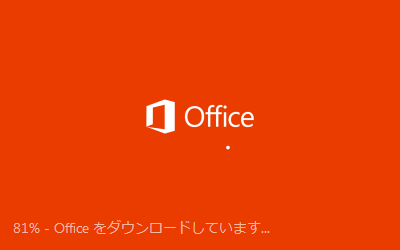
図B-4.
B-5. それから、「新しい Office にようこそ」の画面が表示されます。

図B-5.
B-6. 右上の×ボタンで閉じると画面の右下に次のような表示が現れます。
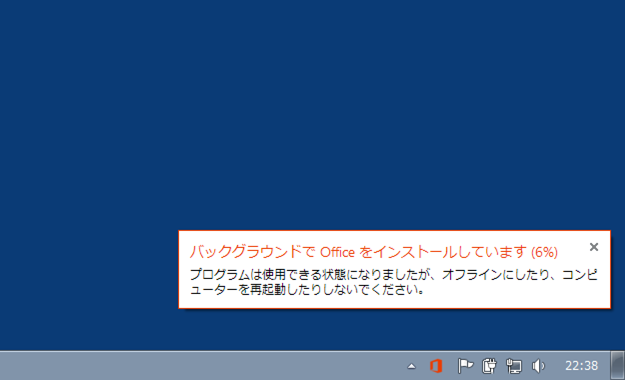
図B-6.
B-7. Office のアイコン(赤い丸で囲んだ部分)をポイントすると、
「バックグラウンドでOfficeのインストールが行われています。進行状況を見るには、ここをクリックします。」
という表示が現れます。
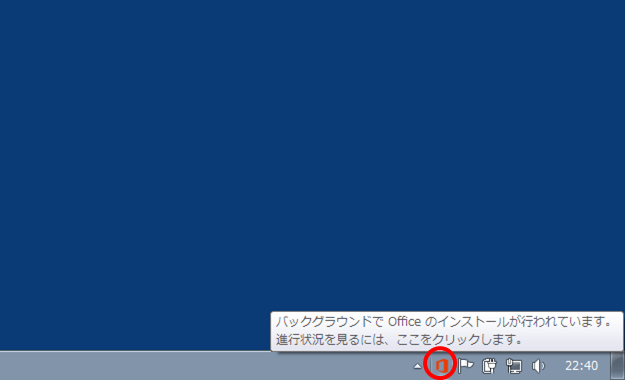
図B-7.
B-8. Office のアイコンをクリックすると、
「バックグラウンドでOfficeをインストールしています。プログラムは使用できる状態になりましたが、オフラインにしたり、コンピューターを再起動したりしないでください。」という表示が現れます。
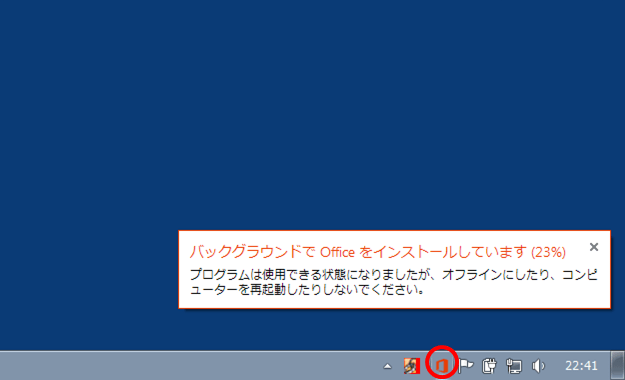
図B-8.
B-9. 完了すると、次のような通知が表示されます。
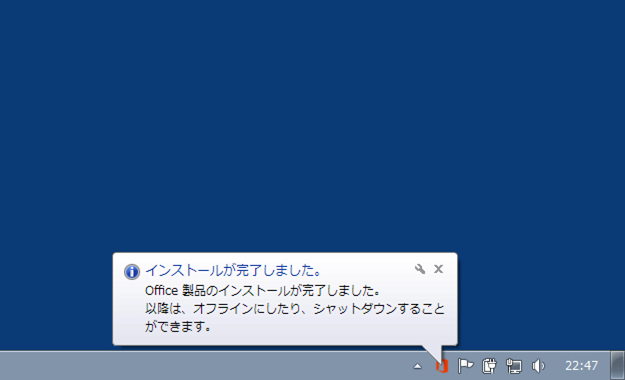
図B-9.
1.しばらく次の画面が表示される場合があります。
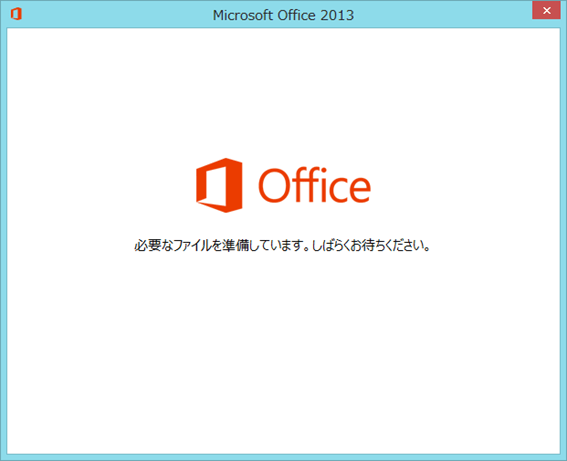
図W-1.
2.〔修復〕をクリックして選択し、〔続行〕をクリックします。
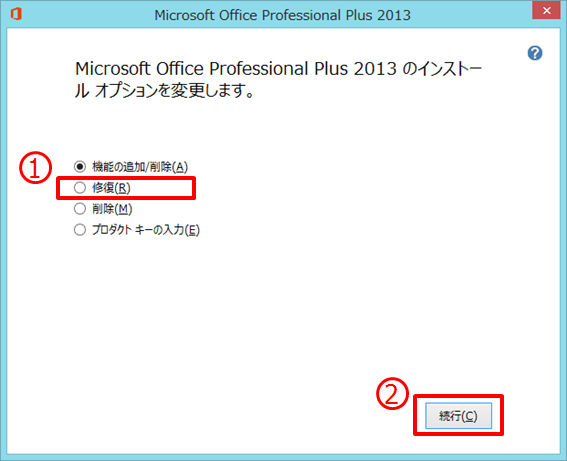
図W-2.
3.修復がはじまります。
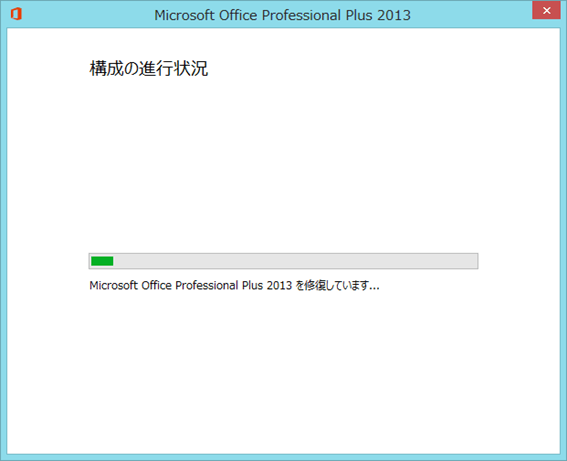
図W-3.
4.修復が完了しました。〔閉じる〕をクリックします。

図W-4.
5.すぐに再起動してもいい場合は〔はい〕を、後で再起動する場合は〔いいえ〕をクリックします。
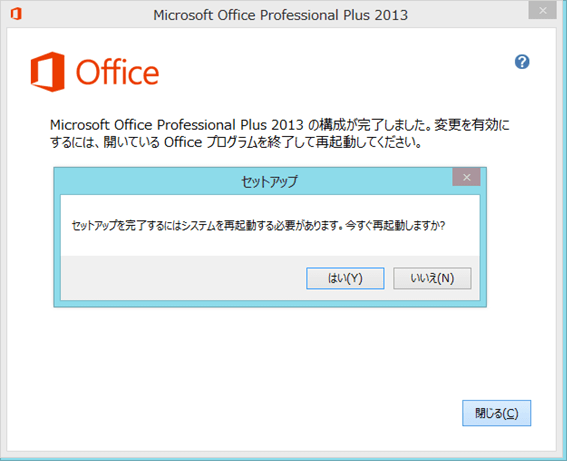
図W-5.
関連記事
2013/3/7 作成