Vol.2 3Dデスクトップで差をつけろ!

vol.2 :3Dデスクトップで差をつけろ!
7.04ならば設定は簡単
Buenos dias! こんにちわ!
「Viva! Ubuntu」編集発行人のu-bon(うーぼん)です。
Ubuntu7.04の正式版リリースを間近に控えて、今回の特集は話題の3Dデスクトップということでお届けしてまいります。
前号では、この3Dデスクトップについては概要をご紹介しただけでしたので、今回は設定方法を中心にご紹介していければと思います。
さて、前号ではLinuxにはさまざまな「X Window System」として、「Gnome」、「KDE」、「Xfce」などがあることを書きました。
デスクトップをまるで着替えるように雰囲気、使い勝手をがらりと変えてしまうことができるのがLinuxの醍醐味のひとつと言ってもいいでしょう。
Ubuntu7.04には、標準で、「デスクトップ効果」というものが搭載されています。
パネルメニューから「システム」-「設定」経由で「Desktop Effects=画面効果」を開き、3Dデスクトップを指定することができるのですが、残念ながら今の所、これには細かい設定ができるツールがありません。
これからご紹介するのは、もう一つの「Beryl」というウィンドウマネージャで、デスクトップのウィンドウを3Dで表示することができ、様々な効果を加える事ができるものです。このBerylこそが、最近の世界的なUbuntuブームの大きな要因の一つといえるでしょう。
それでは早速、Ubuntu 3Dデスクトップの世界を覗いてみましょう!・・・Viva! Ubuntu!
はじめに
このBerylのハードウェア要件については、今の所、詳しい情報を得られていないのですが、情報が得られ次第、追記するようにします。参考までに、この記事を書くために用いた私のマシンスペックを以下に記します。
- CPU : AMD Athron 1700+ (動作クロック1.46GHz)
- メモリ:1GB
- グラフィックス:ATI Radeon 9700 Pro
- HD メイン(hda) 160GB、サブ(hdd) 320GB
このように、すでに2世代程(?)前のマシンになのですが、問題なく動いています。
しかし、この3Dデスクトップ、実用的なのかどうかは疑問が残るかもしれません。
「システム・モニタ」で、メモリの使用量を観察してみると、Ubuntu標準のGnomeウィンドウマネージャの場合、使用量が30%程度であるのに対し、Berylですと40%程に上がります。
また、CPUの負荷も「システム・モニタ」のグラフを見る限り、上がっています。
あとは、こうやって文字の入力をする時に文字変換の候補が小さなウィンドウで出るのですが、この表示やウィンドウの開閉などが、ちょっとだけですが、遅くなります。
全てのウィンドウに影をつけたり、開閉の時にエフィクトを施していますので、グラフィックス・エンジンに負担がかかるわけです。
このように、3Dデスクトップには、CPU、メモリ、グラフィックスに負荷がかかるわけです。
それらのリソースがより多く使われてしまうわけですから、重いアプリケーションを用いている場合など、リソース不足になってしまうことも考えられます。
また、現時点でのBerylのバージョンは、0.2.1。まだまだ開発途上であり、頻繁にバージョンアップが行われている状況です。
出だしからマイナス要因を書いて申し訳ありませんが、導入の前に予め知っておいていただきたく書かせていただきました。
とは言っても、車でもなんでもマシンの性能をより多く引き出して行くのは楽しいものですよね?
そして何よりもデスクトップ自体が楽しいというのが大きな魅力であることは、実際に動かして体験するとお解かりいただけると思います。
Berylの設定
Ubuntu6.10でも3Dデスクトップを動作させる事はできました。しかし、リポジトリの設定など、導入するためには結構手間がかかりました。しかし、7.04であれば、標準では入っていないのですが、下記の手順により簡単に導入ができるようになっています。
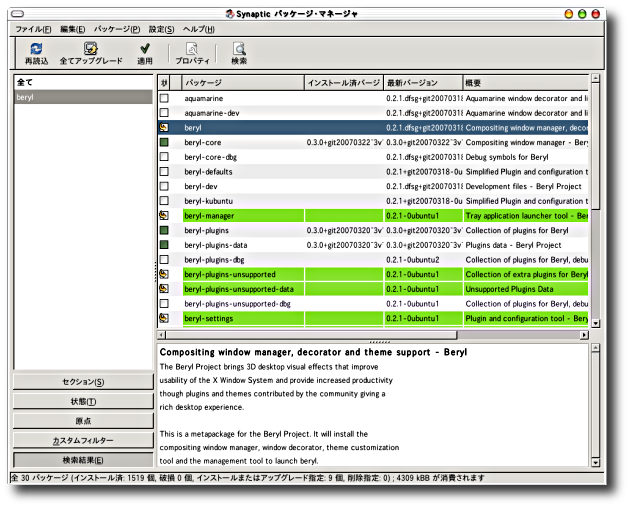
パネルメニューの「システム」-「システム管理」から「Synapticパッケージ・マネージャ」を選びます。
パスワードを入力し、立ち上がった所で、「検索」ボタンをクリック。現れた画面で、「beryl」と入力してファイルを検索します。
検索結果の中からファイルを選択していきます。
まずは、「beryl」を選択して、右クリック、「インストール指定」を選ぶと、□のボックス部分に矢印マークがつきます。
同時に「依存関係」といって、あとで出てくる「emerald」など、berylを実際に動作させる為には欠かせないファイル類が、自動的にインストールされるように、いくつかのファイルにまとめて一緒に矢印マークがつきます。
同じ要領で、「beryl-manager」をインストール指定。
あとは、「beryl-plugins」あたりも入れておけば、様々な機能の拡張ができるようになるでしょう。
選択を終えたら、「適用」ボタンをクリック。
ダウンロード&インストールの終了を待てば、これで設定は終わりです。
再起動も必要なく、すぐに使いはじめる事ができます。
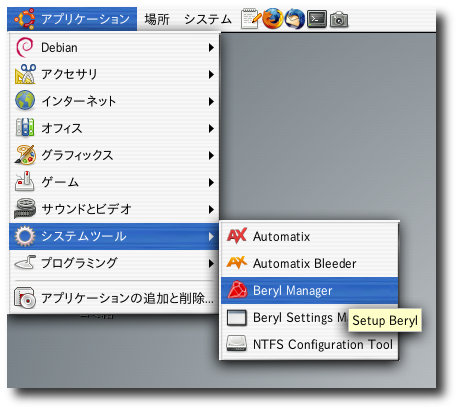
■早速起動させてみましょう!
パネルメニューから「アプリケーション」-「システムツール」と選んでいくと、赤いダイヤモンドのアイコンの「Beryl Manager」が追加されていますので、クリック。すると、メニュー・パネルの右上に赤のダイヤアイコンが表れます。
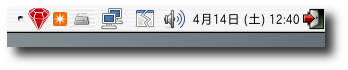
この「Beryl Manager」のアイコンを右クリックすると、様々な設定メニューが表れます。
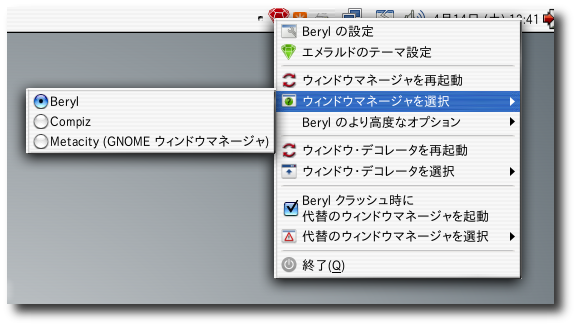
「ウィンドウ・マネージャの選択」で、「Beryl」を選択すると、ウィンドウの縁取りが変化すれば、うまく行った事になります。
うまく設定ができたら、ウィンドウの最上部のバーをマウスでつかんで移動しようとすると、ゼリーのようにプルプルと動きます。
また、最大化されたウィンドウのバーを掴んでドラッグすると、次のような動きとなり、背面を見る事ができるようになります。

では、次に、早速3Dデスクトップのハイライトであるキューブを試してみましょう。
左手でキーボードの「Ctrl」+「Alt」を押しながら、右手でマウスの左ボタンを押したままで画面上で左右上下に動かしてみてください。
するとデスクトップがキューブ状に表示され、ぐるぐると回すことができます。(左効きの方は逆ですね)

また、どれか開いているウィンドウの最上部にあるバーをマウスで掴んで左右に動かしてみると、ウィンドウをキューブの違う面に移動させることができます。
これにより、いくつかのアプリケーションをそれぞれの面に開いておいて、それぞれが重なる事なく、独立して動作/作業をすることができるわけです。
■キューブでの仮想デスクトップ/ウィンドウの切替え
もともとLinuxのデスクトップ・マネージャには「ワークスペース切替え器」というものがあり、仮想のデスクトップをいくつも設置して、画面を切替えながら作業を行うことができます。3Dデスクトップは、これをキューブ上で立体的に表現したものと考えるとわかりやすいかも知れません。
このデスクトップの切替えを簡単に行うショートカットがあります。
「Ctrl」+「Alt」を押しながら、キーボードの矢印キーを押せば、一発で上下左右の画面に切替える事ができます。
それぞれの面にツールを開いて、即座に切替えられるこの機能は結構実用的なものです。
次に、同一のデスクトップに沢山のウィンドウを開いた場合、ウィンドウが重なってしまい、ウィンドウの切替えが大変です。そんな時、Windowsでも同じですが、キーボードの「Alt」に続いて「Tab」を押していく事で、ウィンドウの切替えができます。
Berylによる3Dデスクトップの場合、この操作で、現在開かれているウィンドウの一覧が横一列でサムネイルで表示され、この一覧から選択することでウィンドウを切り替える事ができます。
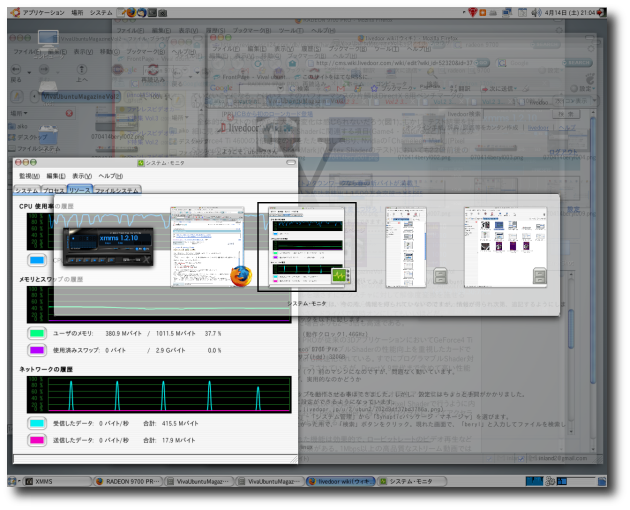
また、「ウィンドウズキー」があれば、これを押しながら、「Tab」を押す事でまるでメリーゴーランドのようにウィンドウのサムネールがぐるぐる回り、ウィンドウを選択することができます。
この機能、静止画ではわかりずらいのですが、実際に動かしてみると、ビジュアル的に面白いものとなっています。
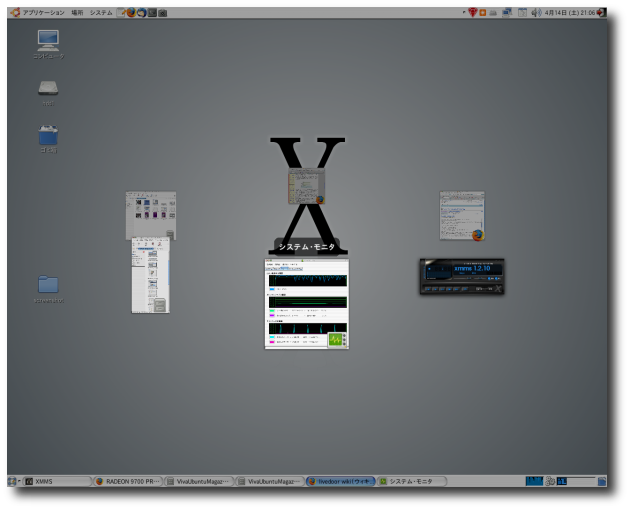
パネル内にウィンドウセレクターを設置してあれば、マウスをウィンドウ名称に重ねるとサムネイルが表示されて、ウィンドウの内容が理解しやすくなっています。(次の画面の右下の方にウィンドウのサムネイルが表示されているのがお判りいただけるでしょうか?)
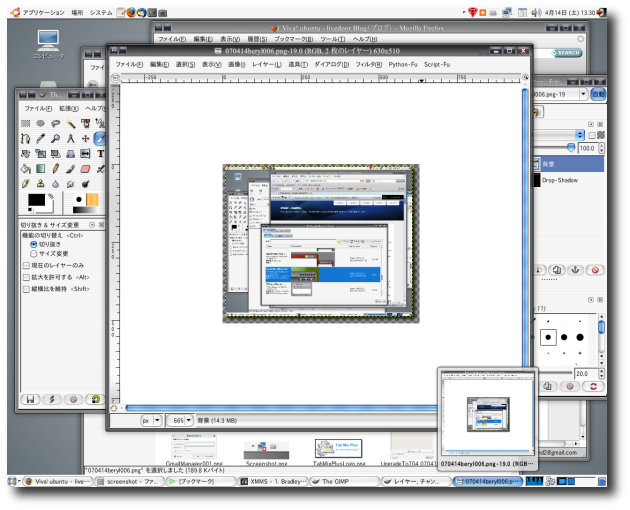
■3Dデスクトップの効果の設定
パネルメニューから、上記の赤のダイヤモンドのアイコンを右クリックして「Berylの設定」を選び、上部にずらりとならんだアイコンの中から「視覚効果」を選び、左側に現れるリストから、「アニメーション」を選んだのが次の画面です。
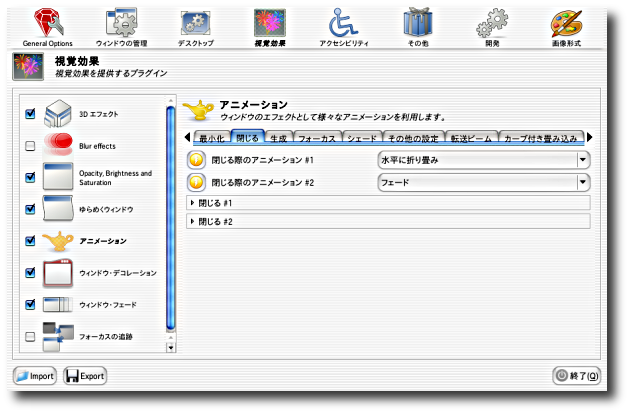
アニメーション効果には様々な種類があり、あらゆるウィンドウ操作に関して効果が予め設定されていますが、細かく自分の好みで修正していく事ができます。

キューブの透明度や、キューブ自体の色、上部の蓋、底面の画像も自分の好みで変える事ができます。
これは、「デスクトップ・キューブ」の設定画面で変更が可能です。

以上、代表的な設定画面についてポイントをご紹介しましたが、まだまだ説明しきれないくらい沢山の設定が可能です。デスクトップを自分好みにカスタマイズしチューニングしていくことができるのが、何とも楽しいものであることは実際に体験するとお分かりいただけると思います。
■ウィンドウ・テーマの変更
さて、パネルメニューから、上記の赤のダイヤモンドのアイコンを右クリックして「エメラルドのテーマ設定」を選んだのが次の画面です。
この設定画面にはデフォルトでいくつかのウィンドウ・テーマが用意されています。
このツール経由でテーマをダウンロードできるようにもなっています。
また、ウィンドウの影を始めとして、ウィンドウの周辺を飾る設定が、細かくいくつもできるようになっています。
■ログイン時にBerylが自動で起動するようにする
実際にBerylによる3Dデスクトップを使用してみて問題がない場合、いちいちBerylを立ち上げるのが面倒で、常時3Dデスクトップの環境にしておきたい・・・という場合、ログイン時に自動的にBerylを立ち上げる方法もあります。パネルのプルダウンメニューから「システム」-「設定」-「セッション」を開きます。
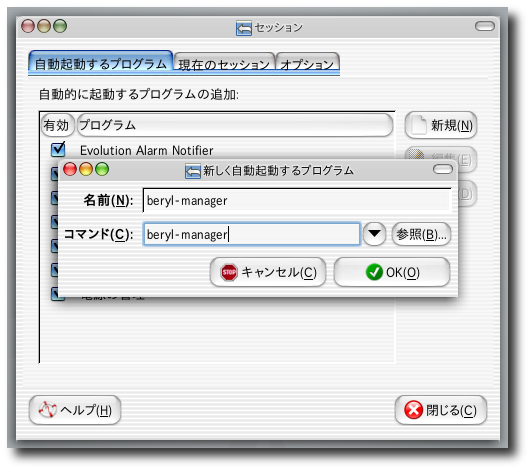
ここで現れた設定画面で、「新規(N)」ボタンをクリック。
さらに現れた画面の「コマンド(C)」に「beryl-manager」と入力します。
「名前(N)」の欄には分かりやすい名称を入れればOKです。
これでPCを起動するたびに、ログイン後に例の赤いダイヤのアイコンがメニューパネルに表示されるようになります。
■もしもハングしてしまったら
メモリーなどのリソースが不足してしまった場合、あるいは開発途上であるBerylのソフトウェア的な問題などで、ハングしてしまうこともあるでしょう。その場合、いきなりリセットボタンを押したり、電源ボタンを押してしまうと、システムにダメージを与えてしまいます。まずは、「Ctrl」+「Alt」を押しながら、「Back Space」キーを押してみてください。
これは、Linux全般に共通するX Windowシステムを再起動する方法です。
Linuxはハングしてしまったとしても、Windowsのようにシステムから再起動しなくてもいい場合が多いのです。
上記の方法で一度「Xから抜ける」事、すなわちログイン画面に戻るだけで済む場合が多いです。
ハングしても慌てずに。
「Ctrl」+「Alt」+「Back Space」。ぜひ覚えておいてください。
■最後に
いかがでしたでしょうか?Ubuntu上でのBerylによる3Dデスクトップの世界。
前号でも書きましたが、YouTubuを中心としたUbuntuに関する動画が集まるようにしています。
3Dデスクトップに関する動画が毎日のように世界中から集まっています。是非併せてご覧ください。
http://r.hatena.ne.jp/ubuntu/ubuntu_movie/
また、この3Dデスクトップについては、「独学Linux」というページでさらに高度かつ先進的な試みが紹介されています。
仕事でも趣味の世界でも、道具としてのマシンは使い易いものであるべきですが、そこに遊びの要素があると、とても道具を使う事自体が楽しくなるものですよね。
とってもエキサイティングな3Dデスクトップ。
これからUbuntuおよびLinuxに興味をいだいた方、これからUbuntuの世界に入ってこられる方にとってこの記事がお役にたてれば幸いです。
| トップへ戻る |
2007年04月22日(日) 13:52:21 Modified by ubun2
添付ファイル一覧(全19件)
bae580e3074104d4.png (81.50KB)
Uploaded by ubun2 2007年04月15日(日) 16:06:51
Uploaded by ubun2 2007年04月15日(日) 16:06:51
044f7b146ff15316.png (167.78KB)
Uploaded by ubun2 2007年04月15日(日) 15:04:04
Uploaded by ubun2 2007年04月15日(日) 15:04:04
f02ed5b3280351ce.png (257.36KB)
Uploaded by ubun2 2007年04月14日(土) 22:57:00
Uploaded by ubun2 2007年04月14日(土) 22:57:00
fad188a87f0c2dd2.png (434.41KB)
Uploaded by ubun2 2007年04月14日(土) 22:56:59
Uploaded by ubun2 2007年04月14日(土) 22:56:59
f06047309a7e9264.png (126.16KB)
Uploaded by ubun2 2007年04月14日(土) 22:24:22
Uploaded by ubun2 2007年04月14日(土) 22:24:22
8ec9b40815d11197.png (255.59KB)
Uploaded by ubun2 2007年04月14日(土) 22:24:22
Uploaded by ubun2 2007年04月14日(土) 22:24:22
3960185b7cac49fa.png (245.27KB)
Uploaded by ubun2 2007年04月14日(土) 20:27:49
Uploaded by ubun2 2007年04月14日(土) 20:27:49
9146034a8d6a8ecd.png (434.41KB)
Uploaded by ubun2 2007年04月14日(土) 20:27:49
Uploaded by ubun2 2007年04月14日(土) 20:27:49
8c78abfaed572d6d.png (208.00KB)
Uploaded by ubun2 2007年04月14日(土) 20:24:13
Uploaded by ubun2 2007年04月14日(土) 20:24:13
1b9e2eae2b944543.png (154.50KB)
Uploaded by ubun2 2007年04月14日(土) 20:21:54
Uploaded by ubun2 2007年04月14日(土) 20:21:54
8dc26d2bbc2a0589.png (170.16KB)
Uploaded by ubun2 2007年04月14日(土) 20:21:53
Uploaded by ubun2 2007年04月14日(土) 20:21:53
0877a01cdb9d2421.png (140.53KB)
Uploaded by ubun2 2007年04月14日(土) 20:21:53
Uploaded by ubun2 2007年04月14日(土) 20:21:53
5f9bfaf71a72491e.png (189.75KB)
Uploaded by ubun2 2007年04月14日(土) 20:21:53
Uploaded by ubun2 2007年04月14日(土) 20:21:53
790018f34af747f1.png (208.00KB)
Uploaded by ubun2 2007年04月14日(土) 20:21:52
Uploaded by ubun2 2007年04月14日(土) 20:21:52
5135c3bbddf75be6.png (83.03KB)
Uploaded by ubun2 2007年04月14日(土) 15:20:08
Uploaded by ubun2 2007年04月14日(土) 15:20:08
b6ec1742ac0aa7ef.png (10.17KB)
Uploaded by ubun2 2007年04月14日(土) 15:20:08
Uploaded by ubun2 2007年04月14日(土) 15:20:08
039617b1b99dd4d4.png (85.55KB)
Uploaded by ubun2 2007年04月14日(土) 15:20:08
Uploaded by ubun2 2007年04月14日(土) 15:20:08
702d9df37bd3786a.png (197.60KB)
Uploaded by ubun2 2007年04月14日(土) 15:20:07
Uploaded by ubun2 2007年04月14日(土) 15:20:07
459a3448b3a2a8f8.png (156.98KB)
Uploaded by ubun2 2007年04月14日(土) 15:20:07
Uploaded by ubun2 2007年04月14日(土) 15:20:07
