ver1242014以前でマルチをやる場合、このページをよく読んでください。
hamchiとは簡単に使える VPN*1 構築ツールである。
パソコン 〜 パソコン 間で安全な通信を行えるようにするVPNというネットワークを構築することができるソフトで、
難しい知識や設定を必要とせずに使えるところが最大の特徴。
作成するネットワークの名前は自由に設定することができ、また作成したネットワークへのログインも、
「ネットワーク名&ログインパスワード の入力 」だけで行える。
メンバー同士で安全にチャット等を行うことができる“ プライベートネットワーク ”という
暗号化ネットワークを、簡単な操作で作成できるようにしてくれる。
作成したネットワークを削除する機能や、指定したユーザーをネットワークから強制退出させる機能、
新規メンバーの参加を制限する機能などが付いている。
またほとんどの場合「巨人の獵手」のマルチプレイをするときにはhamachiが必要である。
windows用hamachi ダウンロード
mac用hamachi ダウンロード

1.「hamachi」をダウンロードしインストールする。
windows用hamachi ダウンロード
mac用hamachi ダウンロード
2.実行すると、メイン画面内に
「[ 電源をオンにする ] ボタンをクリックして開始してください。 」
と表示される。
指示に従い、電源を 「オン・オフ」にする
 ボタンを押す。
ボタンを押す。3.初回のみ、「このクライアントを登録」という画面 が表示される。
ここの「クライアント名」欄に、「Hamachi」内で使用するユーザー名を入力する。(日本語も可)
4.少し待つと、「Hamachi」 用のIP アドレスが割り当てられ、それがツールバー上に表示される
ネットワーク作成者は、任意のユーザーをネットワークから強制退出させたり、ネットワークを
削除したりすることができる。
他のユーザーは、ここで作成されたネットワークに参加する形になる。
1.メニューバー上の「ネットワーク」から「新規ネットワークの作成」を選択。
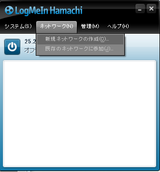
2.「ネットワークの作成」というダイアログ が表示される。
ここで、これから作成するプライベートネットワークの
・ネットワークID(ネットワーク名)
*既に使われてるIDは使えないので注意、また半角英数を使うのがよい。(全角だと入れない人が続出する。)
・パスワード (ネットワークに参加するためのパスワード)
*パスワードは「1」など簡単なものが良い。
を設定する。
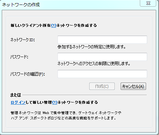
3.ネットワーク が作成されると、メイン画面内に作成されたネットワークの名前が表示される。
あとは、
・ネットワーク名
・パスワードを、ネットワークへ参加する全員(マルチプレイをする人)に教える。
(一つのネットワークに入れるのは自分含め5人であることに注意)
パスワードを変更したくなったら、メイン画面上に表示されているネットワーク名を右クリック →
「アクセス許可の設定」 を選択し、中央にある 「パスワードの設定」 ボタンをクリックする。



この後マルチプレイを建てる場合は「マルチプレイのやり方のサーバーを建てる人」を参照
削除したりすることができる。
他のユーザーは、ここで作成されたネットワークに参加する形になる。
1.メニューバー上の「ネットワーク」から「新規ネットワークの作成」を選択。
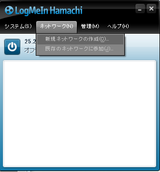
2.「ネットワークの作成」というダイアログ が表示される。
ここで、これから作成するプライベートネットワークの
・ネットワークID(ネットワーク名)
*既に使われてるIDは使えないので注意、また半角英数を使うのがよい。(全角だと入れない人が続出する。)
・パスワード (ネットワークに参加するためのパスワード)
*パスワードは「1」など簡単なものが良い。
を設定する。
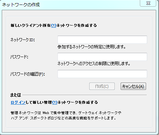
3.ネットワーク が作成されると、メイン画面内に作成されたネットワークの名前が表示される。
あとは、
・ネットワーク名
・パスワードを、ネットワークへ参加する全員(マルチプレイをする人)に教える。
(一つのネットワークに入れるのは自分含め5人であることに注意)
パスワードを変更したくなったら、メイン画面上に表示されているネットワーク名を右クリック →
「アクセス許可の設定」 を選択し、中央にある 「パスワードの設定」 ボタンをクリックする。



この後マルチプレイを建てる場合は「マルチプレイのやり方のサーバーを建てる人」を参照
1.メニューバー上の「ネットワーク」から「既存のネットワークに参加」を選択。
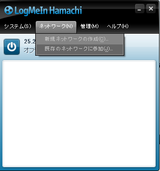
2.「ネットワークへの参加」 というダイアログ が表示される。
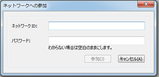
ここで、参加するネットワークの
・ID (ネットワーク名)
・パスワード (ネットワークに参加するためのパスワード)
をそれぞれ入力→「参加」ボタンをクリックする。
4.ネットワークが手動承認になっている場合は「手動承認が必要」と出るので、
メンバーシップ要求を送信する。

送信されると、この様なものが表示される。

6.すると、該当ネットワークへの接続が開始され、
接続が確立するとメインウインドウ内に

◦ネットワーク名
参加中のユーザー名 - 仮想IP アドレス
がそれぞれ表示される。
1.メイン画面上で、参加制限を行いたいネットワークを右クリック → 「アクセス許可の設定」 を選択。

2.「ネットワークへのアクセス」 というダイアログ が表示される。

ここで、このネットワークへの参加に関するオプション設定を行う。
もし、これ以上の新規ユーザーを受け付けたくない場合は、
「新規ネットワーク メンバーを受け入れない」
にチェックを入る。
ネットワークへの参加を手動で「許可 / 拒否 」できるようにしたい場合は、下部の
「すべての新規メンバーを手動で承認する」
にチェックを入れる。
3.設定が終わったら、右上の「OK」ボタンを押して「ネットワークへのアクセス」画面を閉じる。
4.これで、ネットワークへの参加が制限されるように
「すべての新規メンバーを手動で承認する」 にした場合、新規ユーザーが現れると、メイン画面内に
該当ユーザーのクライアントID が点滅して表示されるようになる。
このユーザーの参加を承認する場合は、ID を右クリック → 「要求を承認」 を選択。

逆に参加を拒否する場合は、「要求を拒否」 を選択。










