※※ この記事を書いた時のココフォリアのバージョンは CCFOLIA 1.0.0-beta.55 です。
トップページ(https://ccfolia.com/)の画面左上に現在のバージョンが表示されています。
バージョンが違うと、記事の内容と異なる場合があるのでご注意ください。
スクリーンパネル/マーカーパネルはキャラクターや背景とは別に画像を盤面に設置する機能です。
重なりも調整できるので、うまく使えば凝った装飾の部屋を作ることができます。
ちょっとイメージしにくいですか?
「#繋がらなくていいから俺のココフォリア部屋を見てくれ」というタグがあるので見てみると良いですよ。
「なにやってるか分からないけどすげー。」ってなりました?(私は毎回なります。)
ここまで使いこなすと、何をどうやってるのか全く分からないですよね。(私もわかりません。)
とりあえずこの記事を読めば、 "なにやってるか分からないけど" の部分が "多分スクリーンパネル使ってるんだろうけど" に変わる...と思います。
ここまで凝る必要はありませんが、ハウスルールを盤面上に設置したり、「共有メモ」として使ったりとかなり便利な機能なので、しっかり確認していきましょう。
また、Noteにてココフォリアで部屋をつくるノウハウをまとめている方がいらっしゃいまして、大変参考になる内容となっております!
もちろんガッツリ部屋を装飾するのも楽しいので、興味があれば是非!
私はそんなに凝った部屋は作れないけど、部屋作るの楽しいです。
目次
小さくでも良いのですが、少し大きくしてみましょう。
追加した画像にカーソルを合わせると、移動用のカーソルと大きさ変更用のカーソルに変わるのが分かると思います。
大きさ変更用のカーソルでグーっと伸ばすと画像の大きさを変更することができます。
また、移動カーソルの時にドラッグすれば場所を移動することも可能です。
先ほどマウスで引っ張って大きさを調整しましたが、パネル設定画面から数値入力で変更することも可能です。
おおまかに調整するのはマウス、細かい大きさの調節は数値という使い分けが良いかもしれません。
z-indexと言われると「なんじゃそりゃ。」と言った感じかもしれません。
重なりの設定といえば、イメージしやすいでしょうか。
試してみればすぐにわかると思うので、まずは触ってみましょう。
2つのパネルを盤面に設置します。
どちらもz-indezは初期値の「1」です。

重なった時、「カイロを持って暖まる人」が上に表示されていますね。
今度はスノーボードのz-indexを「2」に設定してみます。

こんどはスノーボードが上に重なって表示されました。
このように、スクリーンパネルが重なった時、どちらが上になるかを決める値がz-indexというわけです。
数字が大きい程上に表示されます。
実はマイナスにも設定できます。

このように、マイナスの値を設定するとパネルの下に画像を配置することが可能です。
配置固定をONにすると、マウスカーソルによる操作(位置やサイズの変更)を受け付けなくなります。
また、カーソルを乗せたときのハイライト(周りがうっすら暗くなる)も無くなるので、見た目は完全に盤面と同化します。
ただし、memo欄に入力したテキストは変わらずポップアップ表示されます。
基本的に、設定が終わったら配置固定しておくと良いでしょう。
逆に動かす前提のパネルは配置固定すると動かなくなるので注意が必要です。
数が増えてくると、大量に重なってたりするので目的のスクリーンパネルを一発で選べるのはなかなかありがたい機能です。
目的のパネルをクリックすると、編集画面を開くことができます。
画像選択をNOIMAGEに設定すると、画像なしでスクリーンパネルを設置できます。
つまり、何もないように見えるところにマウスカーソルを乗せるとポップアップを表示させることができる...。
「なんか良い感じ(語彙力)」のハウスルール等を書いたシートを用意して、その上に透明なスクリーンパネルを設置する、みたいな?
これは私の憶測なんですけど、オシャレ部屋作ってる人たちはそういうテクニックも使ってる…ような気がします。
誰か教えてください。
以上でスクリーンパネルについての紹介は終了です。
上手く使うと、共有メモ等々セッションの利便性を高められる機能だと思うので、試しに使ってみることをオススメします!
次項:マーカーパネルに移動する
GM用チュートリアル目次に戻る。
トップページ(https://ccfolia.com/)の画面左上に現在のバージョンが表示されています。
バージョンが違うと、記事の内容と異なる場合があるのでご注意ください。
スクリーンパネル/マーカーパネルはキャラクターや背景とは別に画像を盤面に設置する機能です。
重なりも調整できるので、うまく使えば凝った装飾の部屋を作ることができます。
ちょっとイメージしにくいですか?
「#繋がらなくていいから俺のココフォリア部屋を見てくれ」というタグがあるので見てみると良いですよ。
「なにやってるか分からないけどすげー。」ってなりました?(私は毎回なります。)
ここまで使いこなすと、何をどうやってるのか全く分からないですよね。(私もわかりません。)
とりあえずこの記事を読めば、 "なにやってるか分からないけど" の部分が "多分スクリーンパネル使ってるんだろうけど" に変わる...と思います。
ここまで凝る必要はありませんが、ハウスルールを盤面上に設置したり、「共有メモ」として使ったりとかなり便利な機能なので、しっかり確認していきましょう。
また、Noteにてココフォリアで部屋をつくるノウハウをまとめている方がいらっしゃいまして、大変参考になる内容となっております!
もちろんガッツリ部屋を装飾するのも楽しいので、興味があれば是非!
私はそんなに凝った部屋は作れないけど、部屋作るの楽しいです。
目次
小さくでも良いのですが、少し大きくしてみましょう。
追加した画像にカーソルを合わせると、移動用のカーソルと大きさ変更用のカーソルに変わるのが分かると思います。
大きさ変更用のカーソルでグーっと伸ばすと画像の大きさを変更することができます。
また、移動カーソルの時にドラッグすれば場所を移動することも可能です。
先ほどマウスで引っ張って大きさを調整しましたが、パネル設定画面から数値入力で変更することも可能です。
おおまかに調整するのはマウス、細かい大きさの調節は数値という使い分けが良いかもしれません。
z-indexと言われると「なんじゃそりゃ。」と言った感じかもしれません。
重なりの設定といえば、イメージしやすいでしょうか。
試してみればすぐにわかると思うので、まずは触ってみましょう。
2つのパネルを盤面に設置します。
どちらもz-indezは初期値の「1」です。

重なった時、「カイロを持って暖まる人」が上に表示されていますね。
今度はスノーボードのz-indexを「2」に設定してみます。

こんどはスノーボードが上に重なって表示されました。
このように、スクリーンパネルが重なった時、どちらが上になるかを決める値がz-indexというわけです。
数字が大きい程上に表示されます。
実はマイナスにも設定できます。

このように、マイナスの値を設定するとパネルの下に画像を配置することが可能です。
配置固定をONにすると、マウスカーソルによる操作(位置やサイズの変更)を受け付けなくなります。
また、カーソルを乗せたときのハイライト(周りがうっすら暗くなる)も無くなるので、見た目は完全に盤面と同化します。
ただし、memo欄に入力したテキストは変わらずポップアップ表示されます。
基本的に、設定が終わったら配置固定しておくと良いでしょう。
逆に動かす前提のパネルは配置固定すると動かなくなるので注意が必要です。
数が増えてくると、大量に重なってたりするので目的のスクリーンパネルを一発で選べるのはなかなかありがたい機能です。
目的のパネルをクリックすると、編集画面を開くことができます。
画像選択をNOIMAGEに設定すると、画像なしでスクリーンパネルを設置できます。
つまり、何もないように見えるところにマウスカーソルを乗せるとポップアップを表示させることができる...。
「なんか良い感じ(語彙力)」のハウスルール等を書いたシートを用意して、その上に透明なスクリーンパネルを設置する、みたいな?
これは私の憶測なんですけど、オシャレ部屋作ってる人たちはそういうテクニックも使ってる…ような気がします。
誰か教えてください。
以上でスクリーンパネルについての紹介は終了です。
上手く使うと、共有メモ等々セッションの利便性を高められる機能だと思うので、試しに使ってみることをオススメします!
次項:マーカーパネルに移動する
GM用チュートリアル目次に戻る。
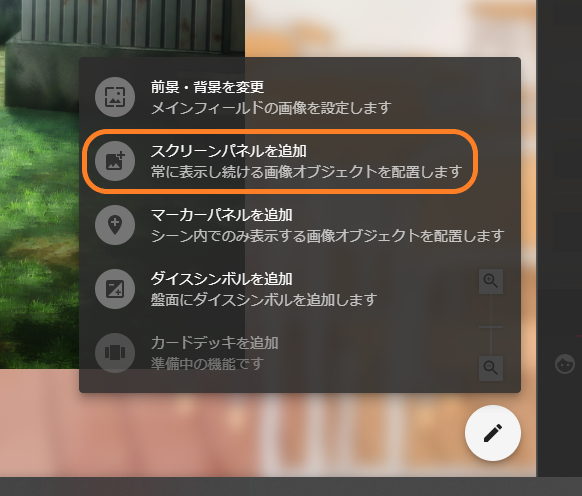
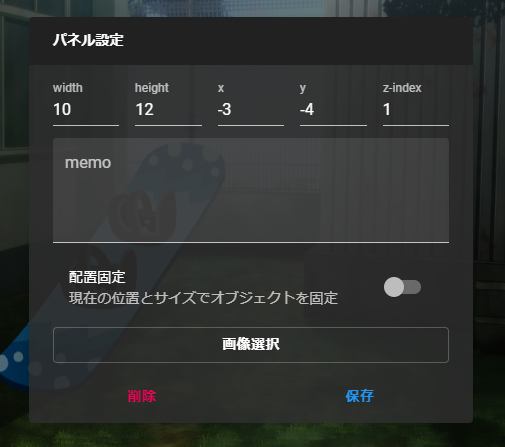
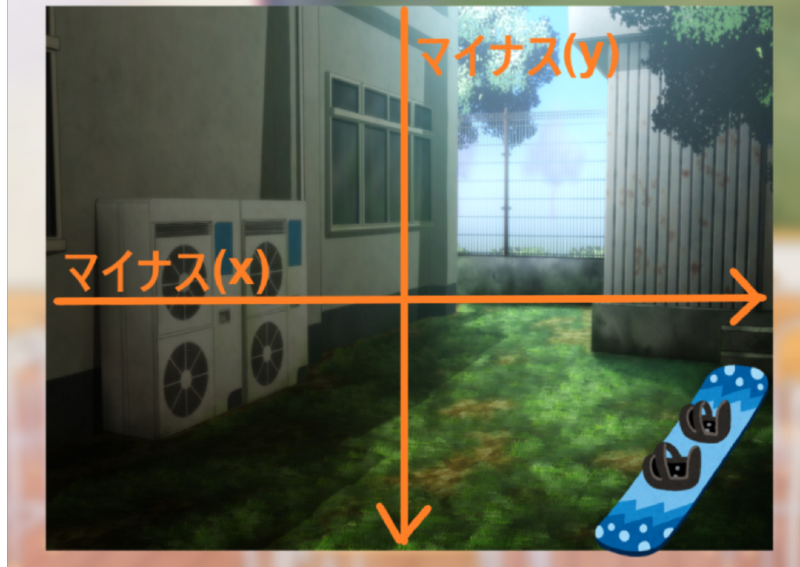
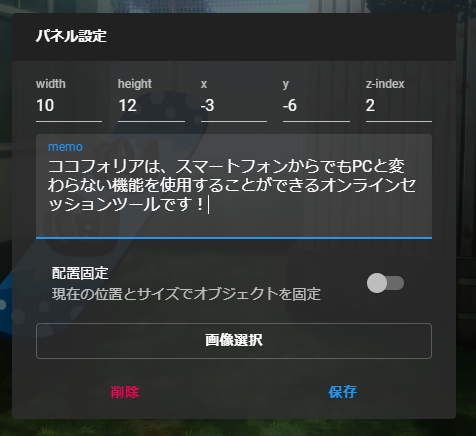

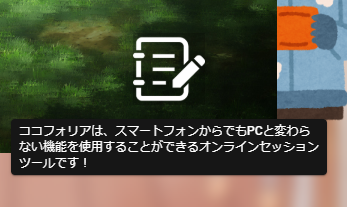
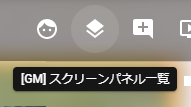
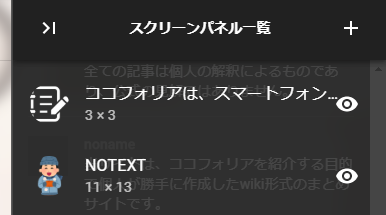

コメントをかく