https://ccfolia.com/の画面左上に現在のバージョンが記載されています。
バージョンが違うと、記事の内容と異なるかもしれませんのでご注意ください。
ココフォリアでは、GMで遊ぶ場合はログインが必須になります。
PLとして遊ぶ場合、Twitterログインは必須ではありませんが、かなり不便になってしまいます。
PLで遊ぶ方もまずはTwitterログインしてしまいましょう。
目次
公式URLにアクセスしましょう。(クリックすると別タブで開きます。)
ちなみに、旧版の時はGoogleChromeが推奨ブラウザになっていました。
こだわりがなければGoogleChromeを使っておくと問題が起きにくいかもしれません。
スマホ版の方は、chromeのアプリを使用する場合、画面を下に引っ張るとページが更新されてしまうためちょっと使いにくいかもしれません。
safari等別なブラウザを使用した方が何かとストレスなく使用することができると思います。
以下のような画面が表示されていると思います。
利用規約、プライバシーポリシーを読んでから、"SIGNIN WITH TWITTER"を押しましょう。
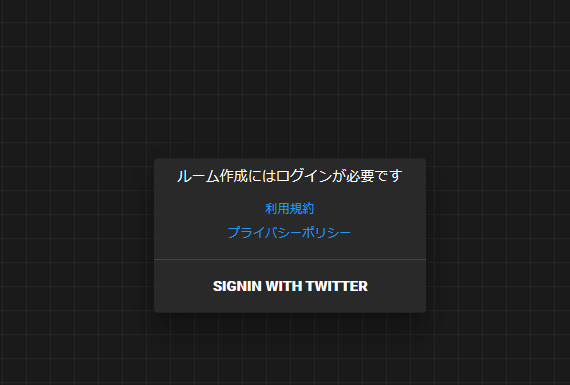
初めてアクセスしたときに表示される画面。
よくあるtwitterの認証画面が別ウインドウで表示されます。TRPGをする際に使う予定のアカウントでログインしましょう。
ココフォリアからTwitterを操作するようなことはないので安心してください。
ちなみに、ここでログインしたTwitterアカウントの名前、アイコンはココフォリア内で使用されます。
なんでもいいやーって本名アカウントでログインして後悔するなんてことはないとは思いますが、気を付けましょう。
異なるアカウントでログインし直す場合は、ココフォリアの右上に表示されている自分のtwitterアイコンをクリックしましょう。
”ログアウト”というボタンが表示されますので、クリックしてログアウトした後、別なアカウントで再度ログイン可能です。

ココフォリア内のチャット回りのキャプチャ。ログインしたTwitterのアイコンが全員に表示される。
「新しいルームを作る」という画面が表示されていれば無事登録完了です。
これでココフォリアを使用する準備が整いました。
GMさんに使用する部屋のURLを送ってもらったら、早速アクセスすることが可能です。
送られてきたリンクをクリックするだけで、使用するお部屋に入ることができます。
ですが、セッションを行うのに使用するであろう機能がいくつかあります。
自分で部屋を作って一通り機能を試してからだと、スムーズにセッションに入れると思います。
自分の部屋を作成詳細な方法は、GM用チュートリアルの部屋の作成と設定というページで紹介しています。
オンラインセッションツールに慣れていない方はこちらを読みながら部屋を作成してみてください。
大丈夫だよ!という方は
「新しくルームを作る」→「新しい部屋」→ 「ダイスボットを選択」という順にクリックして、遊ぶ予定のTRPGシステムを選択すればOKです。
自分専用のお部屋を作れたら、早速入室してみましょう。