1.サーバを起動するとComicCafeのアイコンがタスクトレイに表示されます。(Macだとメニューバー) クリックして「設定」をクリックするとデフォルトのブラウザで管理画面が起動します。
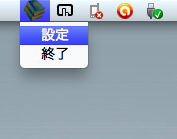
※もしGUI環境のないOSで動作させている場合は、起動後に以下のURLにアクセスすることで管理画面にアクセスできます。
http://[サーバーのIPアドレス]:[ポート番号]/comic-cafe/webui/faces/contents/management.xhtml
2.ログイン画面が表示されるのでログインします。 インストール直後はadmin/adminでログインできます。
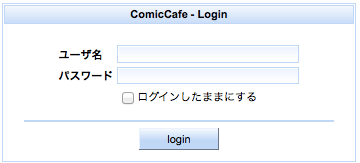
3.以下のような画面が表示されます。 上部にメニューボタンがあり、それぞれの機能にアクセスできます。
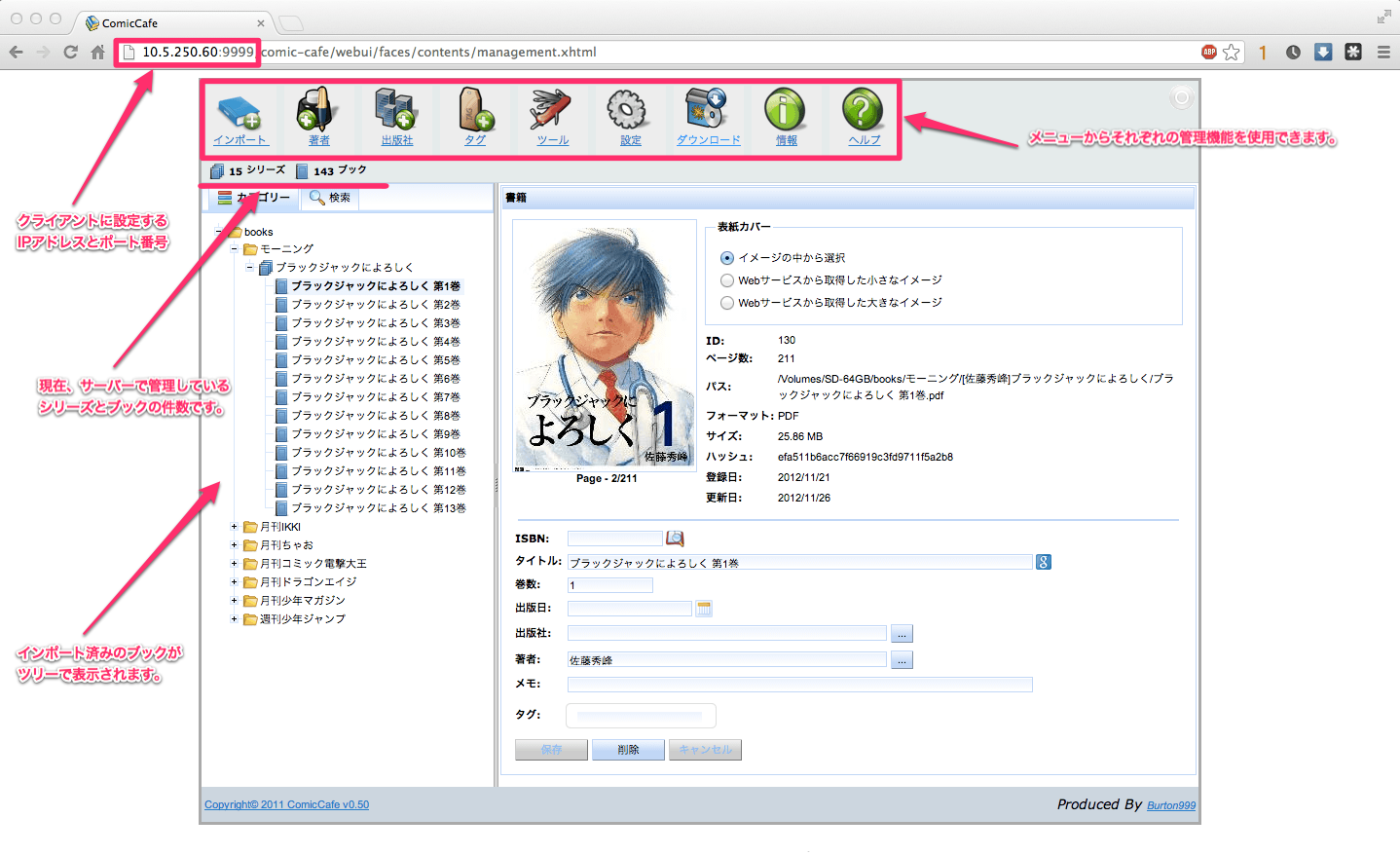 |
- カテゴリの編集
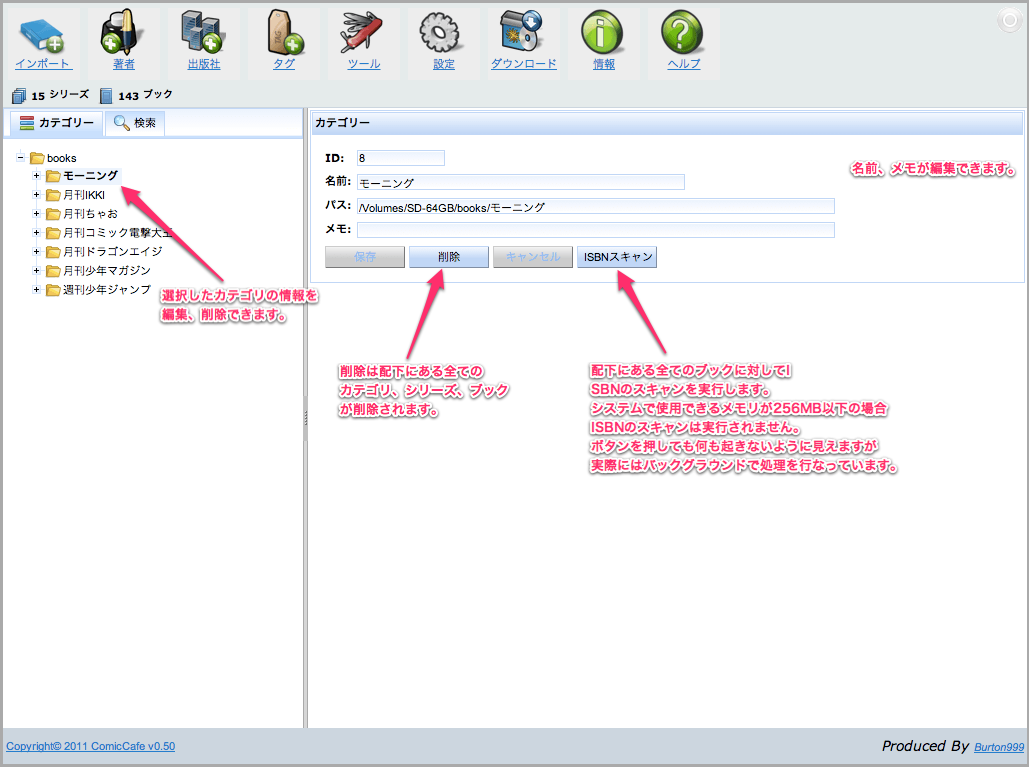 |
- シリーズの編集
 |
- ブックの編集
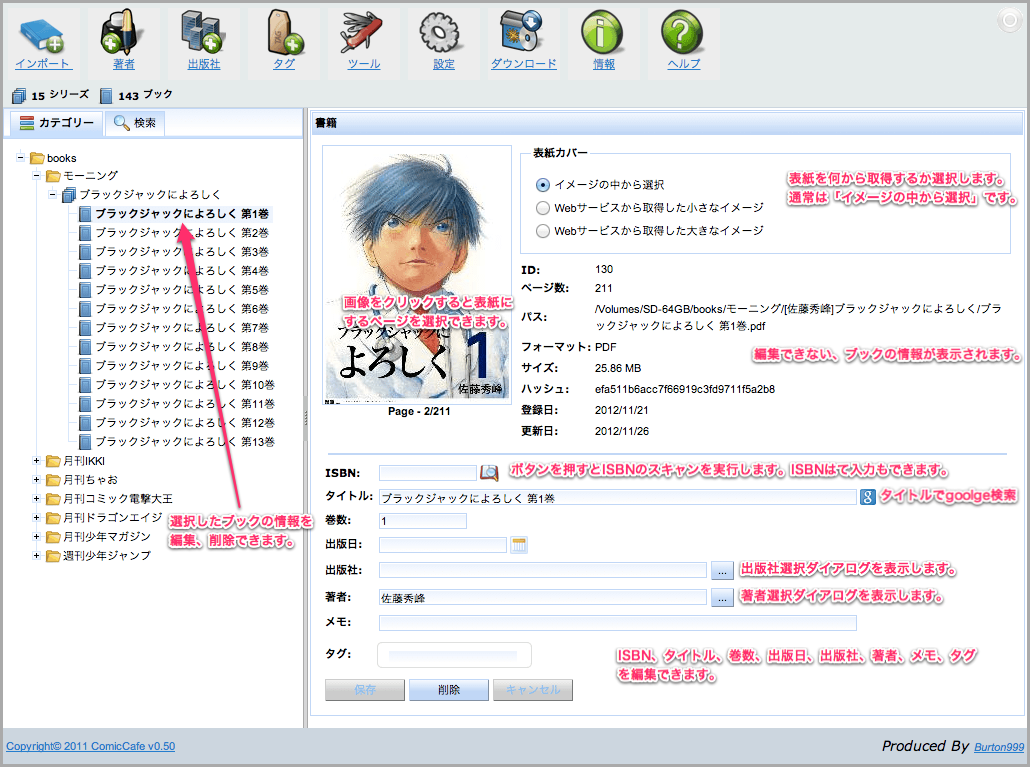 |
- 表紙画像の選択ダイアログ
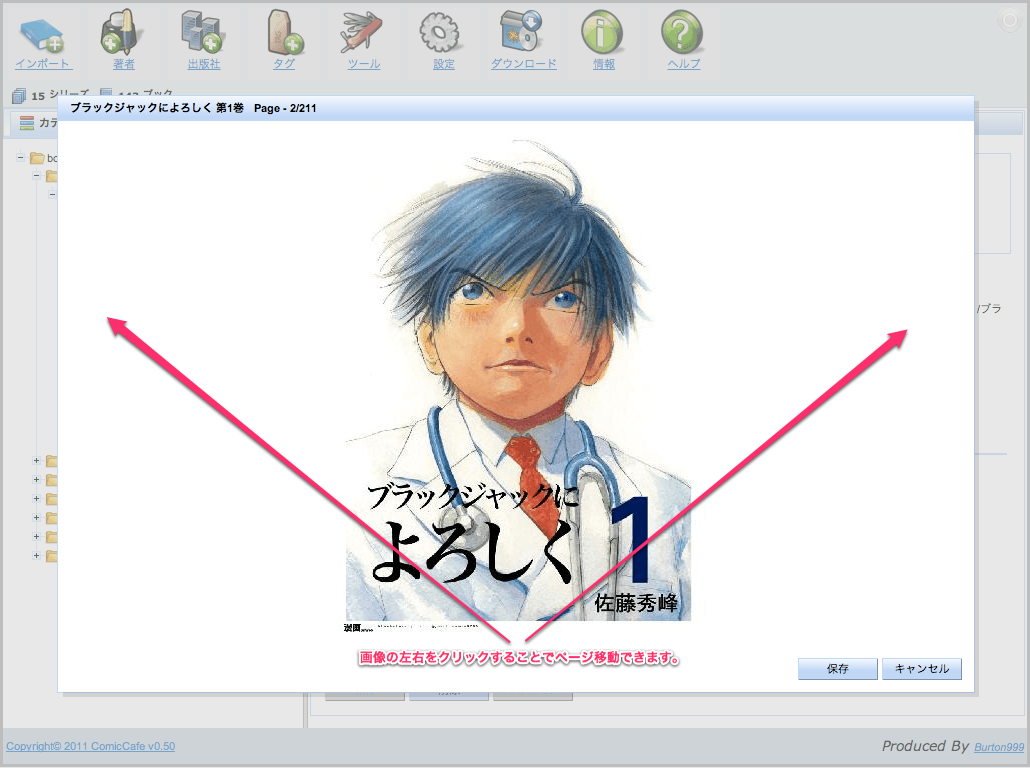 |
- ブックのインポート
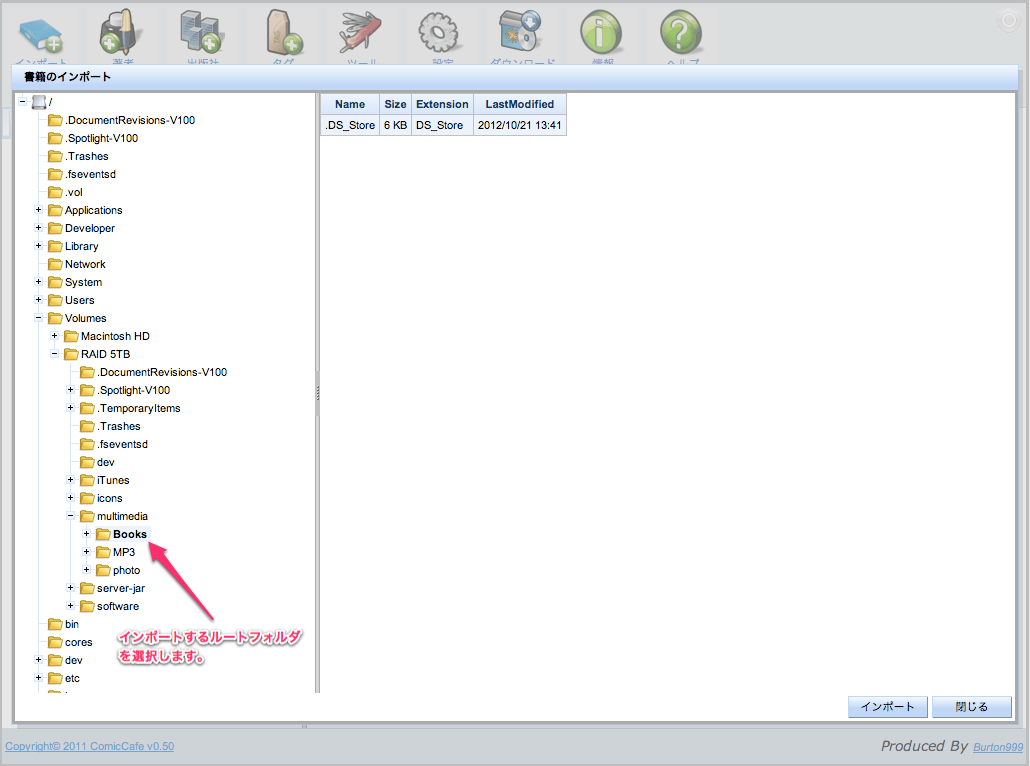 |
- 著者の追加、編集、削除
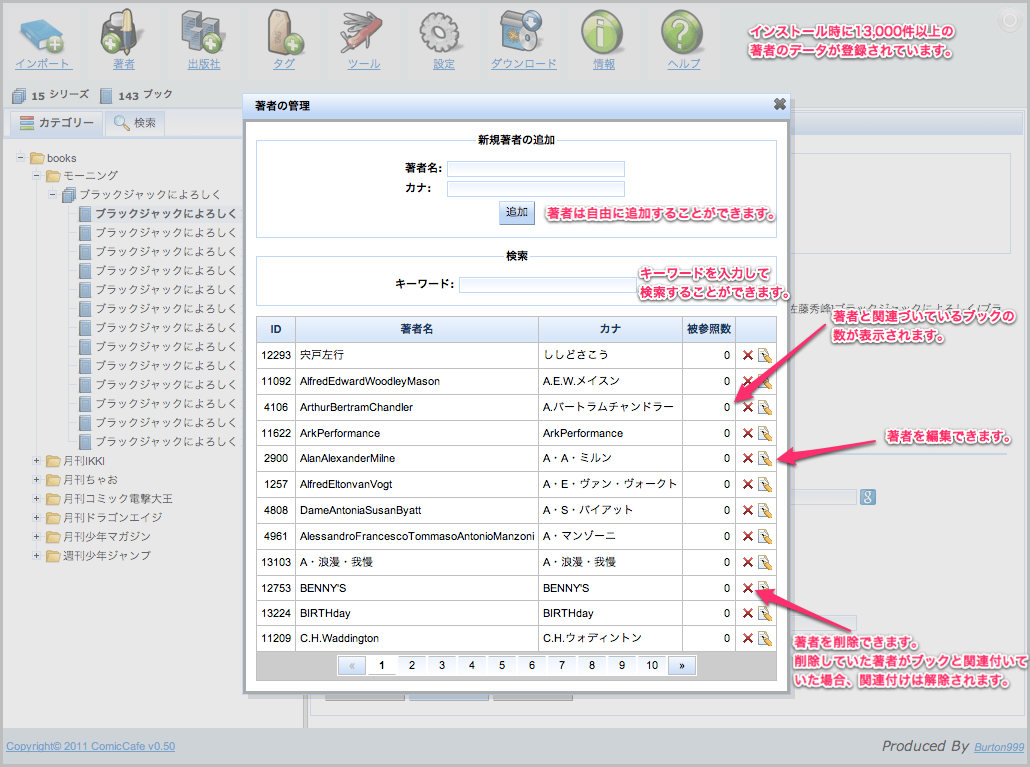 |
- 出版社の追加、編集、削除
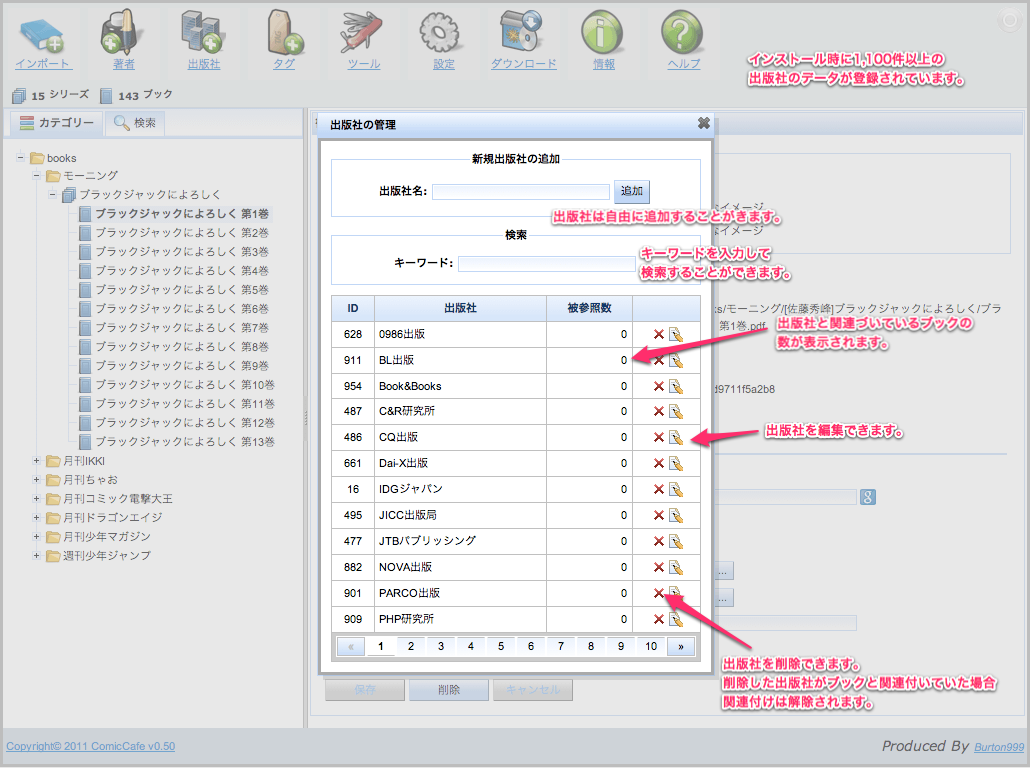 |
- タグの追加、編集、削除
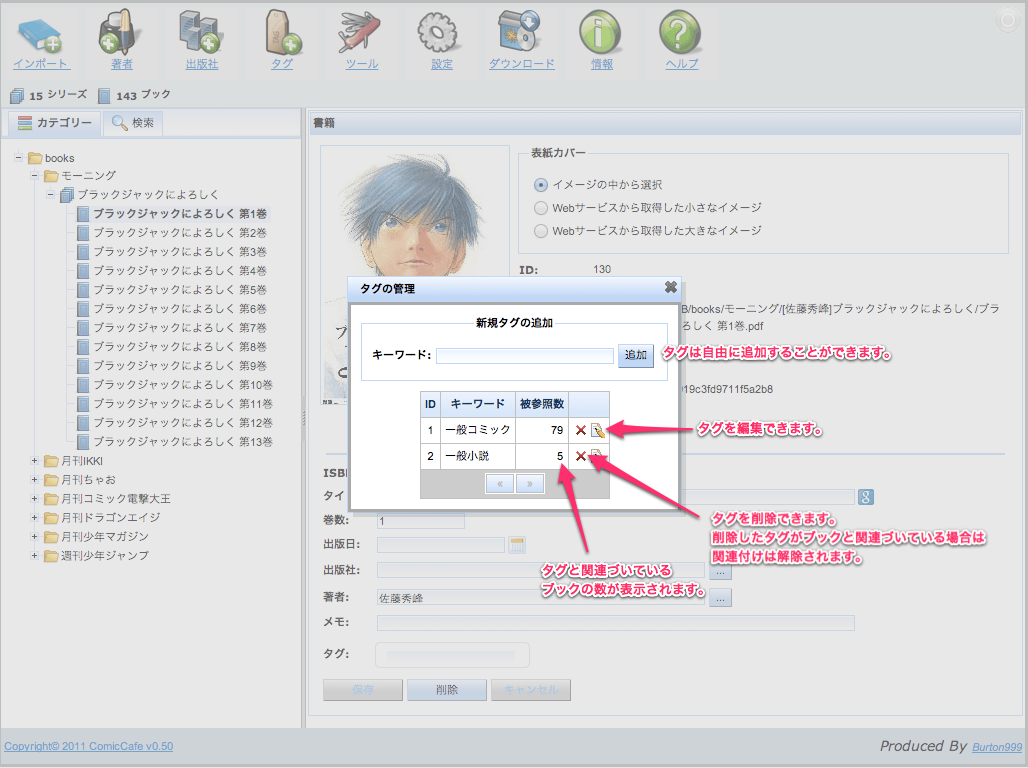 |
- 設定
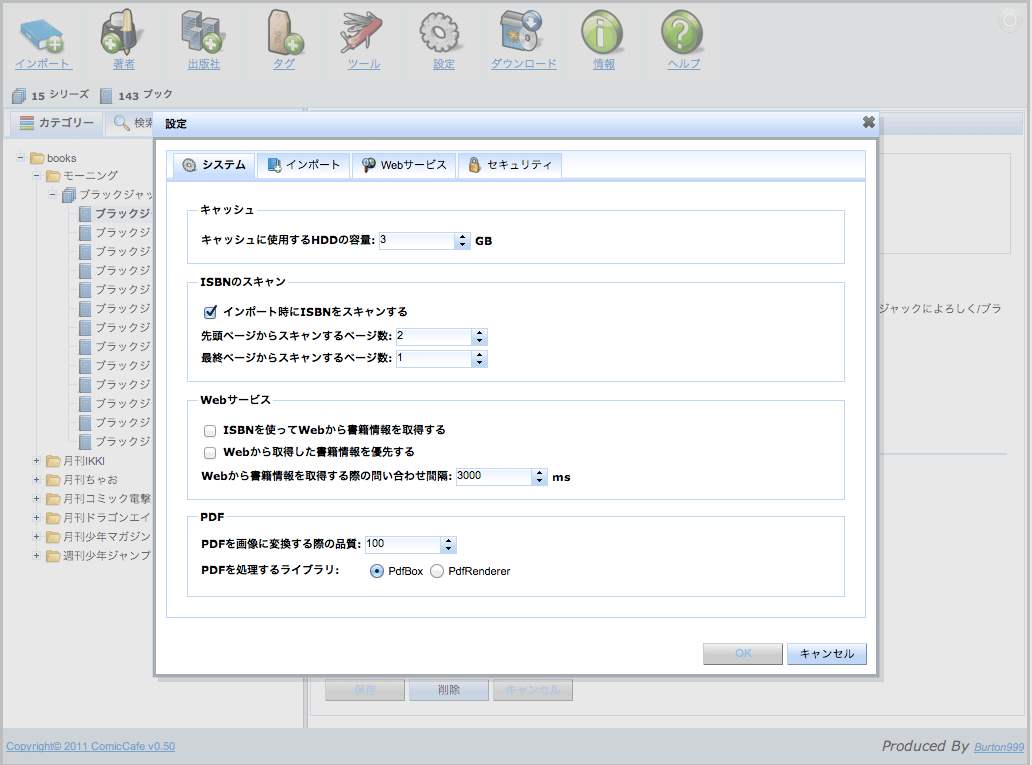 |
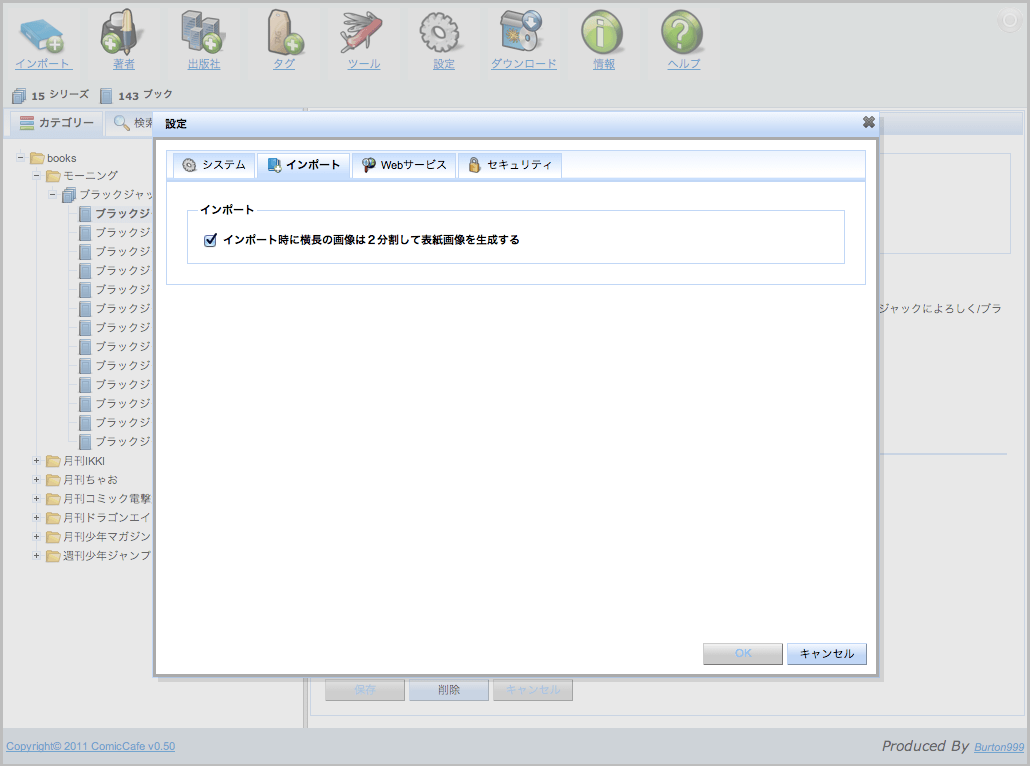 |
 |
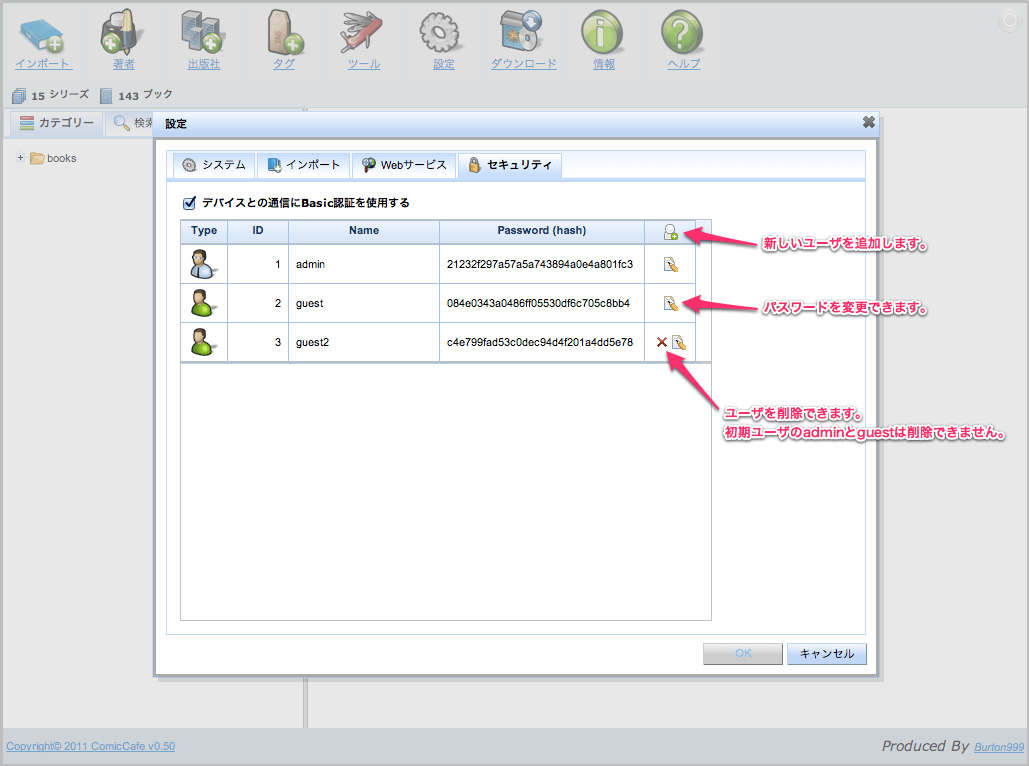 |
- 設定の説明
| システム | |
| キャッシュに使用するHDDの容量 | 解凍した画像をキャッシュするのに使用するHDDの容量です。 特に理由がない限りはデフォルトのままで構いません。 |
| インポート時にISBNをスキャンする | サーバのPCのスペックが低い場合や、インポート処理に時間をかけたくない場合は無効に設定してください。 |
| 先頭ページからスキャンするページ数 | バーコードの含まれるイメージの位置がわかっている場合は、なるべく小さい値を設定してください。 値を増やすとインポート処理にかかる時間が増加します。 |
| 最終ページからスキャンするページ数 | バーコードの含まれるイメージの位置がわかっている場合は、なるべく小さい値を設定してください。 値を増やすとインポート処理にかかる時間が増加します。 |
| ISBNを使ってWebから書籍情報を取得する | ISBNを使った書籍情報の取得を使用したい場合は有効にしてください。 別途、使用するWebサービス設定が必要です。 |
| Webから取得した書籍情報を優先する | ファイル名から解析した書籍情報ではなく、Webサービスから取得した書籍情報を優先したい場合は有効にしてください。 Webサービスから取得できる情報は精度が低いためオススメしません。 |
| Webから書籍情報を取得する際の問い合わせ間隔 | Webサーバに負荷をかけないための設定です。 特に理由がない限りはデフォルトのままで構いません。 |
| PDFを画像に変換する際の品質 | PDFを画像に変換する際の品質です。 品質を下げると画質は悪くなりますが、画像サイズが小さくなるため転送速度が改善します。 |
| PDFを処理するライブラリ | PDFがうまく表示できない場合は、ライブラリを切り替えてみてください。 それでも改善されない場合は諦めましょう。 |
| インポート | |
| インポート時に横長の画像は2分割して表紙画像を生成する | 表紙画像を生成する際に、横長の画像を2分割する場合は有効にしてください。 表紙画像はAndroidデバイスで表示する時、小さいスペース表示されるため、有効にすることをオススメします。 |
| Webサービス | |
| リクエストURL(楽天Books) | 楽天BooksのWebサービスを使用する場合に設定します。楽天Booksから取得できる書籍情報は比較的精度が高いです。 しかし使用する為には楽天のデベロッパー登録が必要になります。 |
| デベロッパーID(楽天Books) | 詳しくは楽天のヘルプを参照してください。 |
| セキュリティ | |
| デバイスとの通信にBasic認証を使用する | 自宅のLAN内で使用する場合は、あまり必要性のない設定かもしれません。 海外のユーザがComicCafeをインターネット上に公開することを想定した機能です。 日本国内では違法となる可能性が高いのでインターネット上に公開するのはやめましょう。 |
- 情報
 |








