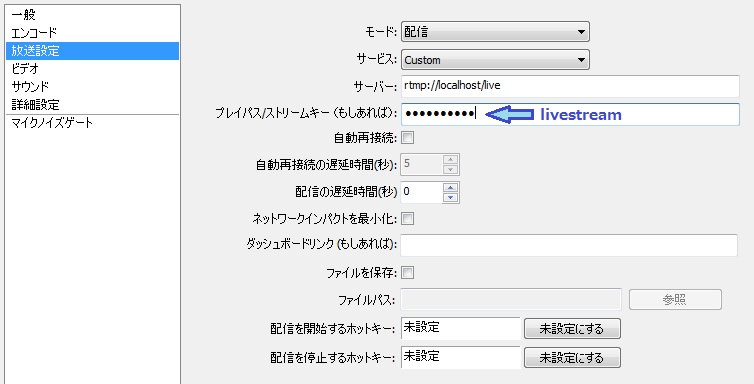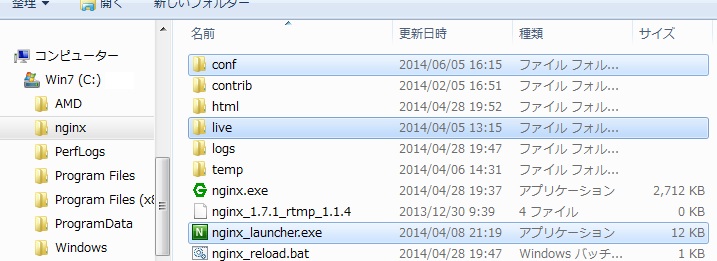FlazrDumperとVLCを使ったHLS配信はこちら。
えんじんえっくすと読むらしい。HTTPサーバー。モジュールを追加することでRTMP兼HLSサーバーとしても使えるすぐれもの。
FlazrDumperのようにフォルダに展開するだけで即使うことが可能。
- エンコーダー:OBS (Open Broadcaster Software)
- サーバー:Nginx 公式(ダウンロードについては次の項目を参照)
- Flashプレイヤー(flowplayer 3.2.18):Nginx用FlashPlayer(Nginx設定ファイル入り)
RTMPモジュール込みのWindows版ビルドがいくつか公開されているのでそれを利用する。
なお、自分でビルドしたい場合はぐぐるとWindows版のビルド方法がでてくる。
RJ - Designs and stuff: nginx rtmp
Rar-file: (compiled exe and folder structure)に並んでいるなかで一番数字の大きいものをDL(2014.06.05時点ではnginx 1.7.1 rtmp 1.1.4)。- http://nginx-win.ecsds.eu/
もし先のサイトが利用できない場合はこっち。1.9.1.1からRTMPモジュールは含まれておらず1.7.12.1もしくはそれより古いバージョンを使用する必要あり.ダウンロードページ
なお、自分でビルドしたい場合はぐぐるとWindows版のビルド方法がでてくる。
NginxはコンソールアプリなのでWindowsを想定したGUIは一切無い。Nginxの起動と終了はコマンドプロンプトからコマンドを入力するか起動ツール、もしくはスクリプトを利用する。
起動してもタスクトレイにアイコンが表示されたりはしない 。正しく起動された場合はタスクマネージャーでプロセス一覧を見るとnginx.exeが2つ表示される。
Nginx Launcher(Flashプレイヤーに同梱)
Nginxの起動と終了だけを行うソフトウェア。特に理由がないならこちらを使うのがおすすめ。
Windows VistaとWindows XPでは.NET Framework 3.5 Client Profileが必要。
Windows VistaとWindows XPでは.NET Framework 3.5 Client Profileが必要。
使い方
nginx_launcher.exeを実行するとNginxが起動する。もう一度実行すると終了するのか問い合わせが出るので選択する。
起動してもタスクトレイにアイコンが表示されたりはしない 。正しく起動された場合はタスクマネージャーでプロセス一覧を見るとnginx.exeが2つ表示される。
アドレス http://あなたのグローバルIP:8888/ もしくは http://あなたのグローバルIP:8888/live/ を視聴者に知らせる。後者の場合は前者に転送される。DDNSを利用すると便利で楽。
より踏み込んだ使い方や詳細はその2へ。
より踏み込んだ使い方や詳細はその2へ。