ここにはアップローダの使い方について書きます。読み返すと、かなりくどいですね...。
- このページは以下のような人を対象にしています。
- インターネットを使える人
- アップロードとか意味が分からない人
- 解凍とか、電子レンジでするものだと思っている人
- 拡張子とか聞いたことない人
- 次のような人は対象になりません。
- Wordは「文字」という意味で、文書とかいうレベルではないと思っている人
- 右クリック、ファイル、ページ、リンクなどの意味が分からない人
- このページを見ることが出来ていない人
- 当然次のような人も対象にはなりません。
- 拡張子を10個以上言える人
- 次のような人は、多少画面が違います。
- Windowsの環境でない人(意味が分からないと思った人は多分Windowsです)
ダウンロードとは、インターネット上にあるファイルを自分のパソコンの中に取り込むことです。
まず、リンクから「アップローダ」を選択してください。下の画面になると思います(2011/4/23)。ここでは、この「WEB:重要なお知らせ」をダウンロードしたいとします。
うまくいかない時
どうしても分からなかったらWeb長に連絡。
まず、リンクから「アップローダ」を選択してください。下の画面になると思います(2011/4/23)。ここでは、この「WEB:重要なお知らせ」をダウンロードしたいとします。
- この赤丸で囲まれたところをクリックする。※青丸の錠前は、パスワードで守られていることを意味します。
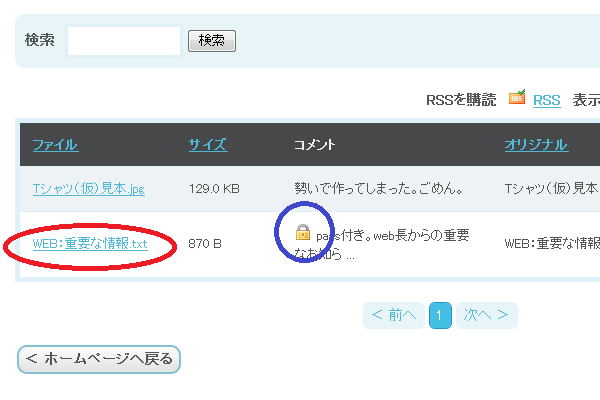
- 青丸で囲まれたところにパスワードを入力して、赤丸の認証ボタンをクリックします。
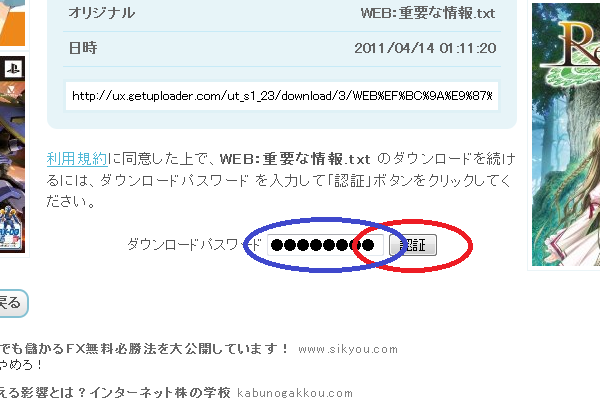
- 正しいパスワードの場合、ダウンロードが表示されますので、そこをクリックします。
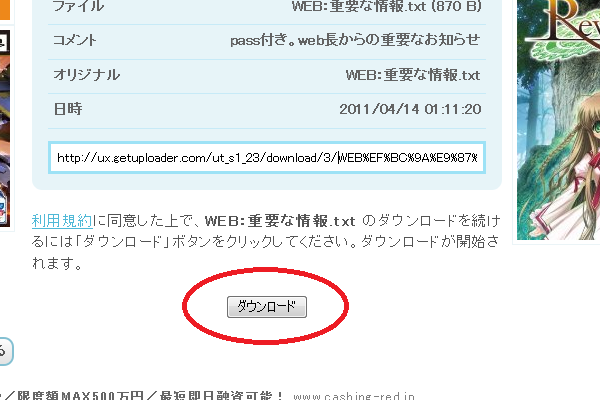
- ダウンロードが始まり、めでたくファイルを手に入れることが出来ます。
うまくいかない時
- パスワードは正しいですか?
- 大文字小文字は確かめましたか?
- 半角全角(0と0、aとa)などは正しく入力されていますか?
- コピーしたときに空白(スペース)が入力されていませんか?
- CapsLockがOnになっていませんか?(これがOnのとき大文字小文字が逆になります。Shiftキー+CapsLockキーで直ります)
- 何度もダウンロードに失敗していませんか?(少し待ってからやり直しましょう)
- ヤケになって「認証」を何度も押していませんか?
- JavaScirptが使える設定になっていますか?
- インターネットの設定で確認してみてください。(大抵Onです)
- 圧縮ファイル(zipなど)ではありませんか?
- Windowsは標準で「解凍」はできたと思います。詳しくは複数のファイルを一つのファイルしたいを参照。
- ファイル名がおかしなことになっていませんか?
- 「文字化け」です。名前を打ち直してください(化けていても普通開ける)。ウイルスではありません。
- ファイルを開くためのソフトが入っていますか?
- ファイルの形式に対応して開けるソフトが決まっています。ファイルの「プロパティ」から「ファイルの種類」を見て、検索してみてください。「.doc」が開けない場合はOpenOffice、「.pdf」が開けない場合はAdobe Readerなどがフリーでいいと思います。
どうしても分からなかったらWeb長に連絡。
アップロードとは、自分の持っているファイルをインターネット上に公開することです。ファイルをインターネット上にアップロードすることで、他の人がそのファイルを見たりダウンロードしたりできるようになります。アップローダとは、ファイルをアップロードすることができるサイトです。そのサイトからダウンロードも行うので、アップローダはアップロードの対象であり、ダウンロード元になります。
さて実際にアップロードするには、
さて実際にアップロードするには、
- ファイルを作る
- アップロードする
数式を含まない文章の場合についてです。個別の使い方は適当に検索してください。
- Wordで作る
- MicroSoft社のWordというソフトで作る文書ファイルです。保存の際docxという形式ではなく、docという形式で保存してください。「名前を付けて保存」を選び、横の▽を押して、「Word 97-2003 文書」を選んだ上で、保存することでdocという形式にできます。保存したファイルの「プロパティ」で、ファイルの種類が「.doc」となっていれば成功です。
- メモ帳で作る
- Windowsのパソコンにはもともと「メモ帳」というソフトが入っています。これは「全てのプログラム」の中の「アクセサリ」に入っています。保存するとファイルの種類が「.txt」になっています。見栄えは悪いですが、簡単に作れますので、まさしくメモ代わりに使えます。
- その他の選択肢
- Wordは有料ソフトで、だけどメモ帳では見栄えが悪い、そんなときにはOpenOfficeという合法&フリーなソフトが有名です。このソフトでは「.doc」や「.pdf」といった種類のファイルを読み書きできます。でも、インストールに戸惑うかもしれませんので、全くのPC初心者が使うのはお勧めできません。
基本的には(数式を含まない)文章をファイルにしたいと同じですが、分数や平方根などの表現には困ると思います。そうしたときのソフトの紹介です。
- TeX、LaTeX
- 有名な数式を書けるソフトです。理系にいる皆さんなら使えるに越したことはないかもしれませんが、インストールを含めて面倒なので省略です。「.pdf」とか「.doc」とかで出力してくれるとみんな嬉しいと思います。
- Word 数式エディタ
- Wordに組み込めるので、比較的抵抗感なく使えるかと思います。使い方は面倒なので省略。検索してください。
- その他の選択肢
- 上の二つはハードルがちょっと高いです。無理だなと思ったら、手書きがいいと思います。丁寧な字で書いて、スキャナを使いましょう。詳しくはノートをファイルにしたいを参照。
ノートの文字をパソコンで文字列として読み取るのは無理なので、スキャナで画像ファイルにしてください(カメラは×です)。大学構内にスキャナあると思いますし、最悪Web長がスキャナ持っているので渡してください。あんまりページ数が多いと萎えるのでほどほどに。
- スキャナの使い方
- スキャナの種類で千差万別なので、自分で調べてください。
- 画像の大きさ
- あんまり大きいサイズに設定しないでください。画像の面積はファイルサイズにほぼ比例します。
- ファイルの形式
- 画像ファイルの形式とサイズの関係ですが、概ね「.bmp」>>>「.png」>「.jpg」ぐらいです。絶対に「.bmp」はやめてください(アップローダが埋まります)。「名前を付けて保存」のときに、横の▽を押して「.jpg」を選んでもらうのがベストです。もし「.bmp」で保存してしまったら、画像ファイルをダブルクリックしてWindows標準のペイントで開き、「.jpg」で保存し直してください。
複数のファイルを一つのファイルにすることを圧縮といいます(厳密には、まとめてファイルサイズを小さくすること)。逆を解凍といって、一つの圧縮されたファイルを複数のファイルに分解します。複数のファイルをいちいちアップロードするのは不便だし面倒です。ダウンロードする側のことも考えて、同じ分野なら圧縮して一つにしてからアップロードしてください。
- 圧縮を行う
- 編集者はLhaplusというソフトを使っていますが、好みは色々だと思います。重要なのは、圧縮形式を「.zip」にすることです。ファイルの種類が「.zip」であることで確認できます。「パスワード付きzip」というものが存在しますが、出来ればアップローダの方でパスワードをかけてください。「.lzh」などの他の形式はお勧めしません。
- 注意
- 圧縮されたファイルは、開けてみるまで中に何が入っているのか分かりません。分かりやすいファイル名にしましょう。
- このwikiのリンクからアップロードのページを開きます。
- 「Upload Files To UPLOADER」をクリック。
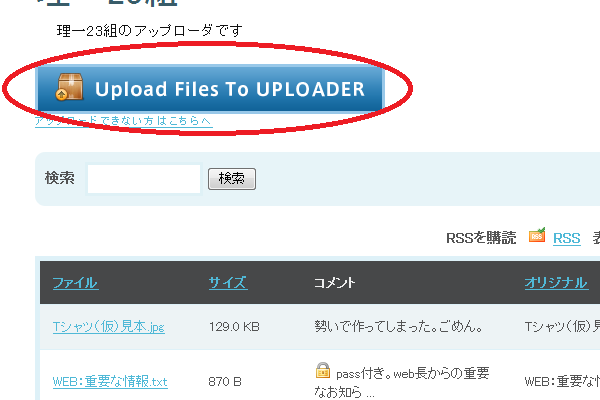
- アップロードしたいファイルを選んで開くを押してください。
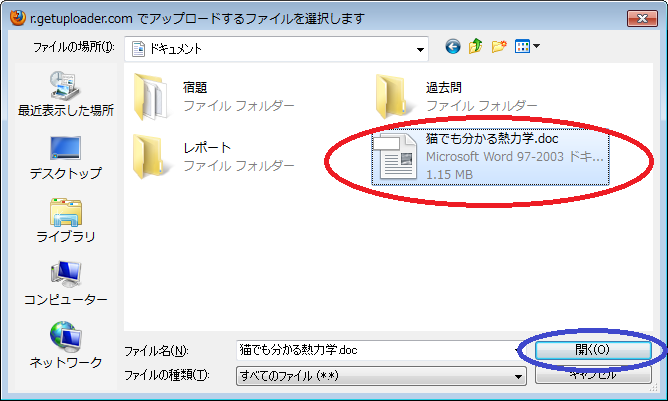
- 各種パスワード、コメントを入力したら、すべてに適用してから、アップロードしてください。
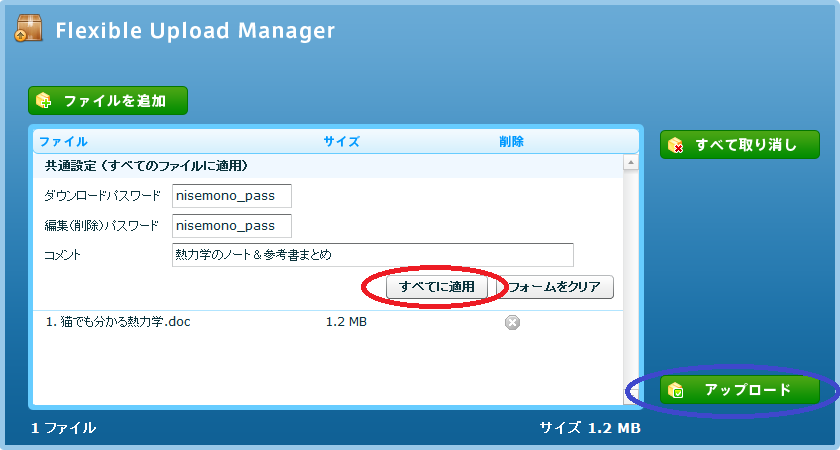
- メインの画面できちんとアップロードされているか確認したらおしまいです。
- 注意
- あまり大きなファイルをアップロードしないでください。20MBを超えたらファイルの形式などをもう一度確認してください。
- シケプリにはパスワードとコメントをつけてください。パスワードは以前送ったとおりです。
- 削除用パスワードも面倒がらずにつけてください。設定しないと、管理者しか削除できなくなります。
- 分かりやすいコメントをつけてください。学期等が必要ならつけてください。
- 著作権とか肖像権には要注意。
- Google先生に相談する。
- Web長に質問する。
- Web長に託す。
※Skydriveで管理している多くのサイトが、Web長が代理で全部上げています。ただタイムラグを考えると、個人で上げてもらうのが良いと思っています
ではみなさん、神シケプリを目指して頑張ってください。