ここでは、VMware Player 3.0 のインストールから、仮想マシンの作成、Fedora 12 のインストール方法までを簡単にまとめておく。
H/W スペック : プロセッサ Core2Duo P8600 2.40GHz, メモリ 4.0GB
ホスト OS : Windows Vista Home Premium SP2 32bit
仮想 PC ソフト : VMware Player 3.0.1 build-227600
ゲスト OS : Fedora 12
仮想 PC ソフトとして、無償で利用可能な VMware Player 3.0 を利用することにした。
これまでの VMware Player のバージョンでは、仮想 PC を作成することはできなかったが、
バージョン 3.0 から仮想 PC が作成可能になっている。
VMware Player 3.0 は以下のサイトからダウンロードすることが可能だ。
□ VMware Player 3.0 のダウンロード
http://www.vmware.com/jp/products/player/
ダウンロードした VMware-player-3.0.1-227600.exe をダブルクリックするとインストールウィザードが開始するので、
インストール先フォルダを指定しインストールを開始する。
インストール完了後に Windows の再起動を求められるので再起動する。
インストールウィザードの指示に従ってインストールするだけで、特に迷うところはないだろう。
VMware Player 3.0 起動後の画面
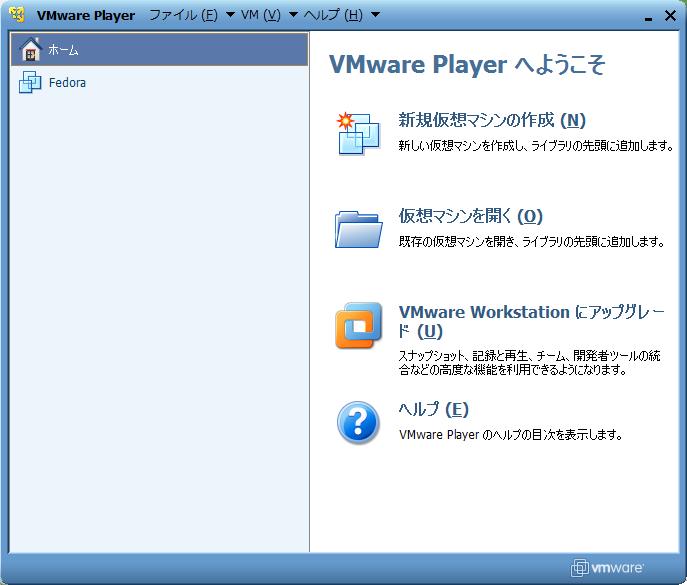
仮想マシンを作成するにあたり、まずはゲスト OS である Fedora 12 の iso ファイルをダウンロードしておく。
□ Fedora 12 のダウンロード
以下のサイトから i386 インストール DVD をダウンロードした。
(高速でダウンロードするために、BitTorrent を利用しダウンロードを行った。)
http://fedoraproject.org/ja/get-fedora-all
1. Fedora 12 の iso ファイルのダウンロードが完了したら、VMware Player 3.0 のトップ画面の「新規仮想マシンの作成」のリンクをクリックする。
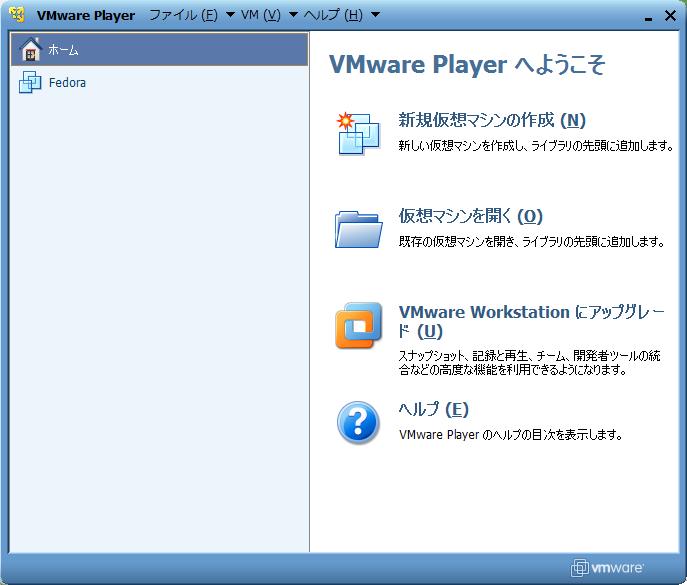
2.「インストール元」に「インストーラディスクイメージファイル(iso)」を選択し、先ほどダウンロードした Fedora 12 の iso ファイルを指定し、「次へ」をクリック。

3.「仮想マシン名」、「格納場所」を適宜入力し「次へ」をクリック。
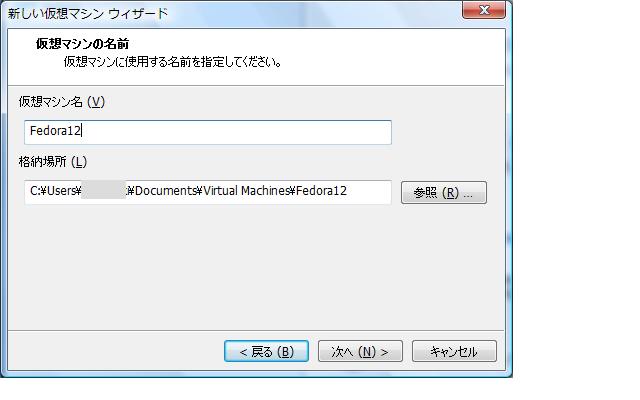
4. ディスク最大サイズを 20.0GB、「仮想ディスクを単一ファイルとして格納」を選択し、「次へ」をクリック。
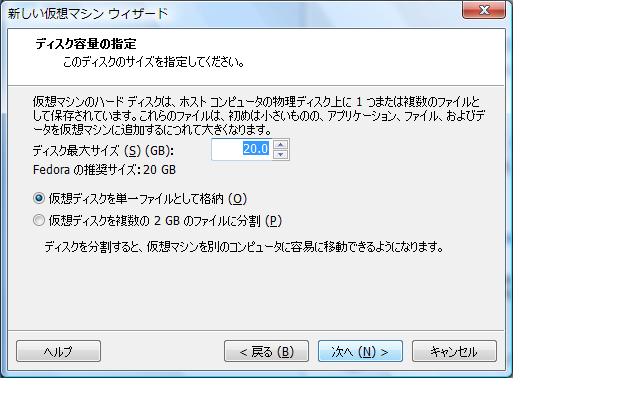
5. ここまでで仮想マシンを作成する準備が整ったので、設定内容を確認し問題なければ、「完了」をクリックする。
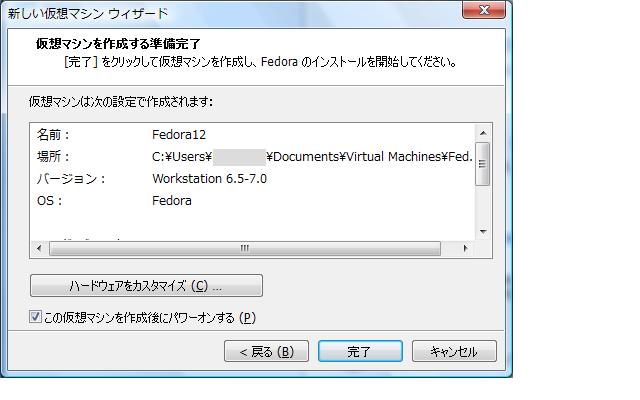
6. あとは通常の Fedora のインストール手順と同様(画面をキャプチャしなかったので、インストール手順の詳細は割愛)
以下にポイントだけ書いておく。
・「オフィスとプロダクティビティ」に加え、「ソフトウェア開発」と「Web サーバ」をインストール
・「ソフトウェアのインストールに使用する予定の追加リポジトリを選択してください。」では「Installation Repo」のみをチェック
・インストールパッケージは、デフォルトのまま