前ページへ | 目次 | 次ページへ
(このページのオリジナルページ:Image Menu)
画像の平面に垂直な軸(いわゆる Z 軸)方向に、画像スタックを投影する。投影のタイプは4種類サポートされている。Average Intensity(平均強度)投影では、各ピクセルには、スタック内のすべての画像の該当する場所のピクセルの平均値が出力される。Maximum Intensity(最大強度)投影では、各ピクセルには、スタック内のすべての画像での、該当する場所のピクセルのうちの最大値が出力される。Sum Slices(スライス合計)はスタック内のスライスの合計となる実際の画像を生成する。
Standard Deviation (標準偏差)はスライス間の標準偏差を含む実画像を生成する。
回転する 3D データセットを平面上に投影したアニメーション・シークエンスを生成する。アニメーション・シークエンスの各フレームは、異なった角度からの投影像である。これをイメージするには、光を透過する1つかそれ以上の立体のあるところに光線があたり、その光に垂直な方向のスクリーンに当たっているのを想像すればよい。光線はスクリーン(投影面)に、その光線の軌跡にあたる各点の輝度値に応じた値を投影する。この平面上の投影像を計算する方法として3種類が利用できる:nearest-point(もっとも近い点)、brightest-point(もっとも明るい点)、そして mean-value(平均値)である。投影法や様々な可視化のための変数の設定を変えると、物体の表面や内部構造をがどのように見えるかを決定できる。
このプログラムのルーチンは、ミシガン大学 心理健康研究所(the University of Michigan Mental Health Research Institute, MHRI)の Michael Castle と Janice Keller が作製した
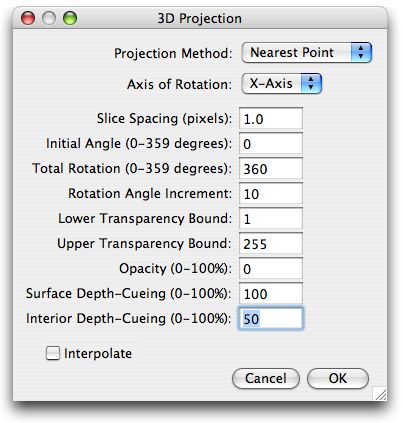
Nearest Point (もっとも近い点)投影を用いると、現在見ている角度からの表面が見える画像が作成される。投影面の各点では、投影面に届く光線は物体を通過してくるが、このとき光線が出会う不透過の点のうち、もっとも近い場所の値が投影画像に残される。Brightest Point (もっとも明るい点)投影では、光線に沿って並ぶ各点がチェックされ、もっとも明るい点が投影される。これにより、もっとも明るい物体が表示される;たとえば、CT(computed tomography)で骨が明るく見えるような像である。Mean Value (平均値)投影は、もっとも明るい点の投影法が修正されたもので、各光線に沿ってすべての透過点の値が合計され、その平均値が投影される。この方法では、境界のぼやっとした、コントラストの低い画像が作成されるが、非常に明るい構造の内部に物体がある場合(例:頭蓋骨)に有効である。
Slice Interval(スライス間隔)は、立体を構成する各スライス間の間隔をピクセル単位で指定する。ImageJ は Initial Angle(初期角度)に対応する投射面上に画像を投影し、Rotation Angle Increment (回転角ステップ)のそれぞれに対応するような角度で投影し、Total Rotation''' (総回転角)まで回転する。
Lower and Upper Transparency Bound(透過性の上限・下限の境界)変数は、立体内の構造の透過性を決定する。投影の計算では、下限の閾値より小さい、あるいは上限の閾値より大きい値を考慮しない。これらの閾値を設定すると、(どの構造にも属さない)背景の点が見えなくなる。適切な閾値が設定されていれば、ある範囲に入る特有の明るさを持つ点を抽出し、内部構造を強調(あるいは不可視に)することができる。注意点は、透過性の境界値を設定するには、Image>Adjust>Thresholdも使えること。
ときどき、立体中のある構造の、別の構造との位置関係が不明なことがある。Surface Opacity(表面の透過度)変数では nearest-point 投影法とほかの2つの投影法のどちらかとを混合表示する際の重み付けができる。この方法を使うと、透き通った外表面の内側に、内部構造が透けて見えることが多い。この特性を有効にするには、Surface Opacity の値を0以上にし、投影法を Mean Value と Brightest Point から選ぶ。
Depth cues (深さ補正)は、投影される構造に遠近感を与えることで、投影画像の3次元的な品質に寄与する。深さ補正の変数は投影される点が見る人の側に近ければ明るく、遠ければ距離に比例して暗くなるように決定する。この現実感が増大する代償として、深さ補正された画像内の各点の明るさデータは、正確な測定値ではなくなっている。2種類の深さ補正が利用できる:Surface Depth-Cueing(表面深さ補正)と Interior Depth-Cueing(内部深さ補正)である。Surface Depth-Cueing は、nearest-point 投影の場合と、 nearest-point で他の投影法の透過がオンになっている場合にだけ有効である。Interior Depth-Cueing は、brightest-point 投影法の場合にだけ有効である。どちらの種類も、深さ補正を0に設定するとオフになり(たとえば、手前の強度100%に対し、背後の強度100%となる)、0<n≦100 でオンになる(たとえば、手前の強度100%に対し、背後の強度が (100-n)%になる)。表面(もっとも近い点)や内部構造(もっとも明るい点)とは無関係な深さ補正を行えば、さらに可視化の可能性が広がる。
Interpolate(補間)をチェックすると、投影像を生成するのに、一時的にz方向に配置したスタックを生成する。Z配置を用いると、スライス間の間隔が1ピクセルよりも大きい立体を投射したときに見られる段差をなくせる。このオプションは、スタックをスライス間の間隔(ピクセル単位)にしたがってz軸方向に配置するのには、 TransformJ パッケージの Scale プラグインを使うのと同等である。このチェックボックスはスライス間隔が 1.0 ピクセルかそれ以下のときは無視される。
一連の数字(例:タイムスタンプ)やラベルを、スタック、ハイパースタック、仮想スタックなどに付け加える。数字は現在の描画色(前景色)で書かれる。描画色を変えるには、カラーピッカー(Imageメニュー>Color>Color Picker)を使う。XY座標やフォントサイズの初期値は、もしあれば、そのときの長方形の選択範囲をもとにする。

Format(形式)で、タイムスタンプやラベルの構造を指定する:
Starting value(スタート値)と Interval (間隔)は、初期値と何枚ごとに適用するかの数字を表す。指定した Range (範囲)の外側のスライスは影響を受けない。Text (文字列)は format が "Text" のときか、それぞれの数の後("0000" のときは前)に表示される内容である。Use overlay (オーバーレイを使う)をオンにすると、タイムスタンプやラベルがあとで分離できないグラフィックオーバーレイとして描かれる。Imageメニュー>Overlayサブメニューのコマンドを使うと、オーバーレイを隠したり、表示したり、削除したりできる。
2つのスタックを結合する。2つのスタック、幅 w1 x 高さ h1 x d1 枚 と 幅 w2 x 高さ h2 x d2 枚 を結合し、新しい幅(w1 + w2)x 高さ(h1 と h2 の大きい方)x 枚数(d1 と d2 の大きい方) のスタックを生成する。たとえば、256x256x40 と 256x256x30 のスタックを結合して 512x256x40 のスタックを生成する。Combine vertically(垂直方向に結合)を選ぶと、新しいスタックは、幅(w1 と w2 の大きい方)x高さ(h1 + h2)x枚数(d1 と d2 の大きい方)となる。結合したスタックの未使用エリアは、背景色で塗りつぶされる。
アクティブなスタックについて、その各スライス(フレーム)を繰り返し順番に表示するアニメーションを表示する。Stop Animation (アニメーション停止)を使うか、マウスをクリックするとストップする。アニメーションのスピードを指定するには、Animation Options (アニメーションのオプション)ダイアログボックスを開く。同時に2つ以上のスタックをアニメーション表示できる。アニメーションをスタート/ストップするショートカットは、バックスラッシュキー("\" 訳注:日本語環境ではバックスラッシュキーを押しても"\"が表示される)を押す。ImageJ 1.38 かそれ以降では、[ALT] + "\" キーでAnimation Options ダイアログボックスが開く。
新しい Hyperstack を作成する。Hyperstack は、幅、高さ、チャンネル数(c次元)、スライス数(z次元)、タイムフレーム数(t次元)をもつ。このダイアログで Label Images をチェックすると、チャンネル番号、スライス番号、フレーム番号がスタックの画像内に書き出される。
このコマンドは、新しいハイパースタックを作成して、次元を減らす。たとえば、すべてのチャンネルと時系列を含む新しいスタックをz位置ごとに別々に分割したり、ある時点での現在のチャンネルを対象に、すべての z スライスを含むスタックを作成したりできる。
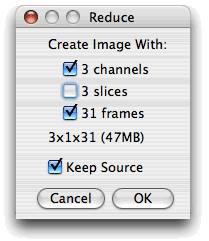
n Channels (各チャンネル)のチェックをはずすと、現在のチェンネル以外すべてを削除する。n Slices (各スライス)のチェックをはずすと現在のzスライス以外を削除し、n Frames(各フレーム)のチェックをはずすと時系列のある一時点以外を削除する。削減後のスタックの次元数、サイズがダイアログボックスに表示される。Keep Source (元を保持)をチェックすると元のスタックが削除されない。
このサブメニューでは、現在の画像がどのように表示されるのかをコントロールする。ズームインとズームアウトのコマンドは、"+" と "-" を使うと便利である。
次により高い拡大率のレベルまでズームインし、可能ならば、ウィンドウを拡大する。"+" がショートカットである。ウィンドウを拡大したくないときは、[SHIFT]キーを押しながら行う。拡大表示された画像をスクロールするには、スペースバーを押しながら、画像をドラッグする。拡大鏡ツールをダブルクリックすると、画像が最初に開かれたときの拡大率に戻る。可能な拡大率(タイトルバーに表示)は、3.1, 4.2, 6.3, 8.3, 12.5, 16.7, 25, 33.3, 50, 75, 100, 150, 200, 300, 400, 600, 800, 1200, 1600, 2400, 3200% である。
このサブメニューは、グレイスケール画像に適用して擬似カラー表示にできる color lookup table (カラールックアップテーブル)から選ばれたものが含まれている。画像が開かれていないときは、256×32ピクセルのグラデーション画像(ramp image)が作製されカラーテーブルが表示される。この他に100以上のルックアップテーブルが rsb.info.nih.gov/ij/download/luts/ で利用できる。これをZIP圧縮したものは rsb.info.nih.gov/ij/download/luts/luts.zipでも利用可能である。
(このページのオリジナルページ:Image Menu)
8ビットグレイスケール画像に変換する。アクティブな画像は、16ビットグレイスケールか、32ビットグレイスケール、8ビットカラーまたはRGBカラー画像である必要がある。
ImageJ が16ビットや32ビットの画像またはスタックを8ビットに変換するとき、輝度の最大値〜最小値が0〜255に比例配分されるように変換される。最大値、最小値は、Imageメニュー>Adjust>Brightness>Contrast ツールに表示される値である。Imageメニュー>Show Info では、Display range(ディスプレイ・レンジ)としてその数値が表示される。注意点は、Editメニュー>Options>Conversions で Scale When Converting(変換時に再調整)がチェックされていないと、この変換は適用されないことである。
RGB 画像がグレイスケールに変換されるとき使われる公式は、
gray=(red+green+blue)/3 または、Editメニュー>Options>Conversions で、"Weighted RGB to Grayscale Conversion" (グレイスケール変換で RGB を重み付け)がチェックされているときは、gray=0.299red+0.587green+0.114blue である。
ImageJ が16ビットや32ビットの画像またはスタックを8ビットに変換するとき、輝度の最大値〜最小値が0〜255に比例配分されるように変換される。最大値、最小値は、Imageメニュー>Adjust>Brightness>Contrast ツールに表示される値である。Imageメニュー>Show Info では、Display range(ディスプレイ・レンジ)としてその数値が表示される。注意点は、Editメニュー>Options>Conversions で Scale When Converting(変換時に再調整)がチェックされていないと、この変換は適用されないことである。
RGB 画像がグレイスケールに変換されるとき使われる公式は、
gray=(red+green+blue)/3 または、Editメニュー>Options>Conversions で、"Weighted RGB to Grayscale Conversion" (グレイスケール変換で RGB を重み付け)がチェックされているときは、gray=0.299red+0.587green+0.114blue である。
ハックバートによる中央値分割減色(カラー量子化)アルゴリズム(Heckbert's median-cut color quantization algorithm)を用いて、8ビットインデックスカラーに変換する。使用する色数(2〜256色)をダイアログボックスで指定できる。アクティブな画像はRGBカラー画像である必要がある。
32ビット RGB カラーに変換する。アクティブな画像はグレイスケール、8ビットカラー、または RGBスタック(red 赤、green 緑、blue 青)か HSBスタック(hue 色相、saturation 彩度、brightness 明度)である必要がある。
このツールではアクティブな画像のbrightness(明るさ)と contrast(コントラスト)を、補正結果をみながら変更できる。8ビット画像で明るさとコントラストを変更するには、画像のルックアップテーブル(LUT)を変えることで行われる。したがって、pixel value(ピクセル値)は変更されない。16ビットと32ビット画像では、ピクセル値を8ビットディスプレイ表示させるための変換表(マップ)が変更され、表示が更新される。したがって、こちらもピクセル値は変更されない。RGB 画像の明るさとコントラストは、ピクセル値を修正して変更される。
[SHIFT]+"c" を押すと、明るさとコントラスト(B&C)ウィンドウが素早く簡単に表示される。このウィンドウがすでに開かれていれば、アクティブになる。
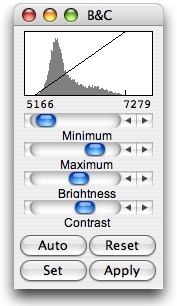
ウィンドウの上部の画像のヒストグラムに埋め込まれている線グラフは、画像のピクセル値がどのようにディスプレイ上の8ビット(0-255)表示値に対応しているかを示す。プロットの下の2つの数値は、表示されるピクセル値の最小値・最大値を示す。この2つの数値は表示される明るさの範囲(ディスプレイ・レンジ)または「ウインドウ幅」"window" を定義する。ImageJ は、表示される明るさの範囲にあるピクセル値を0-255の範囲に比例配分して対応させる。最小値よりも小さな値を持つピクセルは黒に、最大値よりも大きい値を持つピクセルは白に表示される。
スライダーバーが4つある。Minimum(最小値)、Maximum(最大値)は、表示される明るさ範囲の上限と下限を制御する。Brightness (明るさ)は、表示される明るさの範囲を移動させることで、画像を明るくしたり暗くしたりする。Contrast (コントラスト)は、表示される明るさの範囲の幅を変化させることでコントラストを増減させる。表示される明るさの範囲が狭いほどコントラストが高くなる。
Auto(自動)をクリックすると、ImageJ は、画像のヒストグラムを分析して明るさとコントラストを自動的に最適化する。選択範囲を作成すると、選択範囲の解析を元に画像全体が最適化される。最適化では、飽和する(真っ黒または真っ白に表示される)ピクセルが少ない割合で存在するように調整される。Auto を余分にクリックする度に飽和するピクセルの数が増加し、最適化処理の回数も増える。
Reset をクリックすると、元の明るさとコントラスト設定に復帰する。表示される明るさ範囲の上限と下限(ディスプレイレンジ)は画像のピクセル値全体のレンジにセットされる。コマンドレコーダーが動作時には、resetMinAndMax() マクロが呼び出される。
表示される明るさの範囲の最大値・最小値を入力するには、ダイアログボックスの Set を押す。コマンドレコーダーの動作時には、setMinAndMax() マクロ呼び出しが生成される。
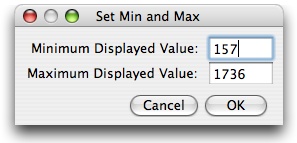
Apply をクリックすると、現在の表示範囲マッピング関数がピクセル城のデータに適用される。どこか選択されている場所があると、選択範囲内のピクセルだけが修正される。このオプションは現在、8ビット画像とスタック、およびRGBスタックのときのみ機能する。RGB画像以外でピクセルデータを変更する B&C (明るさとコントラスト)オプションはこれだけである。
DICOM 画像では、ImageJ は表示範囲の初期値を Window Center (表示範囲の中央)(0028,1050) と Window Width (表示幅)(0028,1051)タグを基にして決定する。Reset をクリックすると、表示される明るさの範囲は、最大値と最小値にセットされる。実例として、Fileメニュー>Open Samples>CT の画像では、Window Center が 50 で Window Width が 500 なので、表示される範囲は -200 から 300 にセットされる(center - width/2 〜 center + width/2)。Reset をクリックすると、表示範囲は -719 から 1402 になる。'h'を押す(Analyzeメニュー>Histogram)と 画像中のピクセル値の最小値が -719 で、最大値が 1402 であることがわかる。DICOM タグを表示するには、 'i' を押す(Imageメニュー>Show Info)。'r'を押す(Fileメニュー>Revert)と表示範囲の初期値に戻される。
[SHIFT]+"c" を押すと、明るさとコントラスト(B&C)ウィンドウが素早く簡単に表示される。このウィンドウがすでに開かれていれば、アクティブになる。
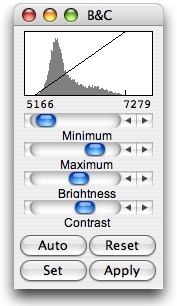
ウィンドウの上部の画像のヒストグラムに埋め込まれている線グラフは、画像のピクセル値がどのようにディスプレイ上の8ビット(0-255)表示値に対応しているかを示す。プロットの下の2つの数値は、表示されるピクセル値の最小値・最大値を示す。この2つの数値は表示される明るさの範囲(ディスプレイ・レンジ)または「ウインドウ幅」"window" を定義する。ImageJ は、表示される明るさの範囲にあるピクセル値を0-255の範囲に比例配分して対応させる。最小値よりも小さな値を持つピクセルは黒に、最大値よりも大きい値を持つピクセルは白に表示される。
スライダーバーが4つある。Minimum(最小値)、Maximum(最大値)は、表示される明るさ範囲の上限と下限を制御する。Brightness (明るさ)は、表示される明るさの範囲を移動させることで、画像を明るくしたり暗くしたりする。Contrast (コントラスト)は、表示される明るさの範囲の幅を変化させることでコントラストを増減させる。表示される明るさの範囲が狭いほどコントラストが高くなる。
Auto(自動)をクリックすると、ImageJ は、画像のヒストグラムを分析して明るさとコントラストを自動的に最適化する。選択範囲を作成すると、選択範囲の解析を元に画像全体が最適化される。最適化では、飽和する(真っ黒または真っ白に表示される)ピクセルが少ない割合で存在するように調整される。Auto を余分にクリックする度に飽和するピクセルの数が増加し、最適化処理の回数も増える。
Reset をクリックすると、元の明るさとコントラスト設定に復帰する。表示される明るさ範囲の上限と下限(ディスプレイレンジ)は画像のピクセル値全体のレンジにセットされる。コマンドレコーダーが動作時には、resetMinAndMax() マクロが呼び出される。
表示される明るさの範囲の最大値・最小値を入力するには、ダイアログボックスの Set を押す。コマンドレコーダーの動作時には、setMinAndMax() マクロ呼び出しが生成される。
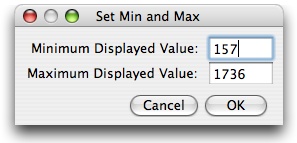
Apply をクリックすると、現在の表示範囲マッピング関数がピクセル城のデータに適用される。どこか選択されている場所があると、選択範囲内のピクセルだけが修正される。このオプションは現在、8ビット画像とスタック、およびRGBスタックのときのみ機能する。RGB画像以外でピクセルデータを変更する B&C (明るさとコントラスト)オプションはこれだけである。
DICOM 画像では、ImageJ は表示範囲の初期値を Window Center (表示範囲の中央)(0028,1050) と Window Width (表示幅)(0028,1051)タグを基にして決定する。Reset をクリックすると、表示される明るさの範囲は、最大値と最小値にセットされる。実例として、Fileメニュー>Open Samples>CT の画像では、Window Center が 50 で Window Width が 500 なので、表示される範囲は -200 から 300 にセットされる(center - width/2 〜 center + width/2)。Reset をクリックすると、表示範囲は -719 から 1402 になる。'h'を押す(Analyzeメニュー>Histogram)と 画像中のピクセル値の最小値が -719 で、最大値が 1402 であることがわかる。DICOM タグを表示するには、 'i' を押す(Imageメニュー>Show Info)。'r'を押す(Fileメニュー>Revert)と表示範囲の初期値に戻される。
このツールを使うと、上限下限の閾値を自動的にあるいはインタラクティブに設定できる。閾値により、画像を興味のある注目部分と背景とに分割する。閾値で分けられた注目部分は赤色で、背景はグレイで表される。Analyzeメニュー>Measure(Analyzeメニュー>Set Measurements で "Limit to Threshold" をチェックした状態)を使うと、選択した注目部分を全体として計測できる。何個もある注目部分を個別に計測するにはAnalyzeメニュー>Analyze Particles を使う。注目部分1コの輪郭を選ぶには wand tool (ワンドツール)を使う。
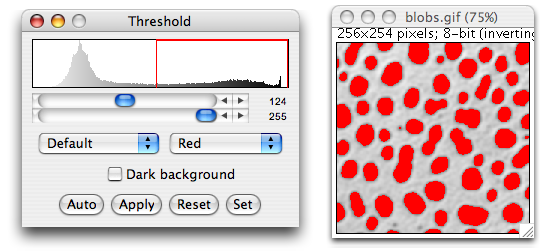
閾値の最小値を調節するには上のスクロールバー(スライダー)を利用し、最大値を調節するのは下のスライダーを利用する。閾値のグレイ値の範囲を固定させたまま移動したいときは、[ALT]キーを押しながら最小値を調節する。注目部分が背景よりも明るいときは、Dark Background をチェックする。
左矢印のところのドロップダウンメニューで16種類の異なった自動閾値設定方法が選べる(Gabriel Landini に感謝する)。これらの方法は、Gabriel's Auto Threshold plugin ウェブサイトに述べられている。"デフォルト" の方法は IsoData 法の変法で、ImageJ 1.41 またはそれ以前で用いられてきたものである。
右のドロップダウンメニューでは、3種類の表示法から1つを選べる。Red では閾値指定された値が赤色で表示される。B&W では注目部分が黒色で背景が白色のモードに切り替えられる。Over/Under は下の閾値の範囲よりも小さな値が青色で、閾値の範囲はグレイスケールで、上の閾値を超える値は緑色で表示される。
Auto ボタンを使うと、現在選択されている閾値設定法を用いて、現在の画像やヒストグラムの分析結果をもとに自動的に閾値レベルが設定される。Apply を押すと閾値範囲のピクセルは黒色に、それ以外のピクセルは白色に設定される。Reset は閾値設定を無効にし、ヒストグラムを更新する。新しい閾値レベルをダイアログボックスに設定するには Set をクリックする。
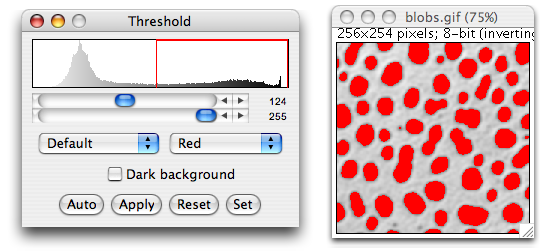
閾値の最小値を調節するには上のスクロールバー(スライダー)を利用し、最大値を調節するのは下のスライダーを利用する。閾値のグレイ値の範囲を固定させたまま移動したいときは、[ALT]キーを押しながら最小値を調節する。注目部分が背景よりも明るいときは、Dark Background をチェックする。
左矢印のところのドロップダウンメニューで16種類の異なった自動閾値設定方法が選べる(Gabriel Landini に感謝する)。これらの方法は、Gabriel's Auto Threshold plugin ウェブサイトに述べられている。"デフォルト" の方法は IsoData 法の変法で、ImageJ 1.41 またはそれ以前で用いられてきたものである。
右のドロップダウンメニューでは、3種類の表示法から1つを選べる。Red では閾値指定された値が赤色で表示される。B&W では注目部分が黒色で背景が白色のモードに切り替えられる。Over/Under は下の閾値の範囲よりも小さな値が青色で、閾値の範囲はグレイスケールで、上の閾値を超える値は緑色で表示される。
Auto ボタンを使うと、現在選択されている閾値設定法を用いて、現在の画像やヒストグラムの分析結果をもとに自動的に閾値レベルが設定される。Apply を押すと閾値範囲のピクセルは黒色に、それ以外のピクセルは白色に設定される。Reset は閾値設定を無効にし、ヒストグラムを更新する。新しい閾値レベルをダイアログボックスに設定するには Set をクリックする。
このコマンドで、現在の画像やスタックについての様々なプロパティを表示し、設定する。
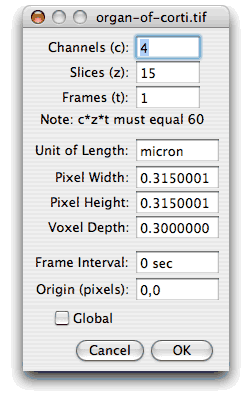
画像内のChannels(チャンネル数)、Slices(スライス数)やFrames(フレーム数)(c、z、t)は、変更後の c、z、t がスタック内の画像数と一致していれば変更できる。
Unit of Length (長さの単位;測定単位をあらわす文字列)、Pixel Width (1ピクセルの幅)、Pixel Height(1ピクセルの高さ)、Voxel Depth(ボクセルの深さ)(これらはすべて Unit of Length 長さの単位で表記される)が設定できる。幅、高さ、深さは Unit of Length("nm", "um", "micron", "mm", "cm", "meter", "km" or "inch")が変われば自動的に変換される。
タイムラプス (t-series) スタックでは、秒あたりの Frame Interval(フレーム間隔;フレームレートの逆数)を表示、設定できる。Origin(常にピクセル単位)は画像の座標系の基準点 (0,0) である。Global (グローバル)をチェックすると、現在の設定をグローバルにする(グローバルとは、現在の作業中に開いたすべての画像についてあてはめること)。
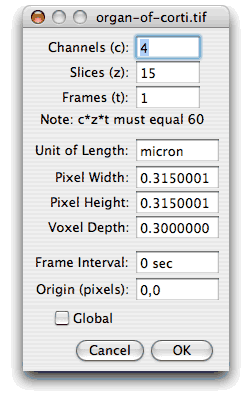
画像内のChannels(チャンネル数)、Slices(スライス数)やFrames(フレーム数)(c、z、t)は、変更後の c、z、t がスタック内の画像数と一致していれば変更できる。
Unit of Length (長さの単位;測定単位をあらわす文字列)、Pixel Width (1ピクセルの幅)、Pixel Height(1ピクセルの高さ)、Voxel Depth(ボクセルの深さ)(これらはすべて Unit of Length 長さの単位で表記される)が設定できる。幅、高さ、深さは Unit of Length("nm", "um", "micron", "mm", "cm", "meter", "km" or "inch")が変われば自動的に変換される。
タイムラプス (t-series) スタックでは、秒あたりの Frame Interval(フレーム間隔;フレームレートの逆数)を表示、設定できる。Origin(常にピクセル単位)は画像の座標系の基準点 (0,0) である。Global (グローバル)をチェックすると、現在の設定をグローバルにする(グローバルとは、現在の作業中に開いたすべての画像についてあてはめること)。
RGB 画像を独立したチャンネル(画像)に分割する。RGB スタックも3つの別のスタックに分割する。それぞれの画像名は後ろに " (red)"、" (green)" または " (blue)" が付け加えられる。重ねあわせ(合成)画像やハイパースタック(例:サンプル画像の "Organ of Corti")の場合、このコマンドはスタックを別の画像に分割する。
1〜4枚のグレイスケール画像やスタックを、RGB 画像やスタックにマージする。あるチャンネルを空白(すべて0)のままにしたいときは *None* を選ぶ。Create Composite(画像の重ねあわせ)をチェックすると、2〜4枚のグレイスケール画像やスタックから重ね合わせ(合成)画像やハイパースタックを生成する。もとの画像をそのままにしたいときは、Keep Source Images (ソース画像を保持)をチェックする。
"Channels"(チャンネル)ウィンドウが開く。もしくは、"Channels"ウィンドウがすでにすでに開かれているときは、ウィンドウが前面に出る。[SHIFT] + 'z' がこのコマンドのキーボードショートカットである。
2枚または3枚のスライスが含まれるスタックを RGB 画像に変換する。このとき、スライスでは R、G、B の順で並んでいると仮定される。スタックは8ビットか16ビットである必要がある。合成(重ね合わせ)画像も RGB 画像に変換する(例:HeLa 細胞のサンプル画像)。
ImageJ LUT(ルックアップテーブル)エディターを開く。ImageJ では、ルックアップテーブル(LUT)は最大256項目からできている。LUT エディターのウィンドウ上でマウスカーソルを動かすと、各登録色とそのときの3値(赤、緑、青)が、ImageJ のステータスバー上に表示される。各登録色をクリックすると、赤、緑、青の値を編集できる。
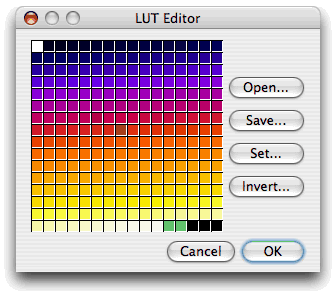
何項目かをまたいでドラッグすると、選択した領域を最初と最後として RGB を定義するかどうかを聞かれる。エディターは残りの項目を選択した補間方法(複製、補間、またはスプライン近似)で塗っていく。
LUT 内の項目数は "Set" オプションで定義できる。項目数を増やすときは、エディターは指定した補間方法を使う。複製は他の項目を繰り返すだけだが、補間とスプライン近似では、中間的な色のグラデーションを生成する。"Invert" ボタンは LUT RGB 項目を逆転させる。"Open" と "Save" は、LUT をインポート、絵楠ポートできる。
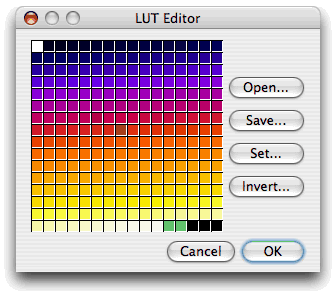
何項目かをまたいでドラッグすると、選択した領域を最初と最後として RGB を定義するかどうかを聞かれる。エディターは残りの項目を選択した補間方法(複製、補間、またはスプライン近似)で塗っていく。
LUT 内の項目数は "Set" オプションで定義できる。項目数を増やすときは、エディターは指定した補間方法を使う。複製は他の項目を繰り返すだけだが、補間とスプライン近似では、中間的な色のグラデーションを生成する。"Invert" ボタンは LUT RGB 項目を逆転させる。"Open" と "Save" は、LUT をインポート、絵楠ポートできる。
Color Picker (カラーピッカー)ツールでは、ユーザーが foreground color(描画色、前景色)と background color(背景色)を選択できる。この色は、Editメニュー>Fill, Editメニュー>Draw やその他の色を塗るコマンドに関係する。ウィンドウ下部の selection box (選択ボックス)には現在の描画色と背景色が表示される。描画色と背景色の2種類のモードがある。モードを変えるには、色を変えたいほうの選択ボックスをクリックする。Foreground/Background Switcher(描画色と背景色の切り替えボタン)をクリックすると、現在の描画色が背景色に、背景色が描画色になる。Black/White Reset (黒白にリセット)ボタンは、描画色を黒色に、背景色を白色に設定する。
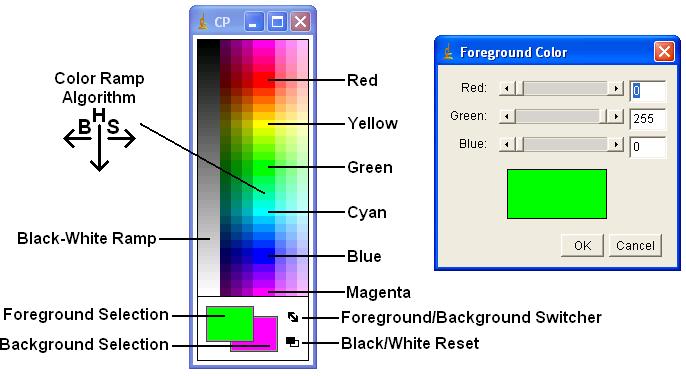
color palette(カラーパレット)は、HSB 色モデル(Hue:色相、Saturation:彩度、Brightness:明度)に基づいている。下に行くと色相が増加し、彩度と明度は水平方向に分割されている。パレットの左半分では、明度だけが変化し、右半分では彩度だけが変化する。色のグラデーションの中央部は、赤、緑、青、シアン(空色)、マゼンタ(濃桃)、黄色の部分が拡大され、手早く選択しやすくなっている。カラーパレットの左には、真黒から真白まで、グレイスケールのグラデーションがある。
色をダブルクリックすると、図の右に示したような Color Selector (色選択ツール)が開く。スライダーを使って、描画色と背景色の RGB 値を指定する。正確な色を指定するには、テキストボックス内に値を入力して変更する。Color Selector ウィンドウのタイトルは "Foreground Color"(描画色、前景色)または "Background Color"(背景色)になっていて、現在の選択モードを示している。
Color Picker(カラーピッカー)のプログラムは、Gali Baler(2003-2004、Bethesda-Chevy Chase High School からのインターン)が作製した。
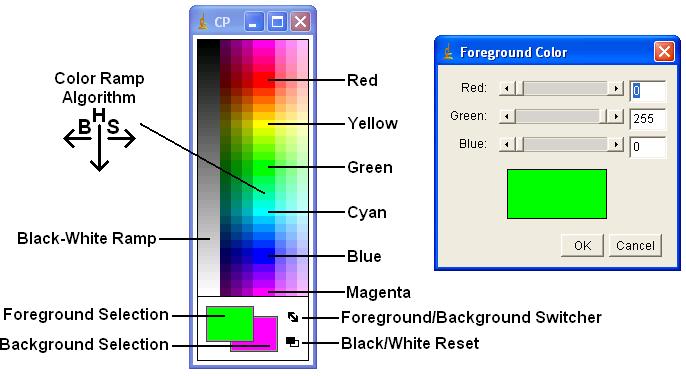
color palette(カラーパレット)は、HSB 色モデル(Hue:色相、Saturation:彩度、Brightness:明度)に基づいている。下に行くと色相が増加し、彩度と明度は水平方向に分割されている。パレットの左半分では、明度だけが変化し、右半分では彩度だけが変化する。色のグラデーションの中央部は、赤、緑、青、シアン(空色)、マゼンタ(濃桃)、黄色の部分が拡大され、手早く選択しやすくなっている。カラーパレットの左には、真黒から真白まで、グレイスケールのグラデーションがある。
色をダブルクリックすると、図の右に示したような Color Selector (色選択ツール)が開く。スライダーを使って、描画色と背景色の RGB 値を指定する。正確な色を指定するには、テキストボックス内に値を入力して変更する。Color Selector ウィンドウのタイトルは "Foreground Color"(描画色、前景色)または "Background Color"(背景色)になっていて、現在の選択モードを示している。
Color Picker(カラーピッカー)のプログラムは、Gali Baler(2003-2004、Bethesda-Chevy Chase High School からのインターン)が作製した。
現在表示されているすべての画像から構成されるスタックを作製し、別のウィンドウに表示する。画像はすべて同じ形式、同じサイズである必要がある。
1枚の画像内に、スタック内に含まれる画像を格子状に並べて貼り付けたものを作製する。これはスタック内の画像を見比べるのに便利である。ダイアログボックスで、画像がコピーされる際の倍率と、生成される画像のレイアウトを指定できる。ImageJ 1.35m かそれ以降では、Use Foreground Color (描画色を利用)をチェックすると、画像の縁取りとラベルの文字を描画色で、画像のない領域を背景色で描画する。Montage Shuffler ツールマクロを使うと、モンタージュ内の画像を再配置できる。
現在のスタックによってつくられる画像空間に対して、直交する向きの1枚またはそれ以上の光学的スライス像を再構築する。ダイアログボックスで再構築されるスライスの間隔を指定する。
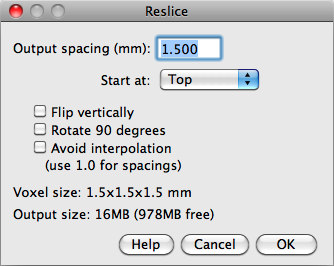
Output Spacing (出力の間隔)は再構築される直交するスライスの枚数を決める。Output Spacing を増やすと出力されるスタックのサイズが減少する。Start At (開始点)メニューでは4つの選択肢がある:
Start at は、直線が選択されている場合、Slice Count (スライス枚数)に置き変わる。直線が選択されている場合、出力されるスタックにスライスが追加されるとき、直線を下方と左に Output Spacing の分ずつ移動してスタックが生成される。この場合、出力されるスタックのサイズは、Slice Count によって決まる。
Flip Vertically (上下に反転)がチェックされていると、出力スタックでは各スライスが上下に反転する。Rotate 90 Degrees (90度回転)がチェックされていると、出力スタックが90度回転する。Avoid Interpolation (補間を避ける)では 補間が起こらない。
ダイアログボックスの下部には、出力されるスタックの予想サイズと利用可能なメモリが表示される。出力されるスタックのサイズを減らすには、Output Spacing を増やす。
このプラグインと ZProject プラグインはカリフォルニア大学サンディエゴ校の Patrick Kelly と Harvey Karten が貢献した。
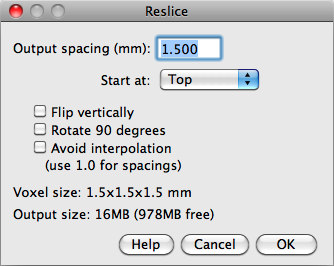
Output Spacing (出力の間隔)は再構築される直交するスライスの枚数を決める。Output Spacing を増やすと出力されるスタックのサイズが減少する。Start At (開始点)メニューでは4つの選択肢がある:
- Top - 画像の上端からスライスの再構築を始める
- Left - 画像の左端から再構築を始める
- Bottom - 画像の下端から再構築を始める
- Right - 画像の右端から再構築を始める
Start at は、直線が選択されている場合、Slice Count (スライス枚数)に置き変わる。直線が選択されている場合、出力されるスタックにスライスが追加されるとき、直線を下方と左に Output Spacing の分ずつ移動してスタックが生成される。この場合、出力されるスタックのサイズは、Slice Count によって決まる。
Flip Vertically (上下に反転)がチェックされていると、出力スタックでは各スライスが上下に反転する。Rotate 90 Degrees (90度回転)がチェックされていると、出力スタックが90度回転する。Avoid Interpolation (補間を避ける)では 補間が起こらない。
ダイアログボックスの下部には、出力されるスタックの予想サイズと利用可能なメモリが表示される。出力されるスタックのサイズを減らすには、Output Spacing を増やす。
このプラグインと ZProject プラグインはカリフォルニア大学サンディエゴ校の Patrick Kelly と Harvey Karten が貢献した。
画像の平面に垂直な軸(いわゆる Z 軸)方向に、画像スタックを投影する。投影のタイプは4種類サポートされている。Average Intensity(平均強度)投影では、各ピクセルには、スタック内のすべての画像の該当する場所のピクセルの平均値が出力される。Maximum Intensity(最大強度)投影では、各ピクセルには、スタック内のすべての画像での、該当する場所のピクセルのうちの最大値が出力される。Sum Slices(スライス合計)はスタック内のスライスの合計となる実際の画像を生成する。
Standard Deviation (標準偏差)はスライス間の標準偏差を含む実画像を生成する。
回転する 3D データセットを平面上に投影したアニメーション・シークエンスを生成する。アニメーション・シークエンスの各フレームは、異なった角度からの投影像である。これをイメージするには、光を透過する1つかそれ以上の立体のあるところに光線があたり、その光に垂直な方向のスクリーンに当たっているのを想像すればよい。光線はスクリーン(投影面)に、その光線の軌跡にあたる各点の輝度値に応じた値を投影する。この平面上の投影像を計算する方法として3種類が利用できる:nearest-point(もっとも近い点)、brightest-point(もっとも明るい点)、そして mean-value(平均値)である。投影法や様々な可視化のための変数の設定を変えると、物体の表面や内部構造をがどのように見えるかを決定できる。
このプログラムのルーチンは、ミシガン大学 心理健康研究所(the University of Michigan Mental Health Research Institute, MHRI)の Michael Castle と Janice Keller が作製した
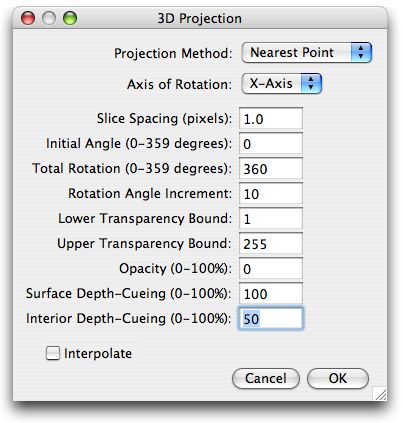
Nearest Point (もっとも近い点)投影を用いると、現在見ている角度からの表面が見える画像が作成される。投影面の各点では、投影面に届く光線は物体を通過してくるが、このとき光線が出会う不透過の点のうち、もっとも近い場所の値が投影画像に残される。Brightest Point (もっとも明るい点)投影では、光線に沿って並ぶ各点がチェックされ、もっとも明るい点が投影される。これにより、もっとも明るい物体が表示される;たとえば、CT(computed tomography)で骨が明るく見えるような像である。Mean Value (平均値)投影は、もっとも明るい点の投影法が修正されたもので、各光線に沿ってすべての透過点の値が合計され、その平均値が投影される。この方法では、境界のぼやっとした、コントラストの低い画像が作成されるが、非常に明るい構造の内部に物体がある場合(例:頭蓋骨)に有効である。
Slice Interval(スライス間隔)は、立体を構成する各スライス間の間隔をピクセル単位で指定する。ImageJ は Initial Angle(初期角度)に対応する投射面上に画像を投影し、Rotation Angle Increment (回転角ステップ)のそれぞれに対応するような角度で投影し、Total Rotation''' (総回転角)まで回転する。
Lower and Upper Transparency Bound(透過性の上限・下限の境界)変数は、立体内の構造の透過性を決定する。投影の計算では、下限の閾値より小さい、あるいは上限の閾値より大きい値を考慮しない。これらの閾値を設定すると、(どの構造にも属さない)背景の点が見えなくなる。適切な閾値が設定されていれば、ある範囲に入る特有の明るさを持つ点を抽出し、内部構造を強調(あるいは不可視に)することができる。注意点は、透過性の境界値を設定するには、Image>Adjust>Thresholdも使えること。
ときどき、立体中のある構造の、別の構造との位置関係が不明なことがある。Surface Opacity(表面の透過度)変数では nearest-point 投影法とほかの2つの投影法のどちらかとを混合表示する際の重み付けができる。この方法を使うと、透き通った外表面の内側に、内部構造が透けて見えることが多い。この特性を有効にするには、Surface Opacity の値を0以上にし、投影法を Mean Value と Brightest Point から選ぶ。
Depth cues (深さ補正)は、投影される構造に遠近感を与えることで、投影画像の3次元的な品質に寄与する。深さ補正の変数は投影される点が見る人の側に近ければ明るく、遠ければ距離に比例して暗くなるように決定する。この現実感が増大する代償として、深さ補正された画像内の各点の明るさデータは、正確な測定値ではなくなっている。2種類の深さ補正が利用できる:Surface Depth-Cueing(表面深さ補正)と Interior Depth-Cueing(内部深さ補正)である。Surface Depth-Cueing は、nearest-point 投影の場合と、 nearest-point で他の投影法の透過がオンになっている場合にだけ有効である。Interior Depth-Cueing は、brightest-point 投影法の場合にだけ有効である。どちらの種類も、深さ補正を0に設定するとオフになり(たとえば、手前の強度100%に対し、背後の強度100%となる)、0<n≦100 でオンになる(たとえば、手前の強度100%に対し、背後の強度が (100-n)%になる)。表面(もっとも近い点)や内部構造(もっとも明るい点)とは無関係な深さ補正を行えば、さらに可視化の可能性が広がる。
Interpolate(補間)をチェックすると、投影像を生成するのに、一時的にz方向に配置したスタックを生成する。Z配置を用いると、スライス間の間隔が1ピクセルよりも大きい立体を投射したときに見られる段差をなくせる。このオプションは、スタックをスライス間の間隔(ピクセル単位)にしたがってz軸方向に配置するのには、 TransformJ パッケージの Scale プラグインを使うのと同等である。このチェックボックスはスライス間隔が 1.0 ピクセルかそれ以下のときは無視される。
一連の数字(例:タイムスタンプ)やラベルを、スタック、ハイパースタック、仮想スタックなどに付け加える。数字は現在の描画色(前景色)で書かれる。描画色を変えるには、カラーピッカー(Imageメニュー>Color>Color Picker)を使う。XY座標やフォントサイズの初期値は、もしあれば、そのときの長方形の選択範囲をもとにする。

Format(形式)で、タイムスタンプやラベルの構造を指定する:
- "0": 桁揃えなしの数字を表示
- "0000": 頭に0をつけて桁揃えした数字を表示
- "00:00": 分:秒 のタイムスタンプを表示
- "00:00:00": 時:分:秒のタイムスタンプを表示
- "Text": Text フィールドの内容のみを表示
Starting value(スタート値)と Interval (間隔)は、初期値と何枚ごとに適用するかの数字を表す。指定した Range (範囲)の外側のスライスは影響を受けない。Text (文字列)は format が "Text" のときか、それぞれの数の後("0000" のときは前)に表示される内容である。Use overlay (オーバーレイを使う)をオンにすると、タイムスタンプやラベルがあとで分離できないグラフィックオーバーレイとして描かれる。Imageメニュー>Overlayサブメニューのコマンドを使うと、オーバーレイを隠したり、表示したり、削除したりできる。
2つのスタックを結合する。2つのスタック、幅 w1 x 高さ h1 x d1 枚 と 幅 w2 x 高さ h2 x d2 枚 を結合し、新しい幅(w1 + w2)x 高さ(h1 と h2 の大きい方)x 枚数(d1 と d2 の大きい方) のスタックを生成する。たとえば、256x256x40 と 256x256x30 のスタックを結合して 512x256x40 のスタックを生成する。Combine vertically(垂直方向に結合)を選ぶと、新しいスタックは、幅(w1 と w2 の大きい方)x高さ(h1 + h2)x枚数(d1 と d2 の大きい方)となる。結合したスタックの未使用エリアは、背景色で塗りつぶされる。
アクティブなスタックについて、その各スライス(フレーム)を繰り返し順番に表示するアニメーションを表示する。Stop Animation (アニメーション停止)を使うか、マウスをクリックするとストップする。アニメーションのスピードを指定するには、Animation Options (アニメーションのオプション)ダイアログボックスを開く。同時に2つ以上のスタックをアニメーション表示できる。アニメーションをスタート/ストップするショートカットは、バックスラッシュキー("\" 訳注:日本語環境ではバックスラッシュキーを押しても"\"が表示される)を押す。ImageJ 1.38 かそれ以降では、[ALT] + "\" キーでAnimation Options ダイアログボックスが開く。
新しい Hyperstack を作成する。Hyperstack は、幅、高さ、チャンネル数(c次元)、スライス数(z次元)、タイムフレーム数(t次元)をもつ。このダイアログで Label Images をチェックすると、チャンネル番号、スライス番号、フレーム番号がスタックの画像内に書き出される。
スタックをハイパースタックに変換する。RGB スタックは3チャンネルのハイパースタックに変換される。
to-hyperstack.gif
Order(順序)とは、スタック中の channels (C)、slices (Z)、frames (T) の順序である。 ImageJ のハイパースタックでは、必ず CZT の順になっている。CZT 順でないスタックは、CZT 順になるように順序が入れ替えられる。チャンネルのDisplay Mode(表示モード)は、Composite(重ねあわせ)、 Color(カラー)または Grayscale(グレイスケール)が選べる。
to-hyperstack.gif
Order(順序)とは、スタック中の channels (C)、slices (Z)、frames (T) の順序である。 ImageJ のハイパースタックでは、必ず CZT の順になっている。CZT 順でないスタックは、CZT 順になるように順序が入れ替えられる。チャンネルのDisplay Mode(表示モード)は、Composite(重ねあわせ)、 Color(カラー)または Grayscale(グレイスケール)が選べる。
このコマンドは、新しいハイパースタックを作成して、次元を減らす。たとえば、すべてのチャンネルと時系列を含む新しいスタックをz位置ごとに別々に分割したり、ある時点での現在のチャンネルを対象に、すべての z スライスを含むスタックを作成したりできる。
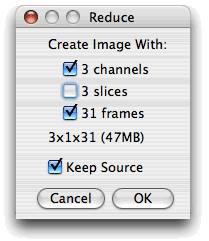
n Channels (各チャンネル)のチェックをはずすと、現在のチェンネル以外すべてを削除する。n Slices (各スライス)のチェックをはずすと現在のzスライス以外を削除し、n Frames(各フレーム)のチェックをはずすと時系列のある一時点以外を削除する。削減後のスタックの次元数、サイズがダイアログボックスに表示される。Keep Source (元を保持)をチェックすると元のスタックが削除されない。
画像を x方向、y方向に指定されたピクセルずつ移動させる。スタックでは、現在の画像か、スタック内のすべての画像のどちらかを対象に移動を行う。Preview (プレビュー)をチェックすると、移動により画像がどうなるかを見ることができる。画像の端の背景は 0 が設定される。
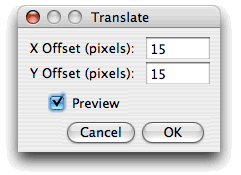
Gabriel Landini の Software page にある Align RGB Planes (RGB 位置あわせ)プラグインと Align Slice (スライス位置合わせ)プラグインはこれに似ているが、もっとインタラクティブである。
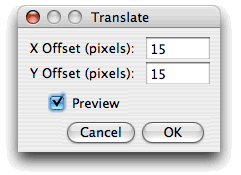
Gabriel Landini の Software page にある Align RGB Planes (RGB 位置あわせ)プラグインと Align Slice (スライス位置合わせ)プラグインはこれに似ているが、もっとインタラクティブである。
このダイアログボックスを使うと、アクティブな画像や選択範囲を時計回りに指定した角度だけ回転できる。Grid Lines(グリッド線)に 0 より大きい数字を指定すると、プレビューモードで画像にグリッドをダブらせて表示する。Interpolate をチェックすると、bilinear interpolation(バイリニア補間)を用いる。8ビット画像と RGB 画像では、Fill with Background Color (背景色で塗りつぶし)をチェックすると値 0 ではなく、背景色で塗りつぶされる。スポイト(eye dropper)ツールをダブルクリックすると背景色を設定したり見ることができる。Enlarge to Fit Result (結果に合わせて拡張)をチェックすると、回転された画像の端が切れないように画像が拡張される。
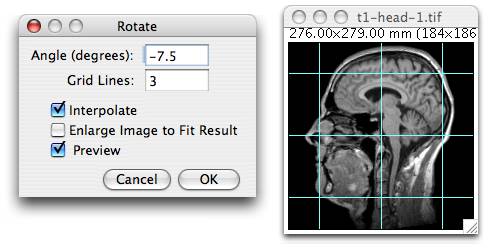
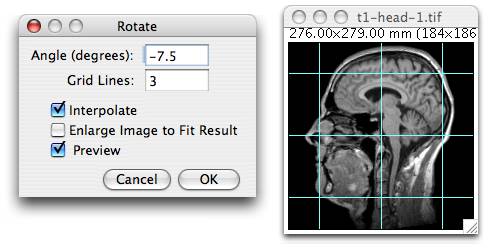
このサブメニューでは、現在の画像がどのように表示されるのかをコントロールする。ズームインとズームアウトのコマンドは、"+" と "-" を使うと便利である。
次により高い拡大率のレベルまでズームインし、可能ならば、ウィンドウを拡大する。"+" がショートカットである。ウィンドウを拡大したくないときは、[SHIFT]キーを押しながら行う。拡大表示された画像をスクロールするには、スペースバーを押しながら、画像をドラッグする。拡大鏡ツールをダブルクリックすると、画像が最初に開かれたときの拡大率に戻る。可能な拡大率(タイトルバーに表示)は、3.1, 4.2, 6.3, 8.3, 12.5, 16.7, 25, 33.3, 50, 75, 100, 150, 200, 300, 400, 600, 800, 1200, 1600, 2400, 3200% である。
画像を100%拡大率(画像の1ピクセル=スクリーン上の1ピクセル)で表示する。Editメニュー>Options>Appearance のダイアログボックスで "Open Images at 100%" (画像を100%で開く)をオンにすると、画像が自動的に100%で開く。
現在の選択範囲をオーバーレイに加える。ダイアログボックスが表示され、ペン(線)色、ペン幅、塗り色を設定できる。テキストの選択範囲以外では、塗り色が指定されているときは、ペン色と幅は無視される。色は主要な8色の色名をひとつ指定する(例:"red"、"green"、"black" など)か、または16進数表記(例:赤、緑、黒ならそれぞれ、"#ff0000"、"#00ff00"、"#000000")で指定する。不透明の色は8桁の16進数表記で指定する。この場合、最初の2桁がα値(透過率)を指定する。たとえば、"#800000ff" なら 50% blueを、 "#40000000" なら25% blackを示す。
オーバーレイをピクセルデータとして埋め込んだ、新しい RGB 画像を作製する。作製されるRGB 画像はアクティブな画像と同じサイズで、これは Pluginsメニュー>Utilities>Grab Image で作成されるのが ウィンドウと同じサイズの WYSIWYG(What You See Is What You Get;見えたままの)画像であるのと異なる。
このサブメニューは、グレイスケール画像に適用して擬似カラー表示にできる color lookup table (カラールックアップテーブル)から選ばれたものが含まれている。画像が開かれていないときは、256×32ピクセルのグラデーション画像(ramp image)が作製されカラーテーブルが表示される。この他に100以上のルックアップテーブルが rsb.info.nih.gov/ij/download/luts/ で利用できる。これをZIP圧縮したものは rsb.info.nih.gov/ij/download/luts/luts.zipでも利用可能である。
現在のルックアップテーブル(LUT)を反転する。8ビット画像では LUT の各値(v)が 255-v に置き換えられる。反転した LUT では、ゼロの値を持つピクセルは白く、255の値を持つピクセルが黒くなる。Editメニュー>Invert コマンドと異なり、ピクセル値は変化せず、スクリーン上で画像が表示される際の方法が変わるだけである。
現在のルックアップテーブル(LUT)関数を画像内または選択範囲内の各ピクセルに適用し、表示用LUTを初期状態に戻す。これにより、画像のグレイ値が変化し、デフォルトのグレイスケールの LUT において、それまでのLUTを提供したのと同様に表示されるようになる。このコマンドは、Imageメニュー>Adjust>Brightness/Contrast で "Apply" をクリックしたのと同じような意味である。閾値を設定してある画像では、Imageメニュー>Adjust>Threshold で "Apply" をクリックするのと等価である。
(このページのオリジナルページ:Image Menu)
前ページへ | 目次 | 次ページへ
| Amazon リンク | ||
(このページのオリジナルページ:Image Menu)
前ページへ | 目次 | 次ページへ

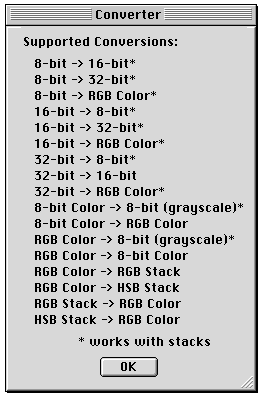

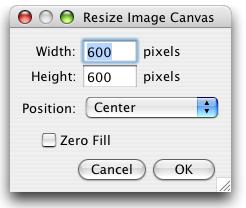

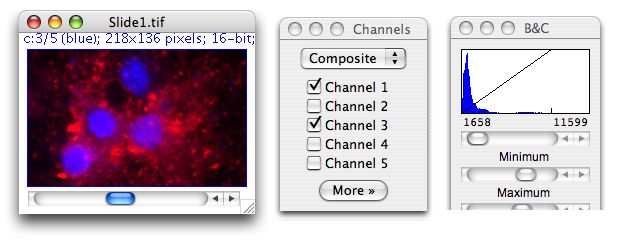
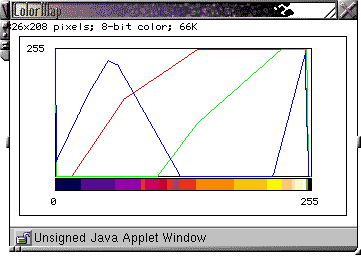
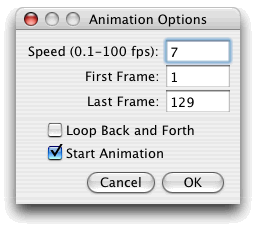
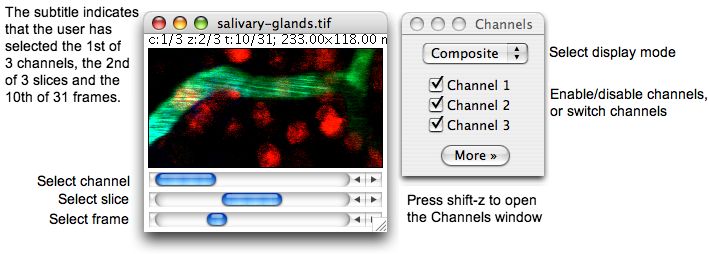
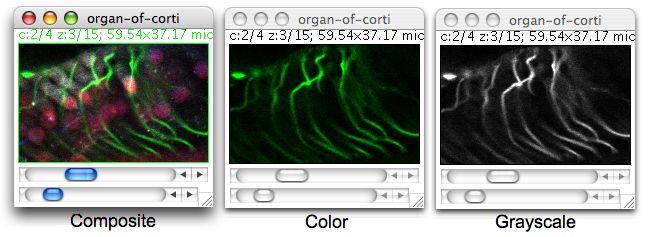



コメントをかく