AutopanoGiga+KrPanoのライセンス購入とインストール手順
「Advanced VR pack: Autopano Giga 2.0 + KrPano Unlimited Domain License, for customized HD virtual tours」を購入してインストールをしたので、その手順です
トライアルインストールをしてない状態で行ってますので、トライアルで使用している方はソフトのインストール部分は飛ばしてください
また、AutopanoPROでもほぼ同じ手順で購入可能だと思います。
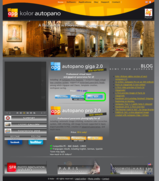
1.まずはAutoPanoのHPにアクセスして、中心部分にある「BUY」をクリックして、ストアに行きます
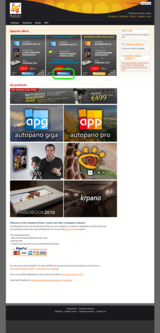
2.ストア内の「Advanced VR pack」が分かり易い所にあるので、「BUY」をクリック
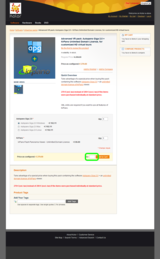
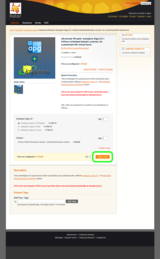
3.「Advanced VR pack」の商品詳細が表示されるので、使用するOSを選び、「Add to Cart」の横にあるテキストボックスに購入するライセンスの個数を入力してから、「Add to Cart」をクリックする

4.カートの中身が表示されているので間違えがないかを確認して、「Proceed to Checkout」をクリックする
(他の物を購入したい場合は、「Continue Shopping」をクリックして、商品を選んでください)
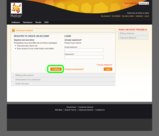
5.購入手続きを始めるに際して、ユーザー登録を行うか、既に登録済みかの選択になります
ここでは、未登録として進めますので「Continue」をクリック
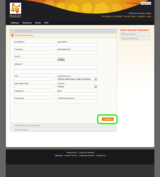
6.ユーザー登録画面になるので各項目に入力します(「*」マークの所は必須入力です)
FiratName:名前
LastName:名字
EmailAddress:登録するメールアドレス
Address:住所(英語表記なので、番地,町名,区名になります
City:市名(Addressの欄に市名まで書く方が良いかもしれませんが、そこは好みで・・・)
State/Province:県名
Zip/PostalCode:郵便番号
Country:Japanを選択
Telephone:電話番号(海外から日本へなので、81-頭の「0(ゼロ)」を除いた市外局番-残りの番号、になります」
Password:ユーザー情報の管理画面にログインする際に必要になります
ConfirmPassword:「Password」で入力した内容をもう一度
以上を入力し終わったら「Continue」をクリック
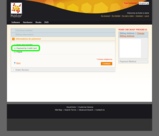
7.決算方法の選択になります
「Payment by Credit Card」を選びます
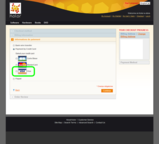
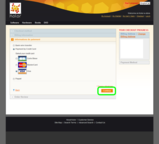
8.カード会社の選択になるので、ここでは「Visa」を選んで「Continue」をクリック
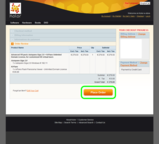
9.購入するものの内容と数、右側に表示されているユーザー情報に間違いがないかを確認したら、「Place Order」をクリック

10.決算代行業者のHPに移行するので、カード番号、有効期限、セキュリティ番号を入力して、「SUBMIT」をクリック
すぐに表示が変わらなくても「SUBMIT」を何度も押してはいけません。変わるまで待ってください。
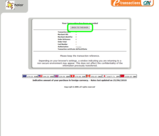
11.決算処理が終了すると画面が変わるので、「BACK TO THE SHOP」をクリックしてAutopanoのHPに戻ります
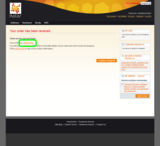
12.AutopanoのHPに戻ると決算が済んだ事が表示されて、Order番号が出ていますので番号の部分をクリック
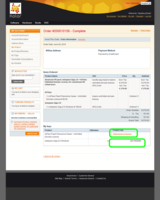
13.表示されたHPの下部にAutopanoGIGAのライセンスコードと、KrPanoで使用するライセンスファイルのリンクが表示されていますので確認します
急ぐ場合は、AutopanoGIGAのライセンスコードをコピペしておくのと、KrPanoのライセンスファイルを「Télécharger la licence」をクリックして保存します。
少し待てば、登録したメルアドにライセンスに関してのメールが送られて来て、KrPanoのライセンスファイルも添付されてきます
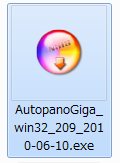
14.HPからAutopanoGIGAをダウンロードしてインストールを始めます
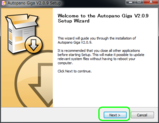
15.セットアップウィザードが開始されるので「Next」をクリック
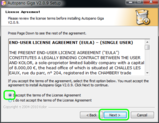
16.ライセンスに関しての説明が表示されるので、「I accept....」を選択し「Next」をクリック
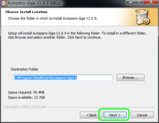
17.インスト−ル先の指定になるので、変更の必要がなければ「Next」をクリック
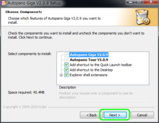
18.インストール内容の確認画面になるので、変更する必要が寝蹴れば「Next」をクリック
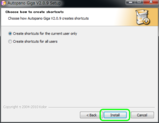
19.インストール後の使用するユーザーの選択になるので、変更の必要がなければ「Install」クリック
(基本はインストールを行っているユーザーのみの使用になっています。必要なら「All」に変えてください)
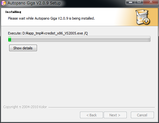
20.インストールが開始されます

21.インストールが終了しました。引き続きライセンスの登録を行うので、そのままで「Finish」をクリックして、AutopanoGIGAを起動します。

22.AutopanoGIGAが起動して、スプラッシュ画面が表示されます。この時、ライセンス登録前なので「Trial Version」として起動します。

23.「Trial Version」のアラートウィンドウが出て、その中にある「Register...」をクリックして、ライセンス登録画面をだして、「13.」で確認したAutopanoGIGAのライセンスコードを入力します。
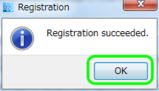
24.ライセンス登録済みの確認ウィンドウが出るので「OK]をクリックします。
これで、AutopanoGIGAのライセンス登録ができました。
続いて、KrPanoのライセンス登録を行います
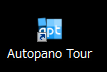
25.デスクトップに「Autopano Tour」というアイコンが出来ているのでダブルクリックでソフトを起動します

26.起動のスプラッシュ画面が表示されて、Autopano TourにはRegisteredと表示されていますが、まだ登録していないKrPanoには何も掻かれていないのが確認できます
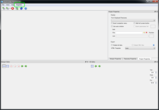
27.Autopano Tourが起動すると上部のメニューに「Register」をクリックします。この時、ライセンスファイルの選択画面になるので、「13.」で確保したライセンスファイルのZIPファイルを解凍を行い、その中にあるライセンスファイルを選択して「OK」をクリックします
ライセンスファイルの登録が済むと上部メニューの「Register」が表示されなくなります。

28.Atuopano Tourを再度起動すると、KrPanoの方にもRegisteredと表示されます。
「Advanced VR pack: Autopano Giga 2.0 + KrPano Unlimited Domain License, for customized HD virtual tours」を購入してインストールをしたので、その手順です
トライアルインストールをしてない状態で行ってますので、トライアルで使用している方はソフトのインストール部分は飛ばしてください
また、AutopanoPROでもほぼ同じ手順で購入可能だと思います。
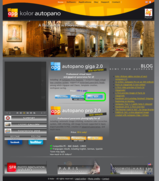
1.まずはAutoPanoのHPにアクセスして、中心部分にある「BUY」をクリックして、ストアに行きます
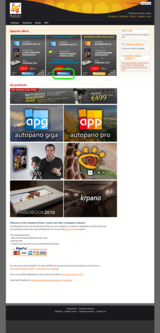
2.ストア内の「Advanced VR pack」が分かり易い所にあるので、「BUY」をクリック
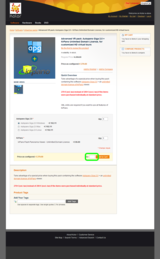
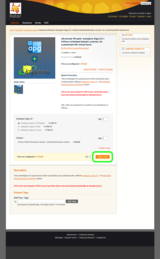
3.「Advanced VR pack」の商品詳細が表示されるので、使用するOSを選び、「Add to Cart」の横にあるテキストボックスに購入するライセンスの個数を入力してから、「Add to Cart」をクリックする

4.カートの中身が表示されているので間違えがないかを確認して、「Proceed to Checkout」をクリックする
(他の物を購入したい場合は、「Continue Shopping」をクリックして、商品を選んでください)
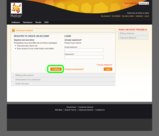
5.購入手続きを始めるに際して、ユーザー登録を行うか、既に登録済みかの選択になります
ここでは、未登録として進めますので「Continue」をクリック
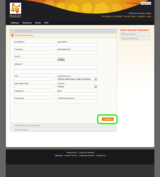
6.ユーザー登録画面になるので各項目に入力します(「*」マークの所は必須入力です)
FiratName:名前
LastName:名字
EmailAddress:登録するメールアドレス
Address:住所(英語表記なので、番地,町名,区名になります
City:市名(Addressの欄に市名まで書く方が良いかもしれませんが、そこは好みで・・・)
State/Province:県名
Zip/PostalCode:郵便番号
Country:Japanを選択
Telephone:電話番号(海外から日本へなので、81-頭の「0(ゼロ)」を除いた市外局番-残りの番号、になります」
Password:ユーザー情報の管理画面にログインする際に必要になります
ConfirmPassword:「Password」で入力した内容をもう一度
以上を入力し終わったら「Continue」をクリック
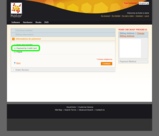
7.決算方法の選択になります
「Payment by Credit Card」を選びます
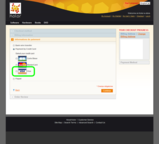
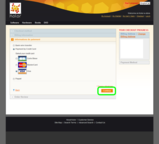
8.カード会社の選択になるので、ここでは「Visa」を選んで「Continue」をクリック
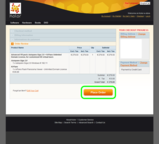
9.購入するものの内容と数、右側に表示されているユーザー情報に間違いがないかを確認したら、「Place Order」をクリック

10.決算代行業者のHPに移行するので、カード番号、有効期限、セキュリティ番号を入力して、「SUBMIT」をクリック
すぐに表示が変わらなくても「SUBMIT」を何度も押してはいけません。変わるまで待ってください。
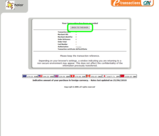
11.決算処理が終了すると画面が変わるので、「BACK TO THE SHOP」をクリックしてAutopanoのHPに戻ります
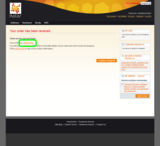
12.AutopanoのHPに戻ると決算が済んだ事が表示されて、Order番号が出ていますので番号の部分をクリック
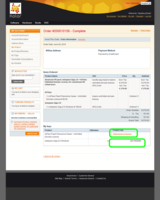
13.表示されたHPの下部にAutopanoGIGAのライセンスコードと、KrPanoで使用するライセンスファイルのリンクが表示されていますので確認します
急ぐ場合は、AutopanoGIGAのライセンスコードをコピペしておくのと、KrPanoのライセンスファイルを「Télécharger la licence」をクリックして保存します。
少し待てば、登録したメルアドにライセンスに関してのメールが送られて来て、KrPanoのライセンスファイルも添付されてきます
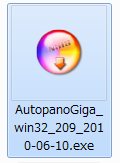
14.HPからAutopanoGIGAをダウンロードしてインストールを始めます
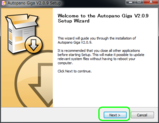
15.セットアップウィザードが開始されるので「Next」をクリック
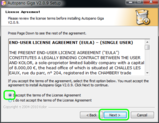
16.ライセンスに関しての説明が表示されるので、「I accept....」を選択し「Next」をクリック
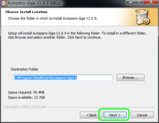
17.インスト−ル先の指定になるので、変更の必要がなければ「Next」をクリック
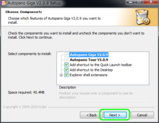
18.インストール内容の確認画面になるので、変更する必要が寝蹴れば「Next」をクリック
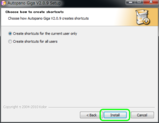
19.インストール後の使用するユーザーの選択になるので、変更の必要がなければ「Install」クリック
(基本はインストールを行っているユーザーのみの使用になっています。必要なら「All」に変えてください)
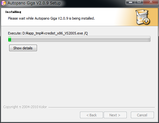
20.インストールが開始されます

21.インストールが終了しました。引き続きライセンスの登録を行うので、そのままで「Finish」をクリックして、AutopanoGIGAを起動します。

22.AutopanoGIGAが起動して、スプラッシュ画面が表示されます。この時、ライセンス登録前なので「Trial Version」として起動します。

23.「Trial Version」のアラートウィンドウが出て、その中にある「Register...」をクリックして、ライセンス登録画面をだして、「13.」で確認したAutopanoGIGAのライセンスコードを入力します。
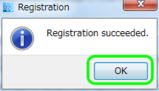
24.ライセンス登録済みの確認ウィンドウが出るので「OK]をクリックします。
これで、AutopanoGIGAのライセンス登録ができました。
続いて、KrPanoのライセンス登録を行います
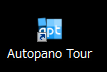
25.デスクトップに「Autopano Tour」というアイコンが出来ているのでダブルクリックでソフトを起動します

26.起動のスプラッシュ画面が表示されて、Autopano TourにはRegisteredと表示されていますが、まだ登録していないKrPanoには何も掻かれていないのが確認できます
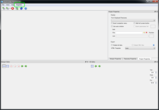
27.Autopano Tourが起動すると上部のメニューに「Register」をクリックします。この時、ライセンスファイルの選択画面になるので、「13.」で確保したライセンスファイルのZIPファイルを解凍を行い、その中にあるライセンスファイルを選択して「OK」をクリックします
ライセンスファイルの登録が済むと上部メニューの「Register」が表示されなくなります。

28.Atuopano Tourを再度起動すると、KrPanoの方にもRegisteredと表示されます。

コメントをかく