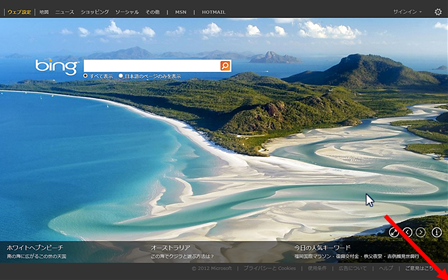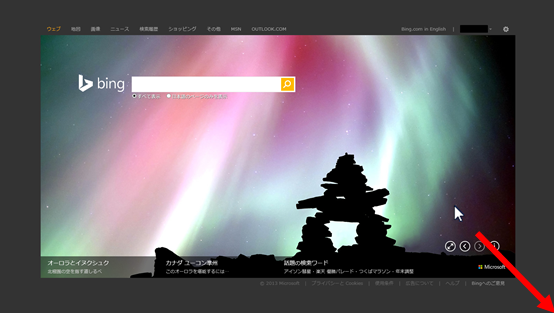最終更新:
![]() technet_lab 2013年11月24日(日) 19:58:21履歴
technet_lab 2013年11月24日(日) 19:58:21履歴
| 対象ソフト | Internet Explorer 6 Internet Explorer 7 Internet Explorer 8 Internet Explorer 9 Internet Explorer 10 Internet Explorer 11 |
|---|
IE ( Internet Explorer ) のキャッシュ(インターネット一時ファイル)を クリアする方法。
IE6、IE7、IE8、IE9、IE10、IE11、各バージョン別の操作手順です。
目次
あくまで簡易的なものです。ひとつの目安としてください。
| Windows XP | IE6 | IE7 | IE8 | |||
|---|---|---|---|---|---|---|
| Windows Vista | IE7 | IE8 | IE9 | |||
| Windows 7 | IE8 | IE9 | IE10 | IE11 | ||
| Windows 8 | IE10 | IE11※ |
※ Windows 8 で IE11 を利用するには Windows 8.1 へのアップグレードが必要なようです。
1.メニューバーの〔ツール〕をクリックし、〔インターネットオプション〕をクリックします。
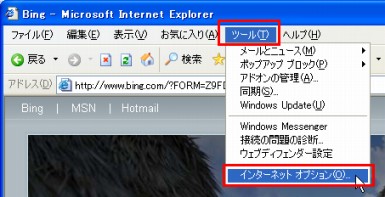
2.「インターネットオプション」ダイアログが表示されたら、〔全般〕タブの〔ファイルの削除〕のボタンをクリックします。
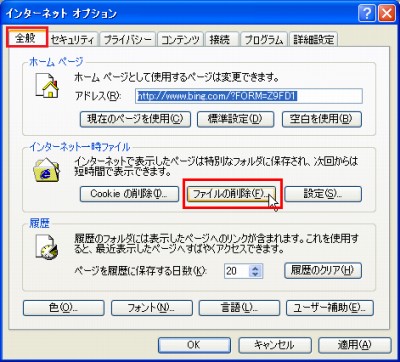
3.「ファイルの削除 [Temporary Internet Files]フォルダのすべてのファイルを削除しますか?」というメッセージが表示されたら、
〔すべてのオフラインコンテンツを削除する〕の左にあるチェックボックスをクリックしてチェックを入れます。
それから、〔OK〕ボタンをクリックします。
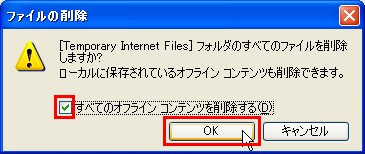
4.「インターネットオプション」ダイアログは〔OK〕ボタンをクリックして閉じます。
1.コマンドバーの〔ツール〕をクリックし、〔閲覧の履歴の削除〕をクリックします。
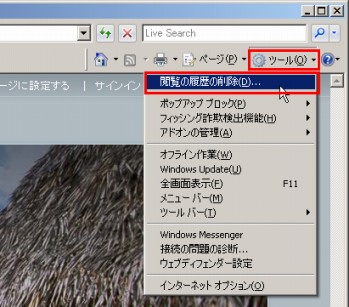
2.「閲覧の履歴の削除」ダイアログが表示されたら、〔ファイルの削除〕のボタンをクリックします。
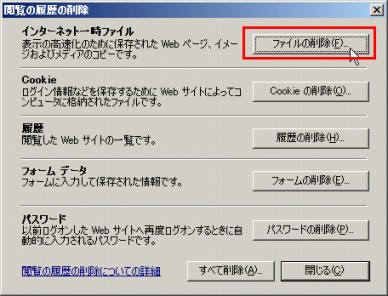
3.「ファイルの削除 Internet Explorer の一時ファイルをすべて削除しますか?」というメッセージが表示されたら、〔はい〕のボタンをクリックします。
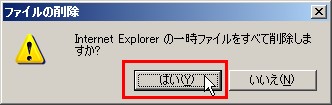
4.「閲覧の履歴の削除」ダイアログは、〔閉じる〕のボタン、または右上の〔×〕のボタンをクリックして閉じます。
1.コマンドバーの〔セーフティ〕をクリックし、〔閲覧の履歴の削除〕をクリックします。
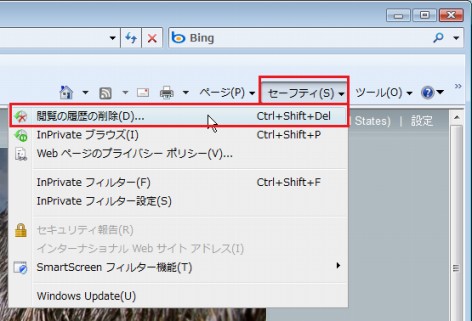
2.「閲覧の履歴の削除」ダイアログが表示されたら、〔インターネット一時ファイル〕の左にチェックが入っているのを確認して、〔削除〕のボタンをクリックします。
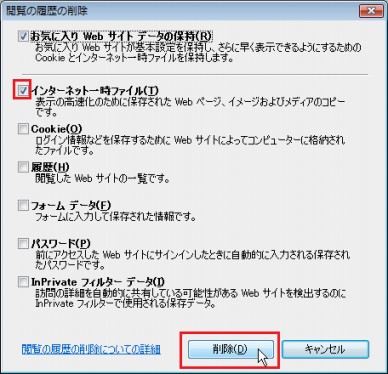
1.ウィンドウの右上、×ボタンの下にある〔ツール〕ボタン(歯車のマーク)をクリックします。
※〔ツール〕ボタンはマウスポインタを合わせると、青色に変化します(下の図の丸枠内)。
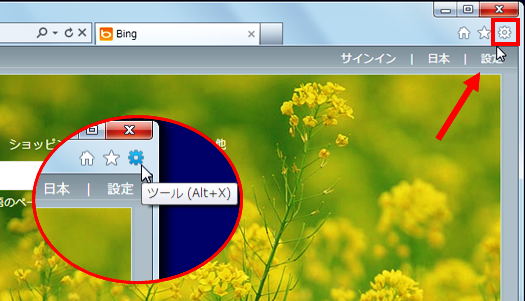
2.表示されたメニューの中の〔セーフティ〕にマウスポインタを合わせます。
その横にサブメニューが表示されるので、その中の〔閲覧の履歴の削除〕をクリックします。
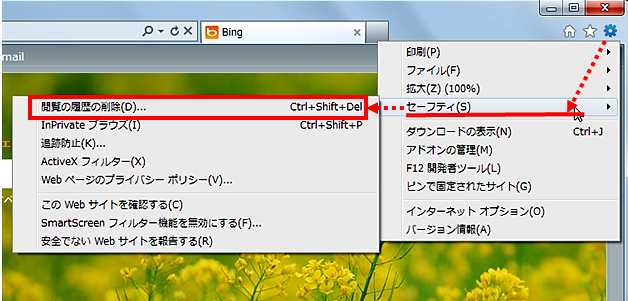
3.〔閲覧の履歴の削除〕ダイアログボックスが表示されます。
〔インターネット一時ファイル〕にチェックが無ければ、クリックしてチェックを入れます。
〔Cookie〕と〔履歴〕については、データを削除したく無い場合にはそれぞれのチェックを外して置きます。
〔削除〕ボタンをクリックすると、削除が実行されます。
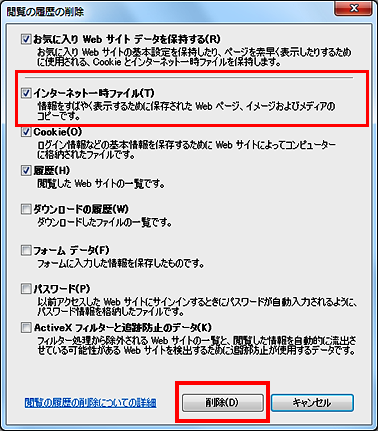
4.削除が完了するとウィンドウの下のほうに「Internet Explorer は、選択された閲覧の履歴の削除を完了しました。」と通知が表示されます。
このまま放っておいても操作は可能ですが、気になる場合はその右にある×をクリックすると消すことができます。

1.〔設定〕チャームを開きます。
◆キーボード操作の場合
〔Windows〕キーを押しながら〔I〕のキーを押します。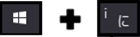
◆マウス操作の場合
画面の右下隅にマウスポインタを合わせます。
チャームバーが画面の右端からせり出してきますので、
マウスポインタをそのまま上に移動し〔設定〕をクリックします。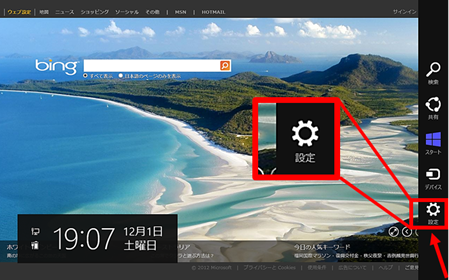
2.設定のところの〔インターネットオプション〕をクリックします。
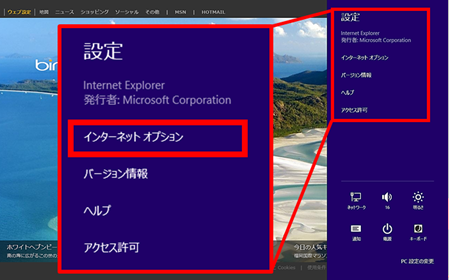
3.閲覧履歴の削除のところの〔削除〕をクリックします。
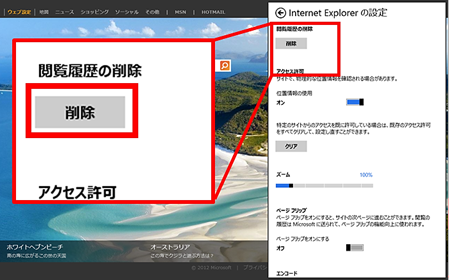
4.完了すると〔削除〕ボタンの横に「完了」と表示されます。
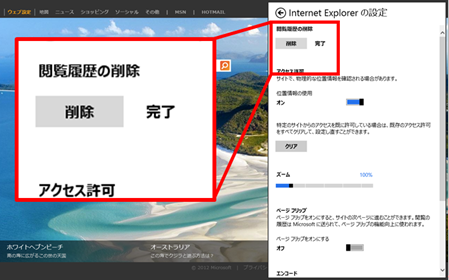
※〔ESC〕キーを押すか閲覧しているページ内をクリックすると、設定画面が消えて元の表示に戻ります。
◆メモ Windows ストアアプリ版(以下、ストアアプリ版)のInternet Explorer 10で削除できるキャッシュの項目は、 デスクトップ版のInternet Explorerでの設定に依存するようです。 デスクトップ版でクッキーを残す設定にしておいてストアアプリ版で閲覧履歴を削除するとクッキーは削除されず残りましたが、 デスクトップ版でクッキーを削除する設定にしておいてストアアプリ版で閲覧履歴を削除するとクッキーが削除されました。
※画面はWindows 8 版のもの。見た目やメニュー名はWindows 7 版とほぼ同じです。
1.ウィンドウの右上、×ボタンの下にある〔ツール〕ボタン(歯車のマーク)をクリックします。
※〔ツール〕ボタンはマウスポインタを合わせると、青色に変化します(下の図の丸枠内)。
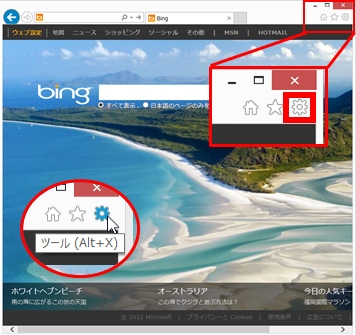
2.表示されたメニューの中の〔セーフティ〕にマウスポインタを合わせます。
その横にサブメニューが表示されるので、その中の〔閲覧履歴の削除〕をクリックします。
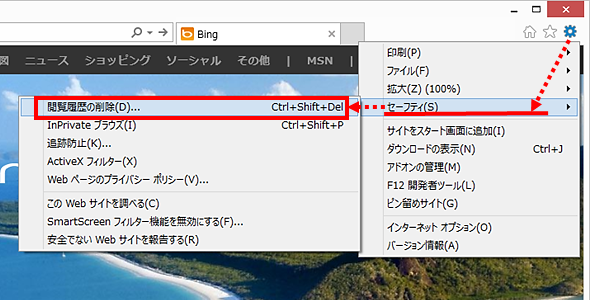
※Windows 7 版では 「サイトをスタート画面に追加」 というメニューが 「スタートメニューにサイトを追加」 という名前になっています。
3.〔閲覧履歴の削除〕ダイアログボックスが表示されます。
〔インターネット一時ファイルおよびWebサイトのファイル〕にチェックが無ければ、クリックしてチェックを入れます。
〔クッキーとWebサイトデータ〕と〔履歴〕については、データを削除したく無い場合にはそれぞれのチェックを外して置きます。
〔削除〕ボタンをクリックすると、削除が実行されます。
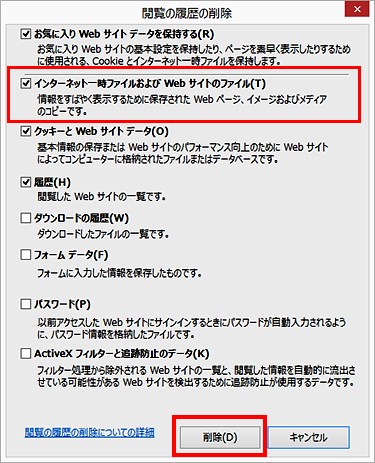
4.削除が完了するとウィンドウの下のほうに「選択された閲覧の履歴が削除されました」と通知が表示されます。
このまま放っておいても操作は可能ですが、気になる場合は右にある×をクリックすると消すことができます。

1.ウィンドウの右上、×ボタンの下にある〔ツール〕ボタン(歯車のマーク)をクリックします。
※〔ツール〕ボタンはマウスポインタを合わせると、青色に変化します(下の図の丸枠内)。
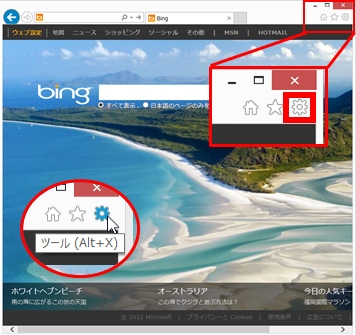
2.表示されたメニューの中の〔セーフティ〕にマウスポインタを合わせます。
その横にサブメニューが表示されるので、その中の〔閲覧履歴の削除〕をクリックします。
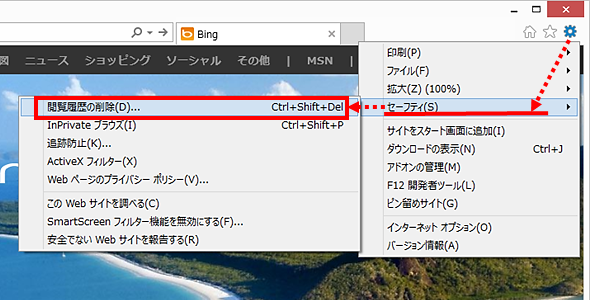
※Windows 7 版では 「サイトをスタート画面に追加」 というメニューが 「スタートメニューにサイトを追加」 という名前になっています。
3.〔閲覧履歴の削除〕ダイアログボックスが表示されます。
〔インターネット一時ファイルおよびWebサイトのファイル〕にチェックが無ければ、クリックしてチェックを入れます。
〔クッキーとWebサイトデータ〕と〔履歴〕については、データを削除したく無い場合にはそれぞれのチェックを外して置きます。
〔削除〕ボタンをクリックすると、削除が実行されます。
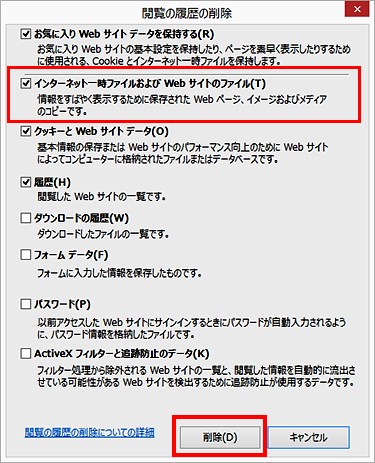
4.削除が完了するとウィンドウの下のほうに「選択された閲覧の履歴が削除されました」と通知が表示されます。
このまま放っておいても操作は可能ですが、気になる場合は右にある×をクリックすると消すことができます。

1.〔設定〕チャームを開きます。
◆キーボード操作の場合
〔Windows〕キーを押しながら〔I〕のキーを押します。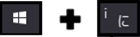
◆マウス操作の場合
画面の右下隅にマウスポインタを合わせます。
チャームバーが画面の右端からせり出てきますので、
マウスポインタをそのまま上に移動し〔設定〕をクリックします。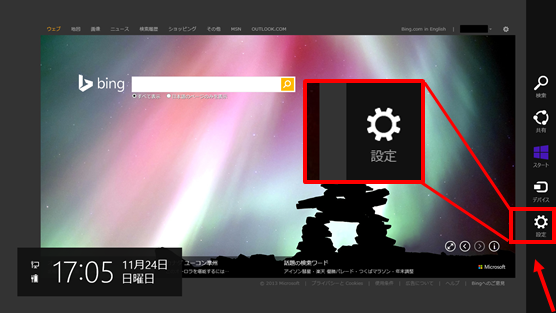
2.設定のところの〔オプション〕をクリックします。
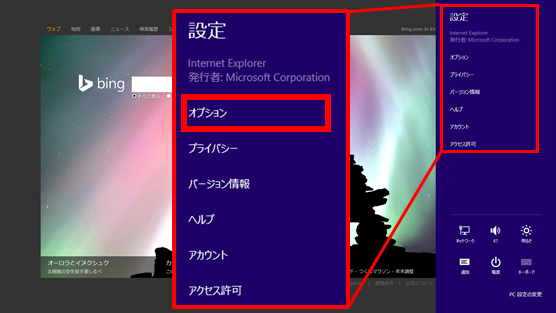
3.下にスクロールします。
スクロールバーは、マウスポインタを画面右端に近づけると表示されます。
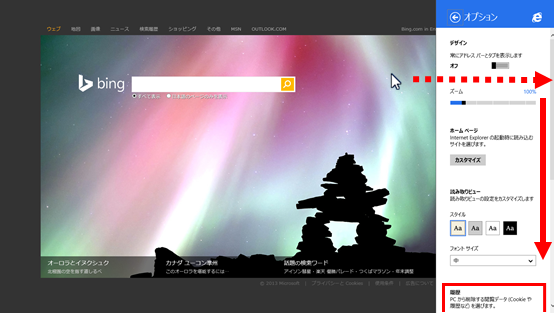
4.〔履歴〕のところの〔選択〕ボタンをクリックします。
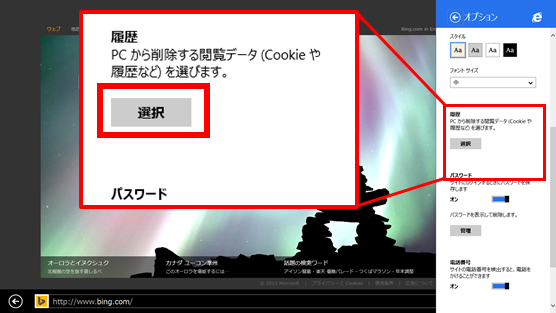
5.〔履歴〕の設定内容が表示されます。
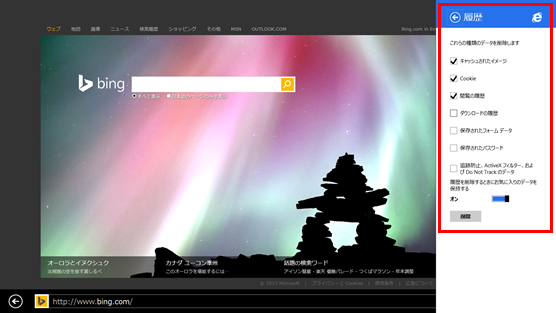
6.〔キャッシュされたイメージ〕にチェックが無ければ、クリックしてチェックを入れます。
〔Cookie〕と〔閲覧の履歴〕については、データを削除したく無い場合にはそれぞれのチェックを外して置きます。
〔削除〕ボタンをクリックすると、削除が実行されます。
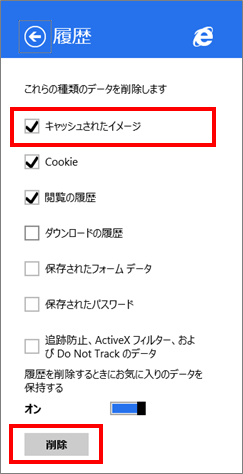
7.完了すると〔削除〕ボタンの横に「選んだデータは削除されました」と表示されます。
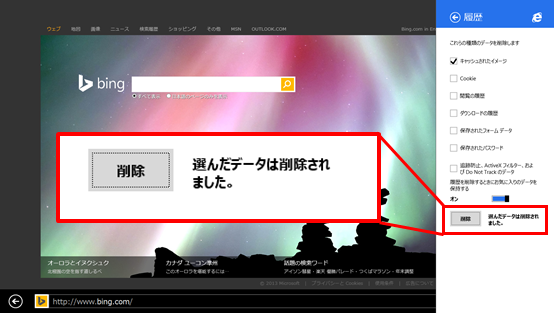
※〔ESC〕キーを押すか閲覧しているページ内をクリックすると、設定画面が消えて元の表示に戻ります。
※画面はWindows 7 版のもの。見た目やメニュー名はWindows 8.1 版とほぼ同じです。
1.ウィンドウの右上、×ボタンの下にある〔ツール〕ボタン(歯車のマーク)をクリックします。
(〔ツール〕ボタンの色は通常は白。マウスポインタを合わせたりクリックしたりすると、青に色が変わります。)
次に、表示されたメニューの中の〔セーフティ〕にマウスポインタを合わせます。
その横にサブメニューが表示されるので、その中の〔閲覧履歴の削除〕をクリックします。
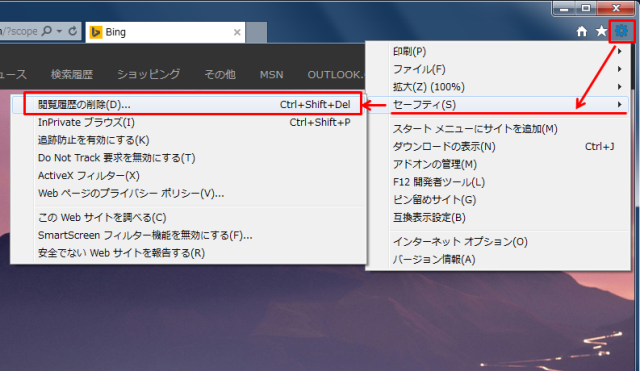
※Windows 8.1 版では 「スタートメニューにサイトを追加」 というメニューが 「サイトをアプリビューに追加」 という名前になっています。
3.〔閲覧履歴の削除〕ダイアログボックスが表示されます。
〔インターネット一時ファイルおよびWebサイトのファイル〕にチェックが無ければ、クリックしてチェックを入れます。
初期設定では〔クッキーとWebサイトデータ〕と〔履歴〕にもチェックが付いています。
消したく無い場合にはそれぞれのチェックを外して置きます。
〔削除〕ボタンをクリックすると、削除処理が実行されます。
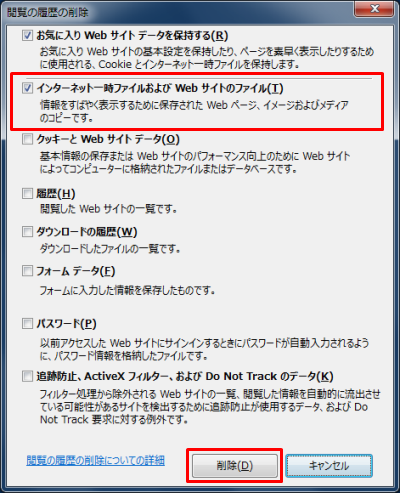
4.削除処理が終わるとウィンドウの下のほうに「選択された閲覧の履歴が削除されました」と通知が出ます。
このまま放っておいても操作は可能ですが、気になる場合は右横にある×をクリックすると消すことができます。
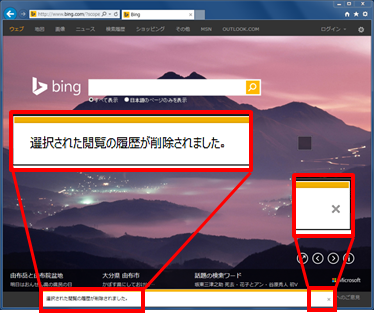
M 初心者でもわかる! IE でインターネット一時ファイルと履歴の削除 〔文書番号:253912〕
http:// support.microsoft.com/kb/2539129/ja 〔最終更新日: 2011年9月26日 - リビジョン: 2.0〕
インターネット一時ファイルを削除する方法。画像付き。
M インターネット一時ファイルが削除できない場合の対処方法 〔文書番号:882577〕
http:// support.microsoft.com/kb/882577/ja 〔最終更新日: 2004年12月13日 - リビジョン: 1.3〕
セーフ モードやコマンド プロンプト (MS-DOS プロンプト) 上で削除する方法。
M IE10 のトラブル対処法 : インターネット一時ファイルと履歴の削除 〔文書番号:277201〕
http:// support.microsoft.com/kb/2772017/ja 〔最終更新日: 2012年10月25日 - リビジョン: 5.0〕
画像付き。
W Internet Explorer 9 のインターネット一時ファイルを表示または削除する
http:// windows.microsoft.com/ja-JP/windows7/View-temporary-Internet-files-in-Internet-Explorer-9
W Internet Explorer 9 で閲覧履歴を削除する方法
http:// windows.microsoft.com/ja-JP/windows7/How-to-delete-your-browsing-history-in-Internet-Explorer-9
2013/2/27 一部の画像を差し替え。Windows7版IE10リリースに伴い内容修正。
2013/11/20 IE11の情報追加(Windows7版の手順含む)
2013/11/24 Windows8.1版IE11の情報追加
- カテゴリ:
- パソコン
- InternetExplorer
タグ