| 対象ソフト | Windows 8 |
|---|
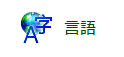 Windows 8 の コントロールパネルの「言語(の設定)」 の開き方について説明します。
Windows 8 の コントロールパネルの「言語(の設定)」 の開き方について説明します。! 「テキストサービスと入力言語」ダイアログボックスは、この言語の設定から開くことができます。
なお言語の設定のキャプチャ画像については、画面 - Windows8 の言語設定のページを参照下さい。
目次
1.「設定」の検索チャームを開きます。
キーボード操作では〔Windows〕キー を押しながら〔W〕キー を押すと開けます。
2." 言語 "と文字を入力します。
3.検索結果の中にある「言語」という項目をクリックします。
そうすると〔言語〕の画面を開くことができます。
なお「言語の追加」や「入力方法の変更」をクリックしても、「言語(の設定)」を開くことはできます。
ちなみに英語で " language " と入力しても検索可能です。先頭の4文字" lang " だけも検索結果を絞り込めます。
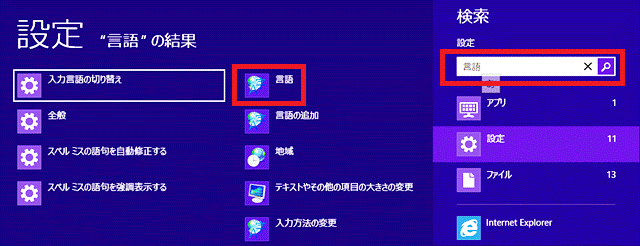
図1.検索チャーム
まず、クイックアクセスメニューを開きます。
クイックアクセスメニューは、マウスで画面右下隅をクリックするか、
〔Windows〕キー を押しながら 〔X〕キー を押すことで開くことができます。
次にメニューの中の〔コントロールパネル〕をクリックします。
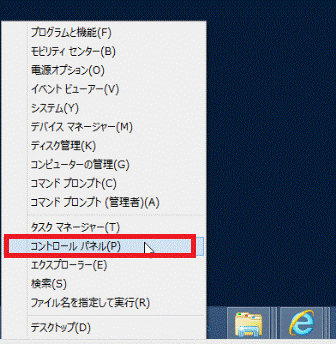
図2.クイックアクセスメニュー
〔言語〕というアイコンがあるので、それをクリックします。
そうすると〔言語〕の画面を開くことができます。
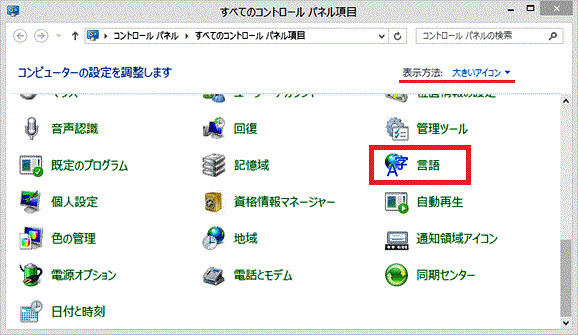
図4.コントロールパネル(大きいアイコン表示)
言語バーを右クリックして、メニューの中の〔設定〕をクリックします。
そうすると〔言語〕の画面を開くことができます。
※言語バーは初期設定では使用できないようになっています。
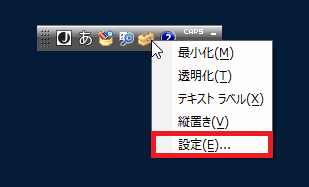
図5.言語バー
次の2つの条件を満たす場合、通知領域に切り替えアイコンが表示されます。
・言語バーを使用しない設定にしている※利用可能な入力ソフトが1つだけの場合、切り替えアイコンは表示されません。
・2つ以上の入力ソフトが利用可能になっている
※切り替え用のアイコンは、現在選択されている入力ソフトに応じて変化します。
「日本」と表示されている場合もありますし、それ以外の場合もあります。
切り替えアイコンをマウスでポイントすると、次の図のように
「入力方式を切り替えるには、Windowsキー + Spaceキーを押します。」という説明が表示されます。
ちなみにこの説明文の上部に記載されているのは、現在選択されている入力ソフトの名前です。
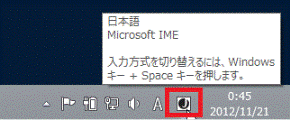
図6.切り替え用のアイコン(マウスでポイントしたところ。説明が表示される)
そのままマウスでクリックすると、次の図のようにメニューが表示されます。
そこで「言語設定」という文字をクリックすると〔言語〕の画面を開くことができます。
なお入力ソフトの名前をクリックすると、それぞれの入力ソフトに切り替わります。

図7.切り替え用のアイコン(マウスでクリックしたところ。上にメニューが表示される)
タグ

