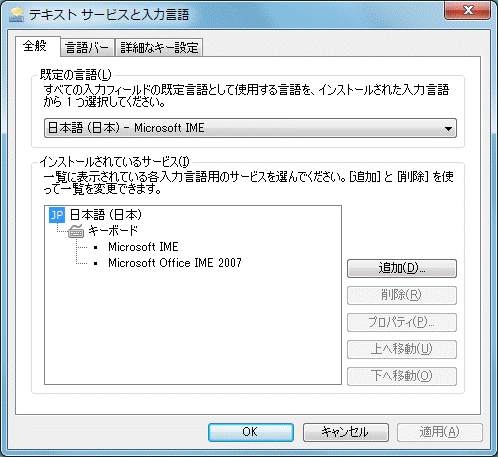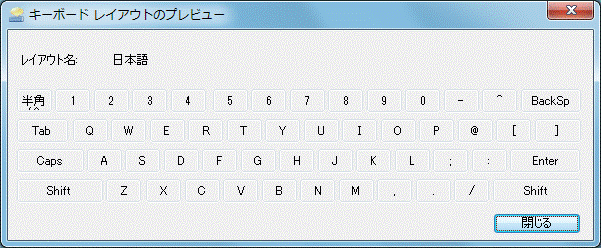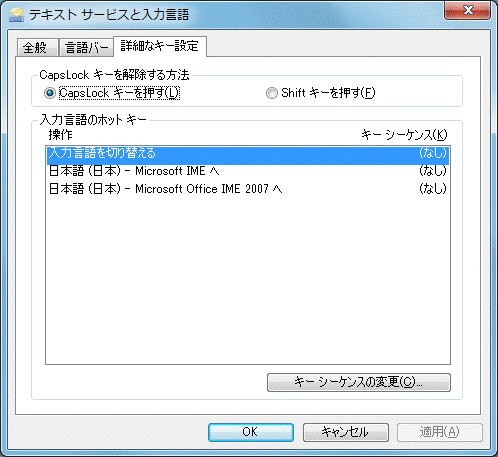編集日時:2013年01月01日(火) 22:40:36履歴
| 対象ソフト | Windows 7 |
|---|
それぞれに説明も加えています。
〔テキストサービスと入力言語〕を表示する方法は2通りあります。
A. 言語バーから表示する
言語バーを右クリックして、〔設定〕をクリックします。
次のページに画像が載っています。WindowsVista の手順の箇所を参照ください。
M 既定の日本語入力システムを Office IME から Microsoft IME に切り替える方法 〔文書番号:932104〕
http:// support.microsoft.com/kb/932104/ja 〔最終更新日: 2012年2月22日 - リビジョン: 6.1〕
※言語バーが表示されていない場合は 2.の方法をお試し下さい。
B. コントロールパネルから表示する
〔スタート〕ボタンをクリックし、〔コントロールパネル〕をクリックします。
・表示方法が「カテゴリ」の場合
「キーボードまたは入力方法の変更」のリンクをクリックします。
〔地域と言語〕ダイアログの〔キーボードと言語〕タブが自動的に開きます。
〔キーボードの変更〕ボタンをクリックします。
・表示方法が「大きいアイコン」または「小さいアイコン」の場合
「地域と言語」アイコンをクリックします。
〔地域と言語〕ダイアログが表示されるので、〔キーボードと言語〕タブをクリックして開きます。
〔キーボードの変更〕ボタンをクリックします。
〔追加〕ボタンをクリックすると表示されます。図2は、スクロールバーで一番下までスクロールしたところ。
名前の左にあるチェックボックスをオンにすると、図1の〔インストールされているサービス〕の一覧に追加されます。
チェックをオフにすると、その一覧から削除できます。オフにしても、プログラムが削除(アンインストール)されるわけではありません。
なお、既定に設定している IME はオフすることができません。特定の IME をオフにするためには、それとは別の IME を、事前に「既定の言語」にしておく必要があります。
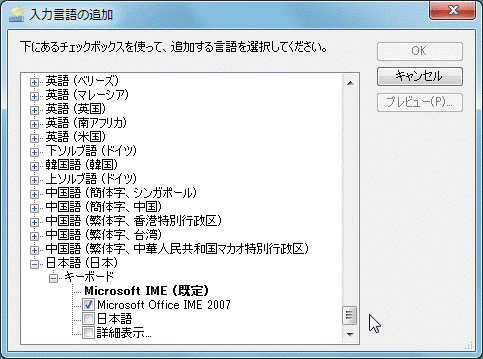
図2.入力言語の追加 (通常表示)
詳細表示 の状態
〔詳細表示〕にチェックを入れると、表示が切り替わります。図3は、少し下にスクロールして〔詳細表示〕が見えるようにしたところ。
名前(日本語 や Microsoft IME)をクリックするだけで、チェックのオン/オフが切り替わってしまうので注意。
他の言語を追加するのでなければ、詳細表示にする必要は全く無さそうです。
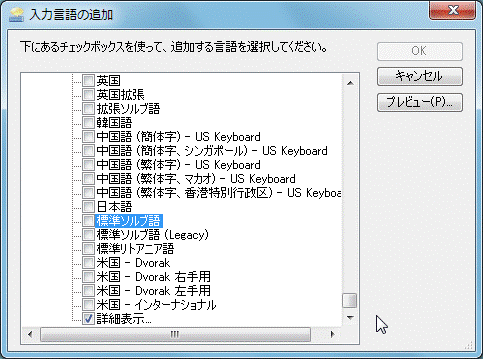
図3.入力言語の追加 (詳細表示)
名前の左にあるチェックボックスをオンにすると、図1の〔インストールされているサービス〕の一覧に追加されます。
チェックをオフにすると、その一覧から削除できます。オフにしても、プログラムが削除(アンインストール)されるわけではありません。
なお、既定に設定している IME はオフすることができません。特定の IME をオフにするためには、それとは別の IME を、事前に「既定の言語」にしておく必要があります。
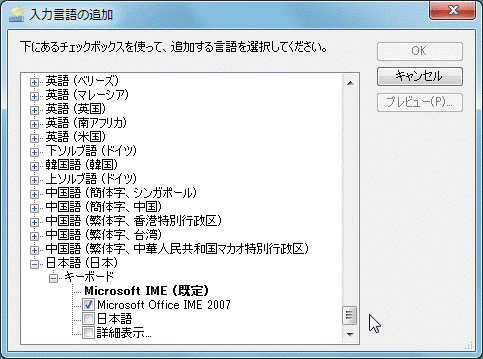
図2.入力言語の追加 (通常表示)
詳細表示 の状態
〔詳細表示〕にチェックを入れると、表示が切り替わります。図3は、少し下にスクロールして〔詳細表示〕が見えるようにしたところ。
名前(日本語 や Microsoft IME)をクリックするだけで、チェックのオン/オフが切り替わってしまうので注意。
他の言語を追加するのでなければ、詳細表示にする必要は全く無さそうです。
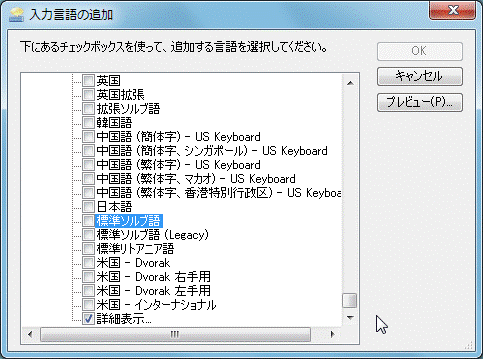
図3.入力言語の追加 (詳細表示)
言語バーの表示方法を確認/変更するときに使用します。
・言語バーがアクティブでないときは透明で表示する
チェックをオンにすると、フロート表示にしたときに言語バーが半透明で表示されるようになります。
この場合、言語バーにマウスポインタを合わせアクティブにすると一時的に通常表示になります。
・言語バーアイコンをタスクバーで表示する
「タスクバーに固定する」表示にしたときの言語バーのボタン数に影響します。
チェックをオフにすると、〔入力言語〕と〔入力モード〕、この2つのボタンしか表示されなくなります。
・言語バーのテキストラベルを表示する
チェックをオンにすると、フロート表示にしたときに、ボタン名が表示されるようになります。
通常の3倍ほど言語バーの横幅が広がります。
| ┃全般┃言語バー┃詳細なキー設定┃ |
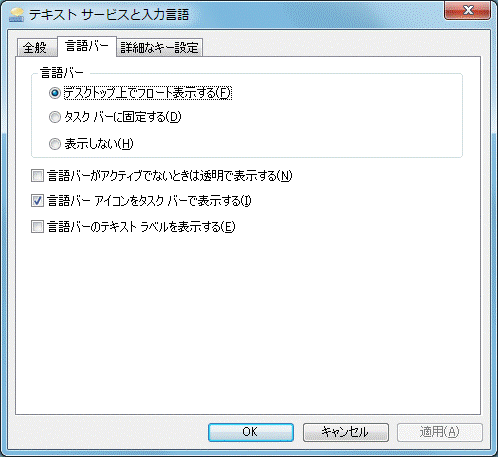 図5.言語バータブ |
・言語バーがアクティブでないときは透明で表示する
チェックをオンにすると、フロート表示にしたときに言語バーが半透明で表示されるようになります。
この場合、言語バーにマウスポインタを合わせアクティブにすると一時的に通常表示になります。
・言語バーアイコンをタスクバーで表示する
「タスクバーに固定する」表示にしたときの言語バーのボタン数に影響します。
チェックをオフにすると、〔入力言語〕と〔入力モード〕、この2つのボタンしか表示されなくなります。
・言語バーのテキストラベルを表示する
チェックをオンにすると、フロート表示にしたときに、ボタン名が表示されるようになります。
通常の3倍ほど言語バーの横幅が広がります。
操作の項目(入力言語を切り替える など)を指定して、〔キーシーケンスの変更〕ボタンをクリックすると表示されます。
「入力言語を切り替える」とそれ以外とで、ダイアログの内容が異なります。
・「入力言語を切り替える」のキーシーケンスの変更 ダイアログ
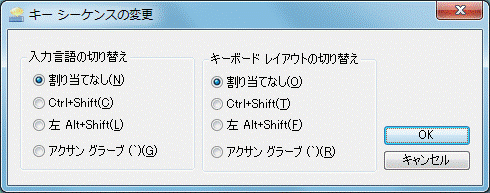
図7.キーシーケンスの変更 (入力言語を切り替える)
・「日本語(日本) - Microsoft IME へ」のキーシーケンスの変更 ダイアログ
〔キーシーケンスを有効にする〕にチェックを入れると、下の2つのドロップダウンリストが選択できるようになります。
左のボックスで選べるのは「Ctrl + Shift」と「左 Alt + Shift」の2種類。
右で選べるのは、0から9までのキーと、「~」(チルダ)、「アクサングラーブ」の12種類。
なお、「Office IME 2007 へ」のダイアログも同じ内容でした。
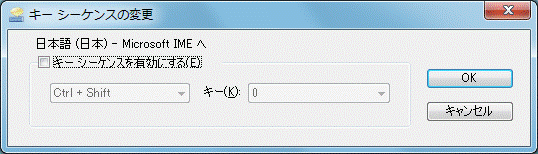
図8.キーシーケンスの変更 (Microsoft IME)
キーワード:
・Windows 7
・テキストサービスと入力言語(キャプチャー画像 / スクリーンショット / 画面ショット)