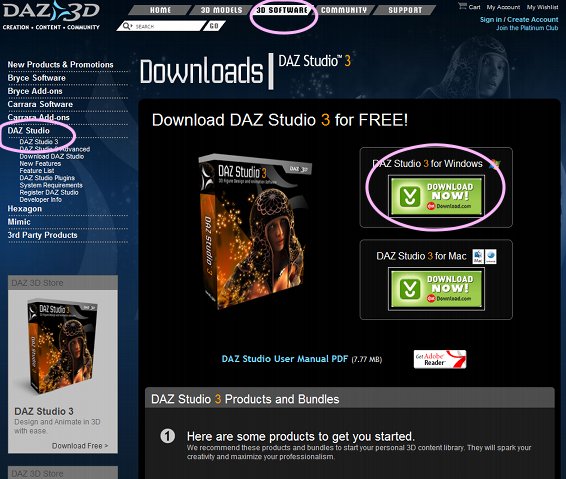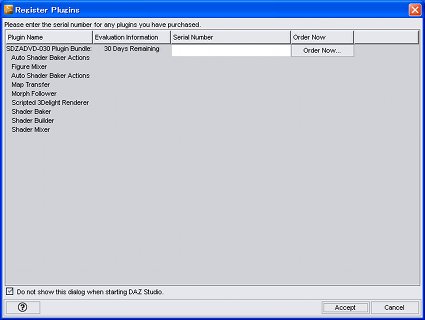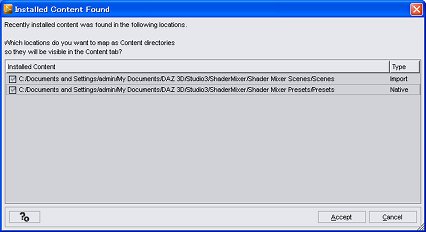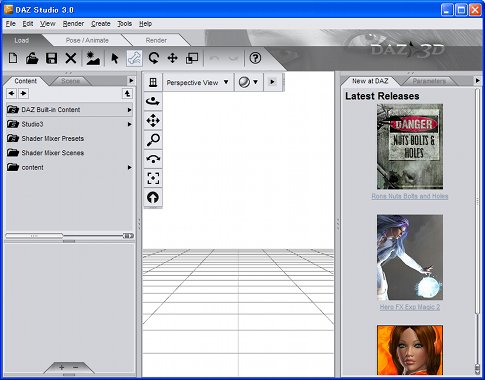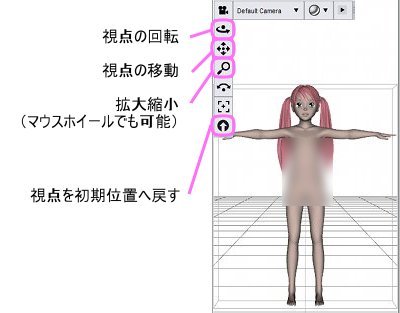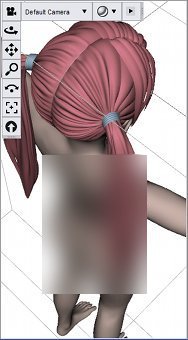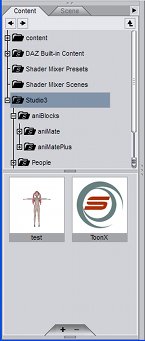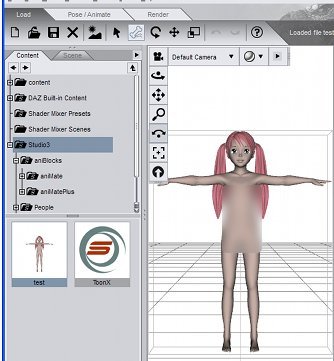Based on the age, to avoid the misunderstanding, "Blur-out" is put on the images which includes nudity.
この記事中の画像はすべて美術学習のためのものですが、昨今の時勢を踏まえ、
海外等からのあらぬ誤解を避けるために、裸体やそれに類する画像には「ぼかし」をかけてあります。
「3Dはよく知らないけど、マンガっぽい3Dに挑戦してみたい」という初心者向けのチュートリアルです。
以下にあてはまる人が対象です。
- お金は1円も使いたくない
- ソフトが英語なのは我慢する
- ショップサイトのアカウントを作らないとならないのも我慢する
Windows前提の解説ですが、Macでも似たような手順でできると思います(未確認)。
予備知識なしの3D入門者を対象としていますので、Poserなどの3Dソフト経験者には説明がくどいかも知れません。
「DAZ Studio」(ダズ・スタジオ、略称D|S)は、アメリカのDAZ 3D社が配布しているフリーのPoser互換ソフトです。
※Poser(ポーザー)というのは実売1〜2万円くらいの、ちょっと変わった3Dソフトです(詳しくはWikipediaのPoserの項目を参照してください)
DAZはもともとPoser用フィギュア(人物モデルデータ)の販売で有名な会社で、Poserを持っていない人にも
DAZ製フィギュアを買ってもらえるように自社でPoser互換ソフト「DAZ Studio」を作って無料で配布しているという事情です。
機能強化された「DAZ Studio Advanced」(有料、5000円程度)もありますが、よほど使い込んでいる人でなければ無料版で十分です。
DAZ Studioのインストーラーを起動します。
使用許諾などにYESと答えたあと、以下の画像の要領でインストールします。
途中でD|Sが使う各種フォルダを指定しますが、すべてデフォルトのままでOKです。
ダイアログに出てくる「ShaderMixer」などの用語は、今は重要ではないので気にしないでください。
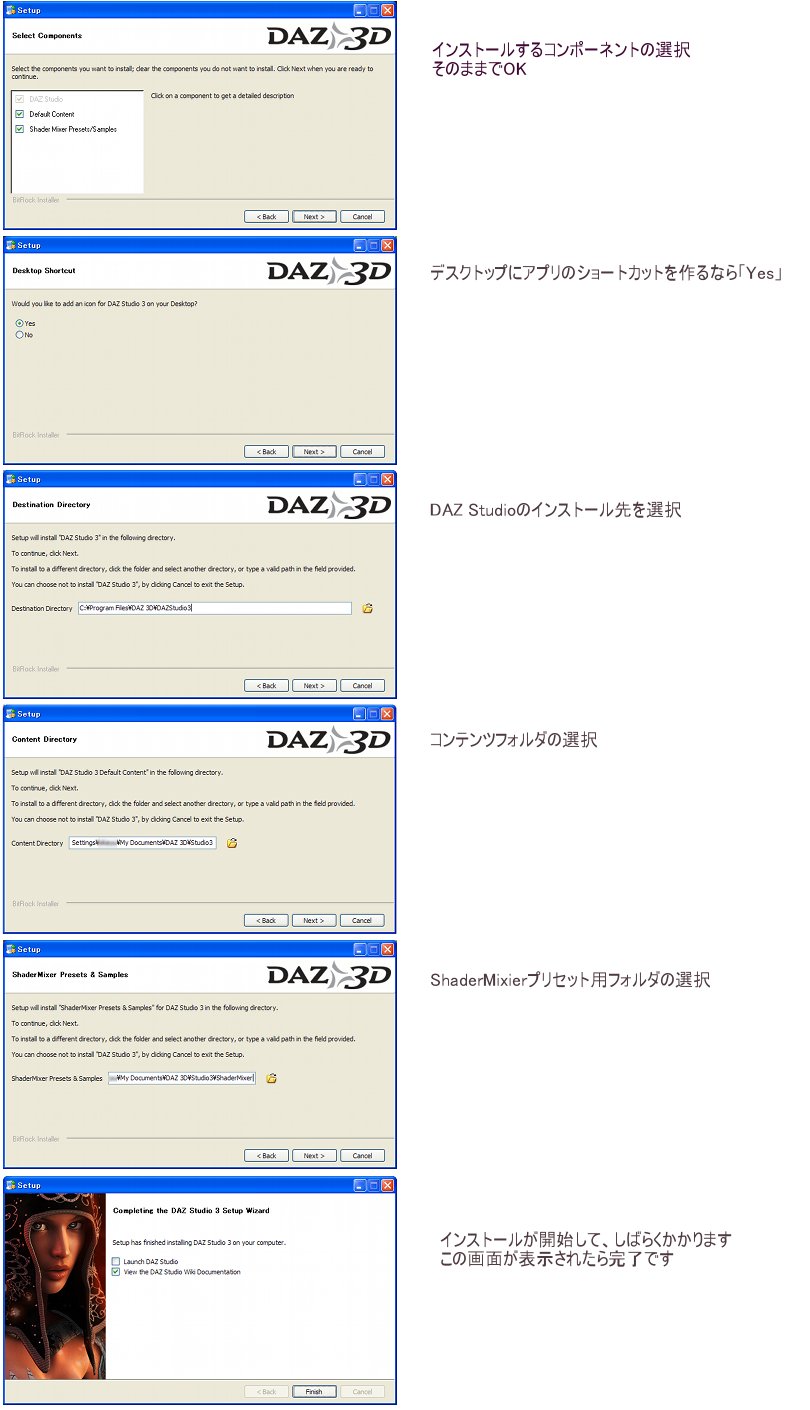
※参考までに、WindowsXPのデフォルトでは以下のフォルダ設定になります
- アプリのインストール先:C:\Program Files\DAZ 3D\DAZStudio3
- コンテンツフォルダ:C:\Documents and Settings\<ユーザ名>\My Documents\DAZ 3D\Studio3\content
- ShaderMixierプリセット用フォルダ:C:\Documents and Settings\<ユーザ名>\My Documents\DAZ 3D\Studio3\ShaderMixer
DAZ Studioを最初に起動すると以下のようなシリアル番号入力画面になります。
これを入力しないと起動できません。
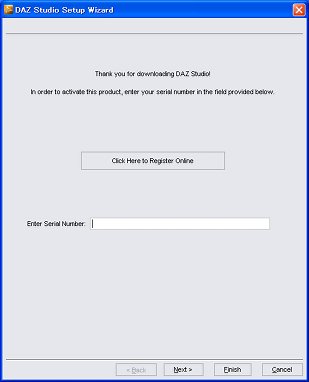
「Click Here to Register Online」(オンライン登録のためにココをクリックしてね)というボタンを押すとDAZのサイトに飛びます。
DAZのショップサイトのアカウントを持っている人の場合、サイトに飛んでログインすればすぐにシリアル番号が表示されます。
これを「Enter Serial Number:」(シリアル番号を入力してね)の横の入力欄にコピー&ペーストして「Next」ボタンを押してください。
DAZのアカウントを持っていない人はここでアカウントを作る必要があります。
登録は英語ですが、記入が必要なのはメールアドレスと名前とニックネームくらいで、難しくはありません。
↓のサイトなどの解説を参考にがんばってみてください!
http://aachan.sakura.ne.jp/poser/modules/boserism_...
http://zenryokuhp.com/Poser/daz_regist.htm
「Decoco」(デココ)はフリーで配布されているPoserフィギュアです。
完成度が高く入手とインストールも容易なので、この記事ではDecocoを使って説明していきます。
もちろんDecoco以外にもフリーで手に入るフィギュアは色々あります。慣れてきたら挑戦してみてください。
完成度が高く入手とインストールも容易なので、この記事ではDecocoを使って説明していきます。
もちろんDecoco以外にもフリーで手に入るフィギュアは色々あります。慣れてきたら挑戦してみてください。
zipファイルを解凍すると、以下のようなファイルが展開されます。
| __MACOSX | MacOS用ファイル |
| Decoco102 | |
| Runtime | 本体 |
| Decoco102.html | 説明や使用条件などが書かれたファイル |
| .DS_Store | MacOS用ファイル |
上記ファイルのうち、実行に必要なのはRuntimeフォルダです。
「Runtime」(ランタイム)は「実行時に読み込むところ」という感じの意味で、
Poserフィギュアは必ずRuntimeフォルダに入れる決まりになっています。
D|S上でDecocoをロードできるようにするために、DecocoのRuntimeフォルダをD|S用のRuntimeフォルダに上書きコピーします。
D|Sが認識するRuntimeフォルダは、デフォルトだと「マイ ドキュメント」の中(以下の場所)にあります。
C:\Documents and Settings\<ユーザー名>\My Documents\DAZ 3D\Studio3\content\Runtime
どこにコピーすればいいのか分からない人は、とりあえず次の章に進んでください。
D|S上からフォルダを探しだす方法があります。
D|Sを起動して、ロード画面を開きます。
左上の「Load」ボタンがアクティブになっている状態がロード画面です。
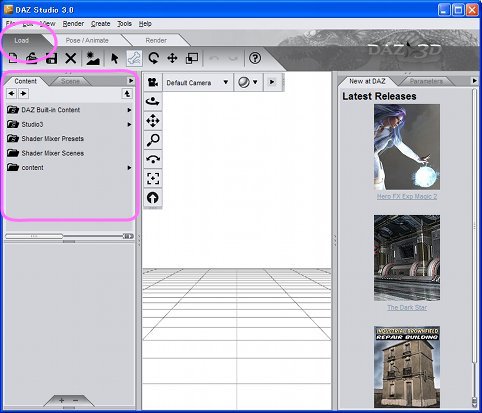
画面左側に「Content」タブ(コンテンツの表示)、画面中央に3Dビュー、画面右側にDAZの広告が表示されています。
「Pose/Animate」や「Render」ボタンをアクティブにすると違う画面構成になりますが、今はまだ使いません。
ContentタブはデフォルトでPoser互換表示になっています(各フォルダをクリックするとサブフォルダに切り替わります)。
タブの右上にある「右向きの▼ボタン」を押して出てくるメニューから「View Folders As Tree」を選んでみてください。

↓

ツリー表示になりました。元に戻すには同じメニューから「View Folders As List」を選びます。
ここの表示方法はお好みですが、このチュートリアルではツリー表示で説明していきます。
インストールしたDecocoのフィギュアをContentタブ上で探して呼び出します。
フォルダ階層を「content」→「Figures」→「Akatora」→「Decoco」と辿ってください。
うまくインストールできていれば、「Decoco」を開いた時に下の部分にファイルアイコンがずらっと表示されたはずです。

「Akatora」フォルダが見つからない・・・という人は、DecocoのRuntimeフォルダのコピー先を間違った可能性が高いです。
Contentタブに表示される各フォルダには、対応するWindowsフォルダが存在します。
「content」フォルダを右クリックしてメニューを出し「Browse to folder location...」を実行してみてください。

D|Sの「content」フォルダに対応するWindowsフォルダがエクスプローラー上で開きます。
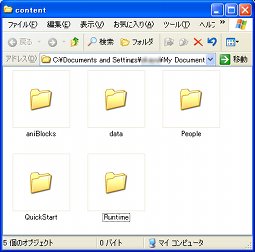
Decocoのインストールに失敗した人は、その中にあるRuntimeフォルダに
DecocoのRuntimeをコピーしなおしてD|Sを再起動してください。
ContentタブにDecocoのファイルが表示されるようになるはずです。

うまく表示されたら、「Decoco」フォルダの中にある一番最初のファイル「!Decoco」をダブルクリックしてください。
※ファイル名に「!」が付いているのは単に並べ替えの都合で、深い意味はありません。Poserフィギュアにはこうしたファイル名がよく使われます
すると、少しロードに時間がかかった後、画面中央の3DビューにDecocoが表示されます。
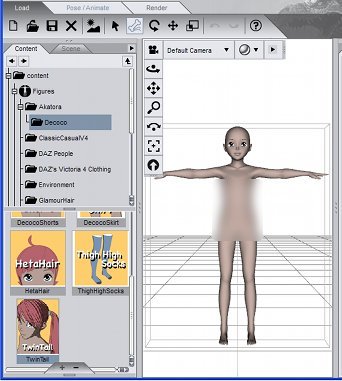
ですが、丸坊主ですね。
Contentタブのアイコンのところをスクロールして、一番最後にある「TwinTail」(ツインテール)という髪の毛のアイコンをダブルクリックします。
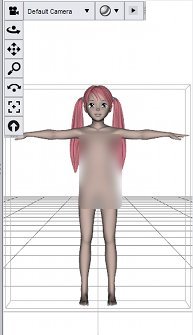
髪の毛が表示されました。
3Dビュー上のDecocoを動かして、ポーズを取らせてみます。
画面の上にあるボーン(骨)マークのアイコンをクリックして、ボーン操作モードにしてください。
※何もしていなければ最初からこのモードになっているはずです
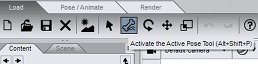
ボーン操作モードでは、3Dビュー上のフィギュアの内部的な骨組み(ボーン)をマウスで動かすことができます。
マウスポインタを腕の辺りに持っていってマウスの左ボタンを押しこみ、

ボタンを離さずにそのままドラッグすると、こんな感じにポーズが変わります。

しかし、髪の毛が取り残されてしまいました。
Poserフィギュアでは通常、髪の毛や衣服などがフィギュアとは別のオブジェクトとして扱われます。
ひとまとめに扱うには、髪の毛をPoserフィギュアに着用させる必要があります。
髪の毛を右クリックして、メニューから「Fit To...」を選んでください。

「どのフィギュアにフィットさせるか?」というダイアログが表示されるので、
「None」(無し)となっているボタンをクリックして「Decoco」を選択し、「Accept」ボタンを押します。
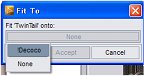
↓

うまく着用できました。
あとはめちゃくちゃに動かしても、髪の毛がちゃんとついてきます。
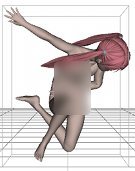
フィギュアを動かしていると、おかしなポーズになったり関節がねじれたりして元に戻したくなることがあります。
初期状態のポーズにリセットすることを「ゼロフィギュア」とか「ゼロポーズ」などと言います。
画面左側の「Content」タブの横の「Scene」タブをクリックして、シーン中のオブジェクト一覧を表示します。
「TwinTail」「!Decoco」「Default Camera」(デフォルトカメラ)の3つのオブジェクトのうち「!Decoco」を選択状態にします。
Decocoを選択したら、画面右側の「New at DAZ」タブの横の「Parameters」タブをクリックして
選択中のオブジェクト(現在はDecoco)のパラメータ一覧を表示してください。

ちゃんと選択できていれば「Parameters」タブの一番上にある「Selected Item:」という項目に
「!Decoco」と表示されているはずです。これはDecocoのパラメータを表示していることを意味します。
この状態で「Parameters」タブの右側にある「右向きの▼」ボタンをクリックしてメニューを出し、
「Zero」→「Zero Figure」を実行します。

↓
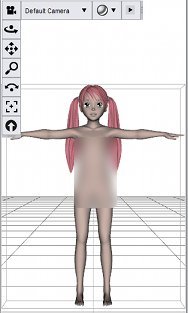
Decocoのポーズが初期状態に戻りました。
レンダリングとは、3Dビュー上に作ったシーンを画面や画像ファイルに出力することです。
設定を工夫したシーンをレンダリングすると、時間がかかる代わりに質の高い画像を作ることができます。
ちなみに写実的なレンダリングでは1枚に何時間もかかることがありますが、
トゥーンレンダリングの場合はたいてい数分で終わるので、3Dの中では試行錯誤が楽で上達しやすいジャンルです。
「Render」メニューを開いて「Render」を実行してください。
Ctrl+Rキーでも実行できます。よく使うのでこのショートカットは覚えておくと良いです。
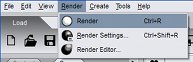
少し時間をかけて、3Dビュー上にレンダリング結果が表示されます。
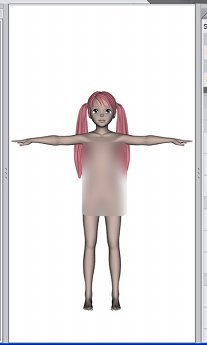
地平線は消えていますが、さっきまで3Dビューに表示されていたDecocoと何も変わっていません。
これはまだ何も設定していないからで、あとでトゥーンの設定を行うと全然違う画像が出てくるようになります。
3Dビュー上のどこかをクリックすると元の画面に戻ります。
ここまでに作ったシーンをファイルに保存します。
シーンを保存しておけば、D|Sを起動するたびにDecocoをロードして髪の毛をロードして「Fit To...」して・・・、
という手順を踏まなくても現在の状態を呼び出すことができます。
「File」メニューを開いて「Save As」→「Scene...」を選びます。
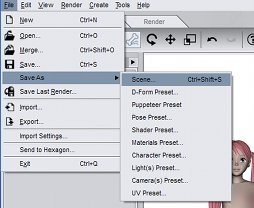
ファイルの保存ダイアログが表示されます。デフォルトではcontentというフォルダが表示されているはずです。
そのまま「test」(test.daz)という名前でシーンファイルを保存します。
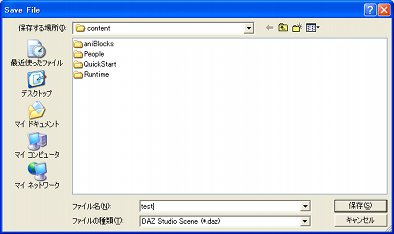
シーンの保存には少し時間がかかります。
保存が終わったら、Contentタブで「Studio3」フォルダの中身を見てみます。
「Studio3」の中に「test」というファイルが作られているはずです。
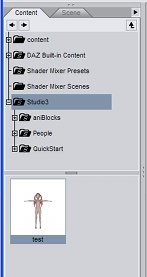
この「Studio3」フォルダは自分で作ったシーンなどのファイルを保存しておくフォルダです。
「Studio3」のようなD|S用ファイルを入れておくフォルダはネイティブフォルダと呼んで、PoserフィギュアのRuntimeを入れるインポートフォルダとは区別します。
※ネイティブフォルダは、Contentタブ上ではフォルダアイコンに「S」マークが付いています
Contentタブ上で「Studio3」を右クリックして、「Browse to folder location...」でエクスプローラーから場所を確認してみてください。
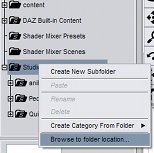
もし「Studio3」の中に「test」が見当たらない場合は、どこか別のフォルダに保存してしまっています。
その場合は、もう一度「File」メニューから「Save As」→「Scene...」を実行して「Studio3」のフォルダに保存しなおします。
ToonXはフリーで配布されているD|S用トゥーンシェーダーです。
トゥーン(Cartoon)はマンガのことです。シェーダー(Shader)は独自のシェーディング(陰影の描画)をする処理のかたまりを指します。
トゥーンシェーダーはマンガ調のシェーディングを行うために必要です。
ダウンロードしたzipファイルを解凍すると「ToonX.dse」というファイルができます。
このファイルを、D|Sのネイティブフォルダ(3章の最後で確認した「Studio3」フォルダの場所)にコピーします。
Runtimeフォルダ内ではないことに注意してください。
ネイティブフォルダはデフォルトだと以下にあります。
C:\Documents and Settings\<ユーザー名>\My Documents\DAZ 3D\Studio3\content
「View」メニューを開いて「Tabs」→「Surfaces」を実行します。

すると下のように「Surfaces」タブが開きます。
※画像では、見やすいようにウインドウの位置と大きさを変更してあります
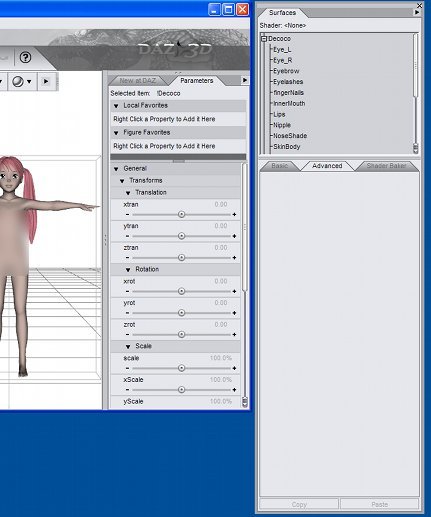
「Surfaces」タブのタイトルバーを掴んでD|Sのメインウインドウの上にドラッグすると、
下のようにメインウインドウ内の適当な場所に組み込むことができます。
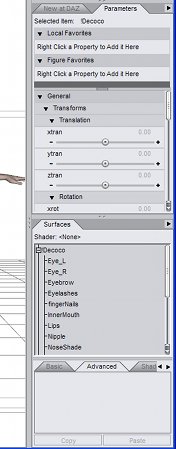
独立したウインドウに戻すには「Surfaces」タブの「Surfaces」という文字の部分を掴んで、
メインウインドウ内の反応しない場所(画面右上のDAZ 3Dロゴのあたりが良いです)にドラッグします。
また、文字の部分を掴んだまま「Parameters」タブの横にドラッグすると、
下のようにひとつのパーツ内に複数のタブを並べることができます。
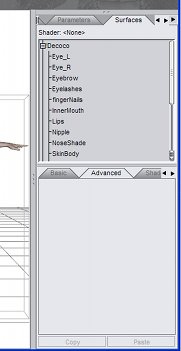
おさまりが良いので、以降はこの状態で説明をします。
「Surfaces」(サーフェイス、表面)タブではマテリアルの設定を行います。
マテリアルは材質という意味で、肌や目などの各部位の色合いや見え方――つまり質感のことです。
「Surfaces」タブは表面の質感をコントロールするためにあります。
「Surfaces」タブの「!Decoco」の下に並んでいる各マテリアルから「SkinBody」(体の肌)を選んでください。
下の画像のように、「Color|Diffuse」(色|ディフューズ)という項目に肌色が設定されているはずです。
※表示が微妙に違う場合は、サブ選択タブが「Basic」タブではなく「Advanced」タブになっているかも知れません

Diffuseとは光の拡散という意味の3Dグラフィックス専門用語ですが、要するに表面の色(Color)のことです。
試しにDiffuseを赤色に変えてみます。
「Color|Diffuse」の肌色のボタン(「253 223 212」と数字が書かれているボタン)の余白部分(※)をクリックすると
色の変更ダイアログが表示されるので、赤色を指定してください。
※クリックした位置が余白でなく数字に重なってしまうとダイアログが出ません
数字はRGB値で、数字部分を掴んで左右にドラッグするとその場で値が調節できるようになっています
Diffuseを赤にすると、下のように肌が赤くなります。というか、赤タイツを着ているみたいになります。
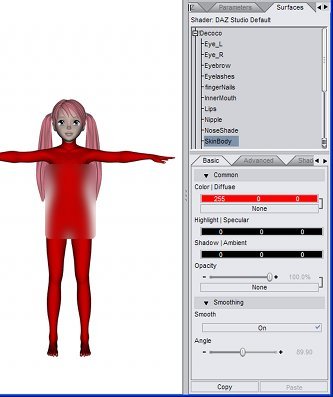
赤はやめて元の色に戻しましょう。
「Edit」メニューから「Undo」を選ぶか、またはショートカットCtrl+Zでアンドゥを行ってください。
D|Sのアンドゥ(Ctrl+Z)、リドゥ(Ctrl+Y)は大抵の作業を戻すことができて使いやすいです。
試行錯誤が楽になるのでショートカットを覚えておくことをお勧めします。
色が戻ったら、今度は「Surfaces」タブの「!Decoco」の下の「Eye_L」(左目)を選んでみます。
目には瞳が描かれていて単純な白色ではないのですが、Diffuse色は真っ白になっているのが分かります。
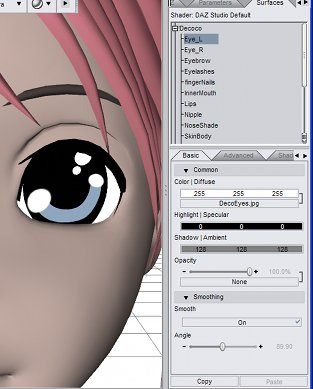
よく見るとDiffuseのRGB値の下のボタンに「DecoEyes.jpg」と表示されています。
これは、テクスチャーと呼ばれる画像ファイルが目のマテリアルに設定されていることを意味します。
試しにRGB値を赤にしてみると、瞳の画像はそのままで全体的に赤くなったのが分かると思います。
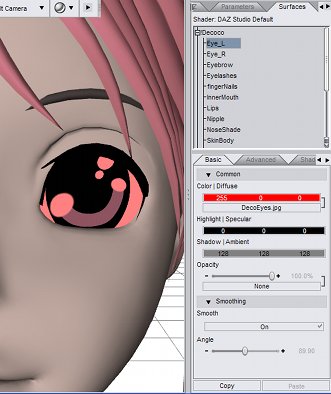
アンドゥで色を元に戻したら、今度はテクスチャーのボタンをクリックして「None」(なし)に変更してみます。
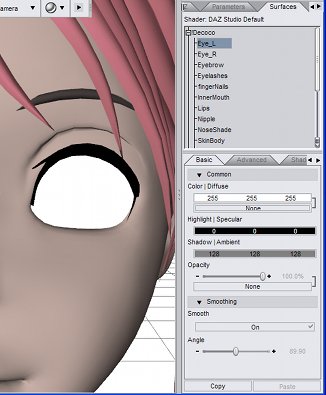
瞳の画像が消えてしまい、目がDiffuseの設定どおり真っ白になりました。
確認したら、アンドゥでテクスチャーを元に戻してください。
それでは、ToonXシェーダーをDecocoのマテリアルに設定していきます。
最初に「Scene」タブ上で「!Decoco」のフィギュアを選択状態にします。
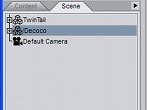
次に「Surfaces」タブで「!Decoco」をクリックしてください。
「!Decoco」をクリックすると、Decocoに含まれるすべてのマテリアルが選択状態になります。
※ToonXシェーダーをDecocoのすべてのマテリアルにまとめて適用したいのでこうします
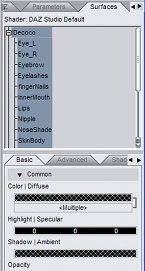
Diffuse色がハッチ模様になり、テクスチャーが「<Multiple>」(複数)になりました。
複数選択時で、選択したマテリアルがそれぞれ異なる設定になっている場合はこのような表示になります。
この段階では「Surfaces」タブの一番上にある「Shader:」という項目が「DAZ Studio Default」になっていることに
注目してください。このシェーダーの種類を今から変更します。
「Content」タブの「Studio3」フォルダを開いて、「ToonX」シェーダーをダブルクリックで適用します。
しばらく時間がかかりますが、終わるまでじっと待ちます。
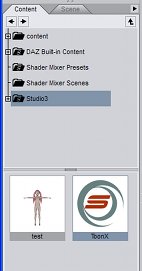
うまく「ToonX」シェーダーの適用が完了すれば、
下のように「Surfaces」タブの「Shader:」表示が「ToonX」に変更されます。

エラーが出た場合は、「Scene」タブで「!Decoco」がちゃんと選択状態になっているか確認してください。
対象となるオブジェクトとマテリアルの両方が選択されていないとシェーダーが適用できません。
それでは、ToonXシェーダー適用後のDecocoをレンダリングしてみます。
Ctrl+Rを押してレンダリングを実行してください。
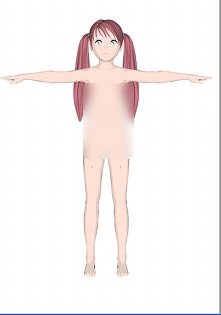
ようやくトゥーンっぽい感じになってきました!
この後、細かい部分をいろいろと調整していくことになります。
まれにシェーダー適用後のレンダリングで、下のようにフィギュアが消えてしまったり
ところどころ黒くなるような、おかしな画像になることがあります。

原因は分かりませんが、これはシェーダーの適用が失敗しているようです。
いったんCtrl+Zでシェーダー適用をアンドゥしてからもう一度シェーダーを適用しなおせば、うまくいくはずです。