Viva! Ubuntu Magazine vol.8 VMware

Ubuntuの中でWindowsを動かす:VMware Server
皆さん、Ubuntuの世界、楽しんでらっしゃいますか?
Viva! Ubuntuマガジン、編集発行人のu-bon(うーぼん)です。
vol.6 2007.4.27号では、Wineを用いて、Ubuntu上でWindowsのアプリケーションの稼働にチャレンジしてみました。
今回の目標は、次の通りです。
1、Ubuntu上で、WindowsのOSそのものとして、WindowsXPを稼働させてみます。
おまけとして、WindowsXPをVista風に味付けしてみましょう。
2、1台のマシンの中に共存するUbutnuとWindowsXPとで、ファイルのやりとりを行えるようにします。
以上を実現するのがエミュレータというもの。おなじみvine_userさんによる「独学Linux」さんでは、「Virtual Box」をご紹介なさっていますので、こちらでは、エミュレータの世界では老舗とも言える「VMware」をご紹介していきたいと思います。
結論から申し上げますと、VMware上で稼働するWindowsXPは充分に実用に耐えうるという印象です。

Berylによる3Dデスクトップのキューブの右側の面が、VMwareで稼働させている「ナンチャッテVista」です。
DivXの動画が、ちゃんと再生されています。こうすることによって、キューブの面を切り替えることで、UbuntuとWindowsを一瞬で切り替えることもできます。
普通、エミュレーターはソフト的な命令を変換したりして対応するので、いろいろ制約が多いですよね。
vol.6でご紹介したWineもそうでした。
VMwareは、1台のマシン上に複数台の仮想マシンを稼動して、WindowsやLinuxなど複数のOSを同時に実行するソフトウェアです。可能な限りネイティブのCPU上でOS&アプリケーションを稼働させる為、実際に使ってみると、実行速度が速く、軽い動作に驚かされます。
OSを共存させる場合、デュアルブートにする方法が一般的です。これについては回を改めて特集したいと思いますが、実際に2つのOSを使いわけるには、いちいちマシンを立ち上げ直さなければなりません。
今回の方法ですと、環境の許す限り、いくつものOSを同時に稼働させて切り替えながら使う、ということが可能となる点が便利です。
例えば、Windowsでしか出来ない作業、Linuxでしか出来ない作業をそれぞれ1台のマシンで並行して行い、ファイルのやりとりを行うことで、連系が図れるわけです。
ちなみに、VMware自体を動作させているUbuntu7.04を「ホストOS」と呼び、VMware上で新たにインストールするWindowsXPは「ゲストOS」と呼ばれています。
それでは、早速、準備を初めて行きましょう。
Ubuntuの中でWindowsXPを手玉にとる感触、、、ワクワクしませんか?
それでは、Ubuntuの新たな世界をお楽しみください。
Viva! Ubuntu!!
(1)VMwareのインストール&設定編
1、下準備:シリアルキーの獲得と、「vmware-server」のインストール
VMware Serverは、Ubuntu 7.04のリポジトリからダウンロード&インストールが可能ですが、インストールの際にシリアルナンバーを要求されます。このシリアルナンバーは、VMwareのホームページで登録をすることで、メールで送付してもらうことができます。
これにより、VMwareのフル機能を期間の制限なく使用することができます。
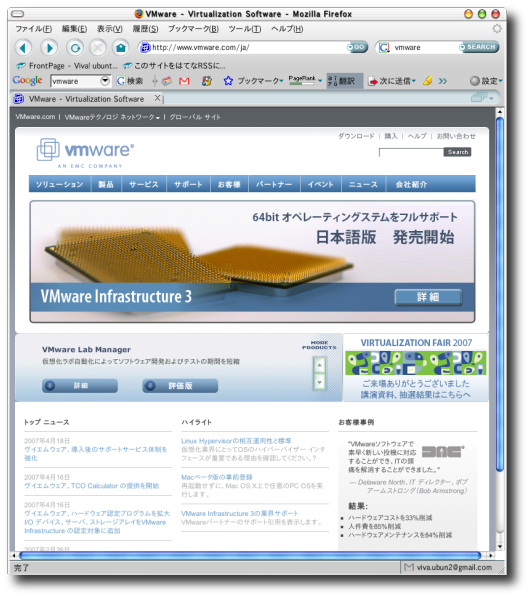
こちらが、VMwareを日本で取り扱っているヴイエムウェア株式会社のホームページです。
メンバーサイト「http://www.vmware.jp/member/」のページで「新規メンバー登録」を行います。
個人情報は正しく入力を。
ここで登録したメールアドレス宛にシリアルナンバーが届きますので、メールアドレスを間違えないにようにしましょう。
シリアルナンバーは登録後、すぐにメールで届きます。
アプリケーションは、このサイトでダウンロードする必要はありません。
次に、Ubuntuのパネルメニューから、「システム」-「システム管理」、「Synapticパッケージ・マネージャ」を開きます。「検索」で、「vmware-server」と入力し、リストに現れた「vmware-server」の行をダブルクリックし、「インストール指定」します。
「適用」ボタンをクリックすれば、ダウンロード&インストールが開始します。
※'検索をしてもvmware-serverが現れない場合、リポジトリの追加が必要です。'
「Synapticパッケージ・マネージャ」の「設定(S)」-「リポジトリ(R)」で「サードパーティのソフトウェア」のタブを選び、「+Add..」をクリック、「APT Line」の所に下記をペーストして、「ソースを追加(A)」ボタンをクリック。以上で商用アプリが検索の対象となります。
deb http://archive.canonical.com/ubuntu feisty-commercial main
(この情報は、hyperballadさんからいただいた情報により、追記させていただきました。御礼申し上げます。)
インストール段階になると、次の画面がでます。ライセンスに同意しないと、先に進めませんので、チェックボックスにチェックすることでライセンスに同意し、「進む」をクリックします。
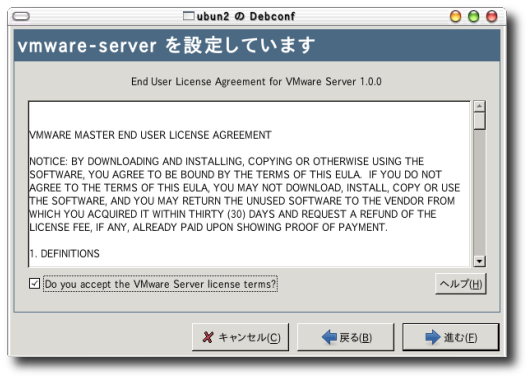
次の画面が出たら、先ほどのメールで送付されたシリアル・ナンバーをコピー&ペーストで入力します。
あとはしばらく待てば、インストールが終了します。
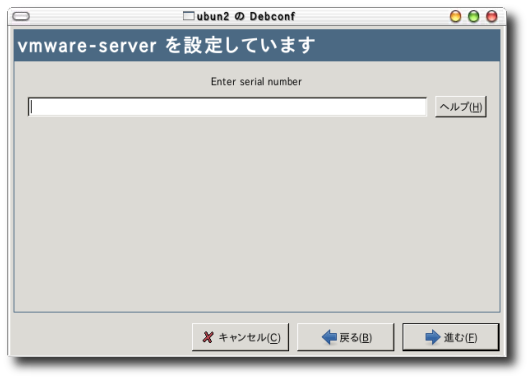
インストールされた「vmware-server」は、プルダウンメニューから起動できます。
「アプリケーション」」-「システムツール」に入っています。
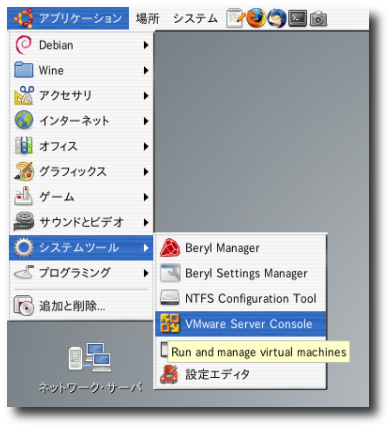
起動すると、次の画面が現れます。今回は、ローカルのUbuntuがホストOSとなりますので、そのまま「Connect」ボタンをクリックします。
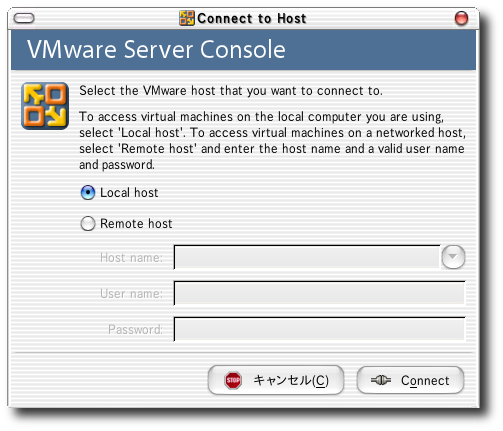
次に、新たにWindowsXPをインストールする領域(バーチャル・マシン)を作成します。
「Create a new virtual machine」をクリック。
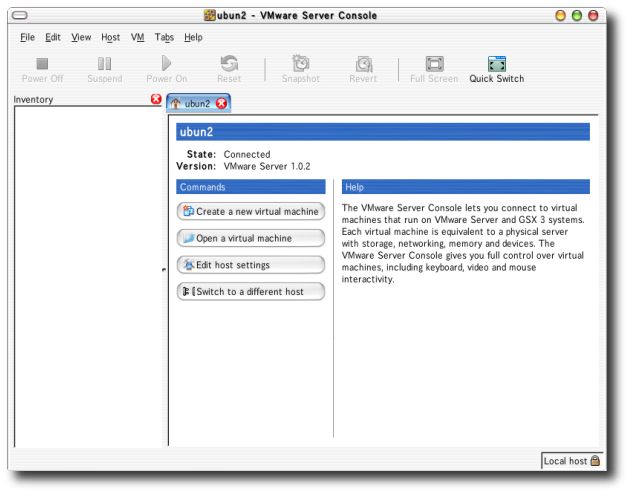
すると、ウィザードが開始されます。「Next」をクリック。

次はバーチャル・マシンの設定についてです。
Customを選ぶと設定が面倒なので、典型的ということで選ばれている「Typical」のまま「Next」をクリック。

「Name」欄が空白になっていますので、好きな名称を入れて、「Next」をクリック。
ここでは、「Wndows XP Home Edition」と入れてみました。
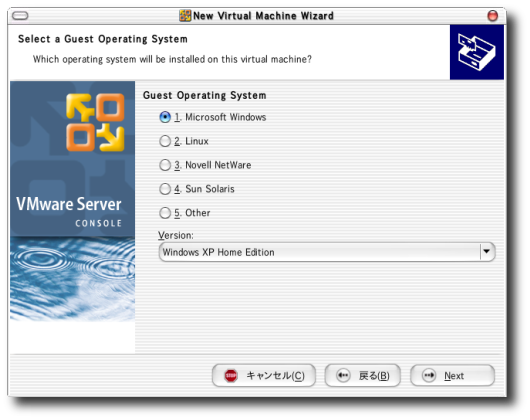
こちらは、「ネットワーク接続設定」です。選択されている「ブリッジ接続を用いる」のまま「Next」をクリック。
これにより、ネットワーク上では、独立したIPを保有した1台のマシンとして認識されます。
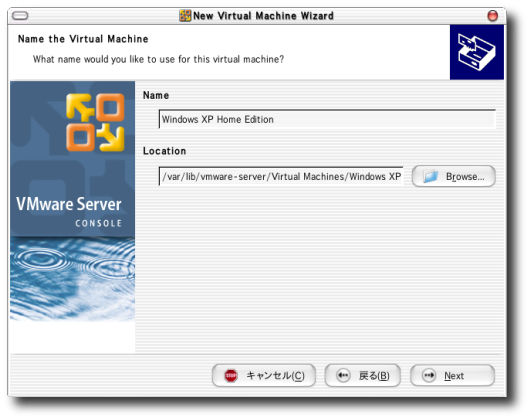
次の「ディスクサイズの設定」が思案のしどころです。
「Allocate all disk space now」にチェックを入れて、ディスクサイズをGB単位で入力し指定すると、それで容量が固定されてしまいます。しかし、そうする事によって、パフォーマンスは上がります。
ディスクスペースに余裕がない場合、ここにチェックを入れないことによって、ゲストOSが使った分だけ、徐々にディスク領域が増えていくことになります。
私の場合には、パフォーマンスを優先し、明確に領域を分けたいのと、制限を設けるという意味で、チェックを入れて、領域を40GBだけにしてみました。
以上で、VMwareの設定の第1段階は終わりです。「Finish」をクリックします。

ゲストOS用のディスク領域を作成しています。この処理には時間がかかります。
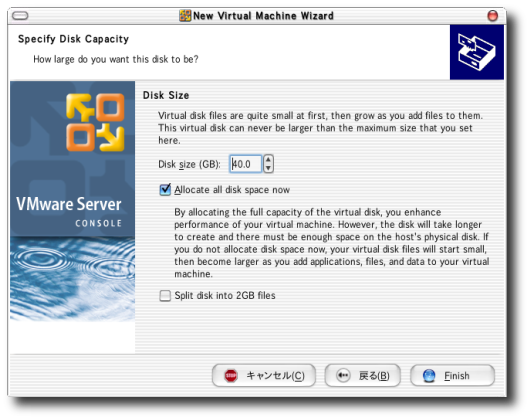
(2)ゲストOSを稼働させる為の仮想マシン環境を整える
さきほどの設定中に名前を付けた「Wndows XP Home Edition」という名称のタブが新たに作成されています。
右側に「Devices」として、仮想マシンに搭載されるデバイス類のリストがあります。
ここで、足りないのがUSBポートです。
また、本体にフロッピーを載せていない場合、後で「フロッピーが見つからない!」としつこく言われるので削除しておきましょう。
そして、DVDを搭載の場合には、デフォルトのCD-ROMと入れ替えておく必要があります。
「Edit virtual machine settings」をクリック。
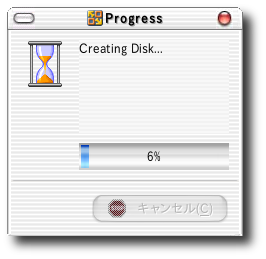
まずは、USBポートを追加しましょう。「Add」ボタンをクリック。
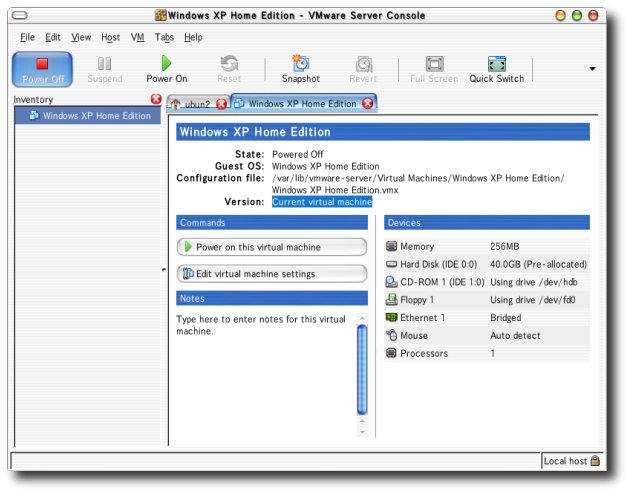
一覧から「USB Controller」を選びます。「Next」をクリック。
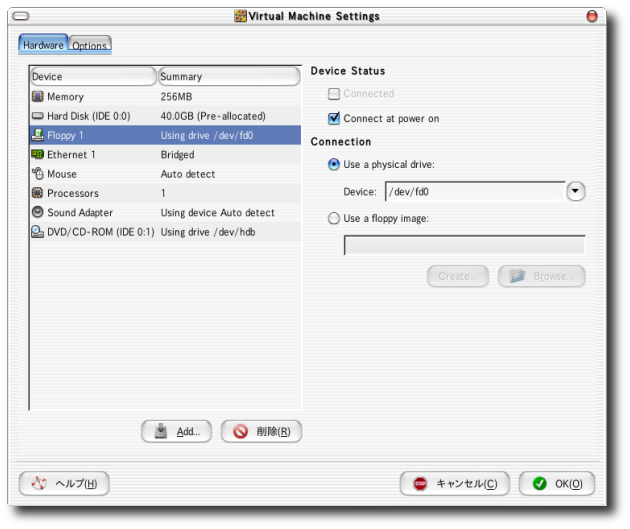
USBは2ポート使えます。USBのデバイスを実際に使う時には、ゲストOSの稼働時に、プルダウンメニューの「VM」-「Removable Devices」-「USB Devices menu」からデバイスを選択可能である旨が書かれています。

実機にDVDを搭載していても、デフォルトのままではCD-ROMとしてしか認識しません。
一旦CD-ROMを削除して、新たに「DVD/CD-ROM Drive」を追加します。
また、実機にフロッピーが搭載されていない場合、「Floppy 1」は削除しておきましょう。
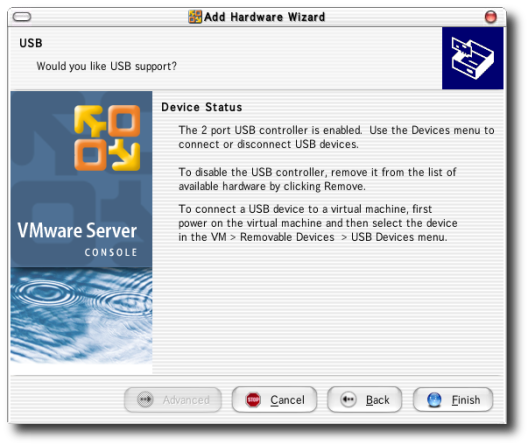
実際のDVDドライブを搭載しているならば、選ばれている「Use phisical drive」のままでOKです。
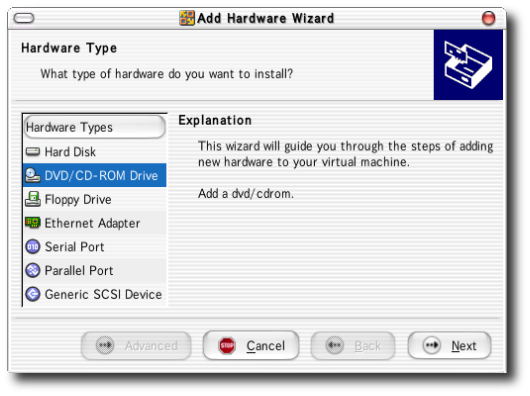
こちらの画面はディスクを自動で認識する設定です。このままでOKです。
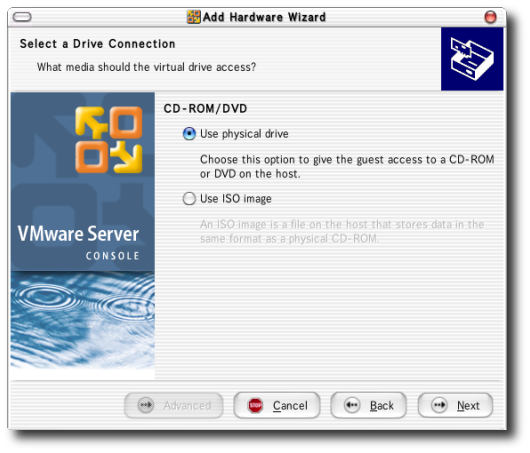
最後に、ゲストOSに割り当てるメモリの設定です。
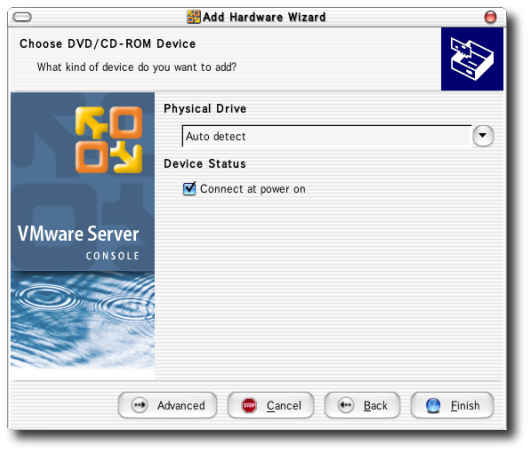
黄色い△は、これが最低線を表しています。
緑の△は、推奨値です。
青の△が、最高ギリギリのメモリ容量を表しています。
このマシンでは、実メモリとして1GBを搭載しています。
私の場合には、半分の512MBを割り当てることにしました。
以上で第二段階の設定は終わりです。
(3)ゲストOSとしてWindowsXPをインストールする
それでは、いよいよ最終段階です。WindowsXPを入れていきましょう。
WindowsXPのインストールディスクをドライブに挿入しておきます。
「Power on this virtual machine」をクリックして、仮想マシンの電源を入れましょう。

仮想マシンの起動画面です。ちなみに、この時にF2を押すと、BIOSの設定画面がでます。本格的なマシン構成ですよね?
起動順位は、CD-ROM/DVDが1番目になっていますので、インストールCDからちゃんと立ち上がるようになっています。

ああ、なつかしいセットアップ画面。
どうかブルースクリーンになりませんように(^_^;

インストールは快調に進んでいきます。40分ほどで終わりました。

はい、早速、Internet Explorerを立ち上げてみると、ネットワークにもちゃんとつながっています。
ここで、左下に黄色い△でアラートが出ています。
「まだVMwareツールがインストールされていません」と言っています。
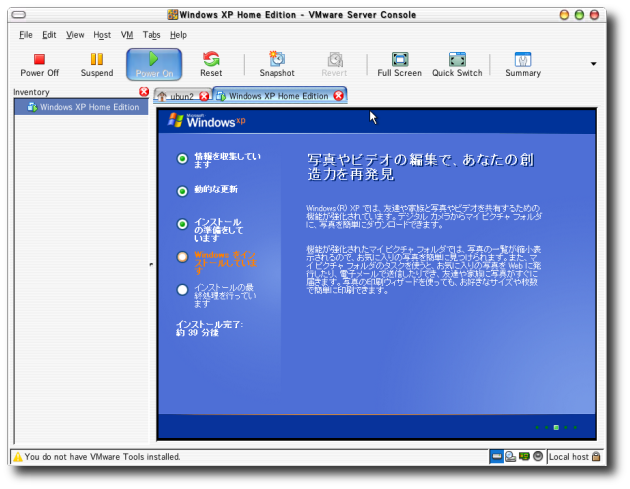
この、「VMwareツール」ですが、マウスとグラフィックスの機能を高めるドライバの働きをします。
このツールをインストールしておかないと、マウスの挙動がおかしくて安定しません。必ずインストールしましょう。
インストールはゲストOS(Windows)が立ち上がっている時にしかできません。
Windowsが立ち上がった状態で、プルダウンメニューから「VM」-「Install VMware tools」を選びます。
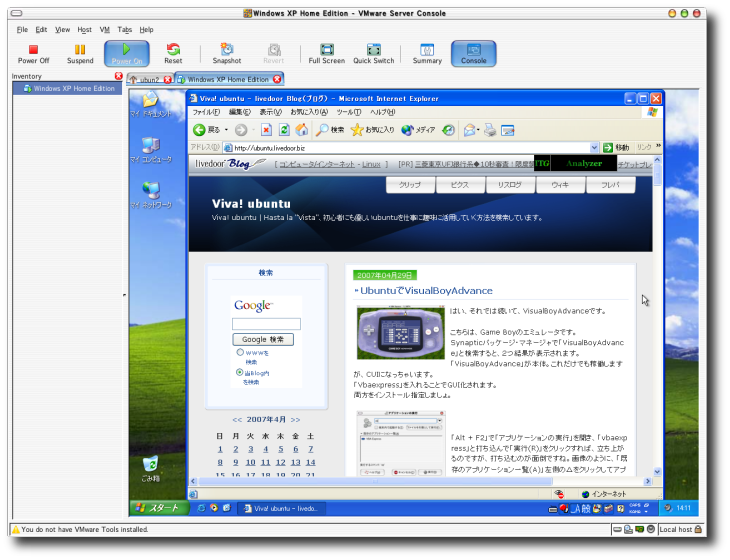
この画面が出たら、Installをクリック。
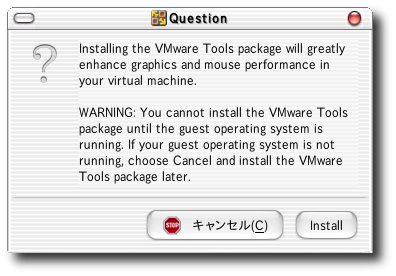
あとはウィザードに従えばOKです。
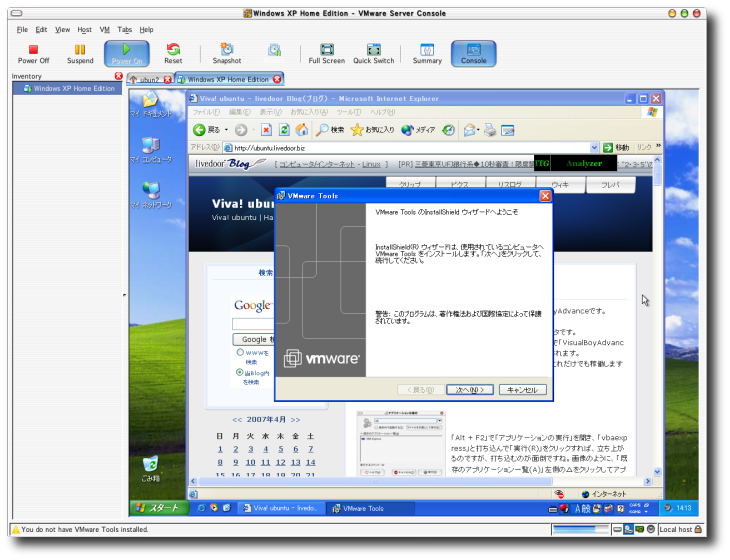
以上で、Ubuntu上に仮想マシンを作成し、WindowsXPを稼働させるまでをご紹介しました。
ムービー、DVDを始めとして、いくつかアプリケーションを動作させてみましたが、思った以上に早い動作に驚いています。
さて、1台のマシンの中に共存するUbutnuとWindowsXPとで、ファイルのやりとりを行えるようにしてみたいと思います。
それでは、次号でまたお会いいたしましょう!
Viva! Ubuntu!!
| トップへ戻る |
2007年05月06日(日) 23:36:45 Modified by ubun2
添付ファイル一覧(全31件)
61f98580f6b6ab5b.png (146.13KB)
Uploaded by ubun2 2007年04月30日(月) 01:11:22
Uploaded by ubun2 2007年04月30日(月) 01:11:22
7cd30611889884b9.png (377.71KB)
Uploaded by ubun2 2007年04月29日(日) 22:43:21
Uploaded by ubun2 2007年04月29日(日) 22:43:21
b5c68e3cfe81c380.png (236.25KB)
Uploaded by ubun2 2007年04月29日(日) 22:12:43
Uploaded by ubun2 2007年04月29日(日) 22:12:43
3f487ec1feb1c4d5.png (214.30KB)
Uploaded by ubun2 2007年04月29日(日) 22:06:47
Uploaded by ubun2 2007年04月29日(日) 22:06:47
0b61dc58c39be31a.png (32.49KB)
Uploaded by ubun2 2007年04月29日(日) 22:06:47
Uploaded by ubun2 2007年04月29日(日) 22:06:47
92efdb329a9645c0.png (389.05KB)
Uploaded by ubun2 2007年04月29日(日) 22:06:46
Uploaded by ubun2 2007年04月29日(日) 22:06:46
72b47ec556638ac9.png (157.43KB)
Uploaded by ubun2 2007年04月29日(日) 22:06:21
Uploaded by ubun2 2007年04月29日(日) 22:06:21
b0aa188cfaf19344.png (81.53KB)
Uploaded by ubun2 2007年04月29日(日) 22:06:20
Uploaded by ubun2 2007年04月29日(日) 22:06:20
46d22c1a139aab6d.png (68.17KB)
Uploaded by ubun2 2007年04月29日(日) 22:06:20
Uploaded by ubun2 2007年04月29日(日) 22:06:20
1c58683f70bd743d.png (119.67KB)
Uploaded by ubun2 2007年04月29日(日) 22:06:19
Uploaded by ubun2 2007年04月29日(日) 22:06:19
7adb5c472e471ee8.png (74.83KB)
Uploaded by ubun2 2007年04月29日(日) 22:06:19
Uploaded by ubun2 2007年04月29日(日) 22:06:19
48807f044265db20.png (95.92KB)
Uploaded by ubun2 2007年04月29日(日) 22:03:55
Uploaded by ubun2 2007年04月29日(日) 22:03:55
3973b7751ba7f042.png (108.81KB)
Uploaded by ubun2 2007年04月29日(日) 22:03:55
Uploaded by ubun2 2007年04月29日(日) 22:03:55
752c95bf4f381409.png (78.37KB)
Uploaded by ubun2 2007年04月29日(日) 22:03:54
Uploaded by ubun2 2007年04月29日(日) 22:03:54
9042a72407fd732e.png (116.14KB)
Uploaded by ubun2 2007年04月29日(日) 22:03:54
Uploaded by ubun2 2007年04月29日(日) 22:03:54
a7d2d3e48ec133f1.png (81.77KB)
Uploaded by ubun2 2007年04月29日(日) 22:03:53
Uploaded by ubun2 2007年04月29日(日) 22:03:53
3996aadc3b141204.png (88.35KB)
Uploaded by ubun2 2007年04月29日(日) 22:03:24
Uploaded by ubun2 2007年04月29日(日) 22:03:24
d2e3df90bf2b1311.png (115.57KB)
Uploaded by ubun2 2007年04月29日(日) 22:03:24
Uploaded by ubun2 2007年04月29日(日) 22:03:24
c277bcd8d2939d5b.png (15.93KB)
Uploaded by ubun2 2007年04月29日(日) 22:03:23
Uploaded by ubun2 2007年04月29日(日) 22:03:23
4791e4a9bc873d17.png (120.39KB)
Uploaded by ubun2 2007年04月29日(日) 22:03:23
Uploaded by ubun2 2007年04月29日(日) 22:03:23
f38413ce2942416f.png (109.21KB)
Uploaded by ubun2 2007年04月29日(日) 22:03:22
Uploaded by ubun2 2007年04月29日(日) 22:03:22
e108729bb73417fd.png (80.82KB)
Uploaded by ubun2 2007年04月29日(日) 22:02:51
Uploaded by ubun2 2007年04月29日(日) 22:02:51
c6c9ee9338967697.png (88.56KB)
Uploaded by ubun2 2007年04月29日(日) 22:02:51
Uploaded by ubun2 2007年04月29日(日) 22:02:51
ff84b3ae3d783e22.png (101.62KB)
Uploaded by ubun2 2007年04月29日(日) 22:02:50
Uploaded by ubun2 2007年04月29日(日) 22:02:50
e0e4fe87cc6b3a7c.png (73.05KB)
Uploaded by ubun2 2007年04月29日(日) 22:02:50
Uploaded by ubun2 2007年04月29日(日) 22:02:50
edda38c22489ee73.png (88.41KB)
Uploaded by ubun2 2007年04月29日(日) 22:02:49
Uploaded by ubun2 2007年04月29日(日) 22:02:49
c40f8ce80625605b.png (46.33KB)
Uploaded by ubun2 2007年04月29日(日) 22:02:24
Uploaded by ubun2 2007年04月29日(日) 22:02:24
281d8d18621617b3.png (101.20KB)
Uploaded by ubun2 2007年04月29日(日) 22:02:24
Uploaded by ubun2 2007年04月29日(日) 22:02:24
cb77a834a79bee37.png (27.62KB)
Uploaded by ubun2 2007年04月29日(日) 22:02:24
Uploaded by ubun2 2007年04月29日(日) 22:02:24
836eb436fb4fda94.png (90.19KB)
Uploaded by ubun2 2007年04月29日(日) 22:02:23
Uploaded by ubun2 2007年04月29日(日) 22:02:23
fdb1b0f839984529.png (243.30KB)
Uploaded by ubun2 2007年04月29日(日) 22:02:23
Uploaded by ubun2 2007年04月29日(日) 22:02:23
