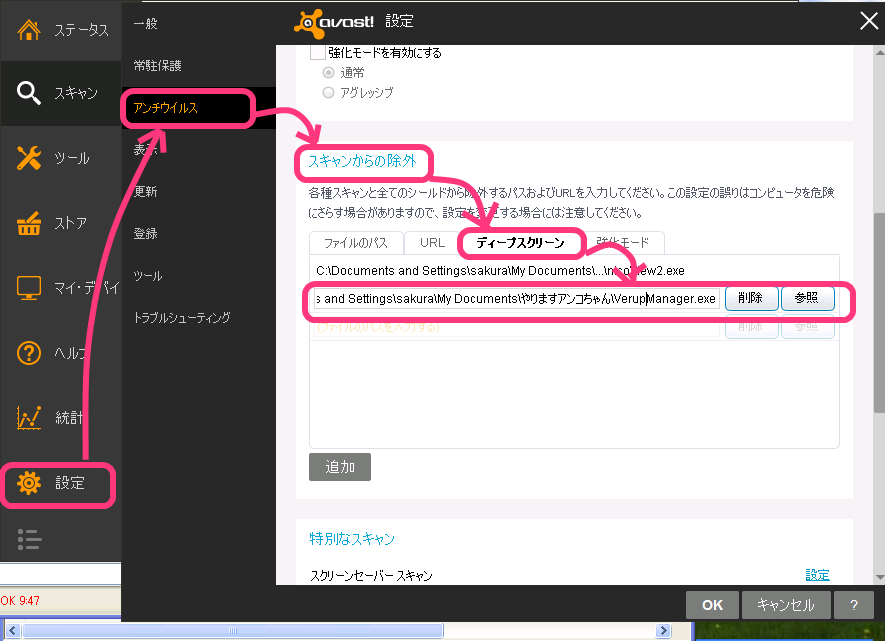1. 常駐機能を停止する
2. タスクトレイのアイコンを右クリック
3.「メイン画面を起動」をクリック
4. 下にある「設定」ボタンをクリック
5. 右メニューの「例外設定」をクリックし、ファイル/フォルダを選択
6. 追加をクリック
7. 参照をクリックし、インストール先フォルダを登録
8. 適用をクリック
2. タスクトレイのアイコンを右クリック
3.「メイン画面を起動」をクリック
4. 下にある「設定」ボタンをクリック
5. 右メニューの「例外設定」をクリックし、ファイル/フォルダを選択
6. 追加をクリック
7. 参照をクリックし、インストール先フォルダを登録
8. 適用をクリック
1. タスクバーのアイコンをクリックします。
2.「Norton Internet Center」が開きます。
3.「コンピュータ」、「ネットワーク」、「Web」三つに分類されています。
4.「コンピュータ」の項目で「検疫」をクリックします。
5. 右下の「詳細」をクリックします。
6. 次のダイアログの下にある「処理」をクリックします。
7.「このファイルを復元」をクリックします。
8. 検疫の復元で「はい」をクリックします。
2.「Norton Internet Center」が開きます。
3.「コンピュータ」、「ネットワーク」、「Web」三つに分類されています。
4.「コンピュータ」の項目で「検疫」をクリックします。
5. 右下の「詳細」をクリックします。
6. 次のダイアログの下にある「処理」をクリックします。
7.「このファイルを復元」をクリックします。
8. 検疫の復元で「はい」をクリックします。
1. タスクバーのアイコンをクリックします。
2.「Norton Internet Center」が開きます。
3.「タスク」をクリック
4.「セキュリティ履歴の確認」をクリック
5.「表示」の一覧から「検疫」を選択
6.検疫された一覧の中から日付が新しい、アンコちゃん関係のファイルを選択します。
7.右の詳細の推奨する処理の「オプション」をクリック
8.「このファイルを復元して除外」をクリック
9. 検疫の復元で「はい」をクリックします。
2.「Norton Internet Center」が開きます。
3.「タスク」をクリック
4.「セキュリティ履歴の確認」をクリック
5.「表示」の一覧から「検疫」を選択
6.検疫された一覧の中から日付が新しい、アンコちゃん関係のファイルを選択します。
7.右の詳細の推奨する処理の「オプション」をクリック
8.「このファイルを復元して除外」をクリック
9. 検疫の復元で「はい」をクリックします。
1. 常駐機能を停止する
2. タスクトレイのアイコンを右クリック
3.「設定とお知らせ」をクリック
4. 左メニューの「ウイルスとスパイウェアから守る」をクリック
5.「設定」ボタンをクリック
6.「ウイルス自動検知」タブをクリック
7.「ウイルス検査対象」の「検査したくないファイル、フォルダを指定する」をクリック
8. ダイアログの「ファイルやフォルダを追加」をクリック
9.「フォルダを追加する」をクリックし、実行EXEを登録
10.「ウイルス自動検知の対象にしない」にチェック
11.「手動検査の対象にしない」にチェック
12.「サブフォルダも含む」にチェック
13.「OK」をクリック
2. タスクトレイのアイコンを右クリック
3.「設定とお知らせ」をクリック
4. 左メニューの「ウイルスとスパイウェアから守る」をクリック
5.「設定」ボタンをクリック
6.「ウイルス自動検知」タブをクリック
7.「ウイルス検査対象」の「検査したくないファイル、フォルダを指定する」をクリック
8. ダイアログの「ファイルやフォルダを追加」をクリック
9.「フォルダを追加する」をクリックし、実行EXEを登録
10.「ウイルス自動検知の対象にしない」にチェック
11.「手動検査の対象にしない」にチェック
12.「サブフォルダも含む」にチェック
13.「OK」をクリック
1. タスクトレイのアイコンを右クリック
2.「G DATA インターネットセキュリティ2011を起動」をクリック
3.「ウイルススキャン」、「更新」、「インターネット、メール」の3つの項目が表示されます。
4. ウイルススキャン項目のオプションをクリック
5. 左上に「ウィルスガード」タブと「ウィルススキャン」タブが表示されます。
6.「ウィルスガード」タブをクリック
7.「例外」ボタンをクリック
8.「新規作成」ボタンをクリック
9.「ディレクトリ」を選択
10.「...」ボタンをクリックし、インストール先フォルダを登録
11.「OK」をクリック
2.「G DATA インターネットセキュリティ2011を起動」をクリック
3.「ウイルススキャン」、「更新」、「インターネット、メール」の3つの項目が表示されます。
4. ウイルススキャン項目のオプションをクリック
5. 左上に「ウィルスガード」タブと「ウィルススキャン」タブが表示されます。
6.「ウィルスガード」タブをクリック
7.「例外」ボタンをクリック
8.「新規作成」ボタンをクリック
9.「ディレクトリ」を選択
10.「...」ボタンをクリックし、インストール先フォルダを登録
11.「OK」をクリック
・ウイルス検査に反応してしまった場合(EXE)
1. タスクトレイのアイコンを右クリックして「ウィンドウを開く」をクリック
2. 基本画面の左下に[変更…]をクリック
3.「詳細モードへ切り替え」ダイアログが表示されたら「はい」をクリック
4.「ツール」をクリック
5.「隔離」をクリック
6. 対象項目を右クック
7. 表示されるメニューから「復元」をクリック
1. タスクトレイのアイコンを右クリックして「ウィンドウを開く」をクリック
2. 基本画面の左下に[変更…]をクリック
3.「詳細モードへ切り替え」ダイアログが表示されたら「はい」をクリック
4.「ツール」をクリック
5.「隔離」をクリック
6. 対象項目を右クック
7. 表示されるメニューから「復元」をクリック
除外設定
1. タスクトレイのアイコンを右クリックして「AVGユーザインターファエスの起動」をクリック
2. 常駐シールドをダブルクリック
3. 左下にある例外管理をクリック
4. パス追加をクリックし、インストール先フォルダを登録
5. 適用をクリック
インストール時の検出
1. インストール中に「ウイルス検出」といったウィンドウが表示されました際、
「無視」ボタンを押してインストールをお進めください。
※この際、「パワーユーザーとして脅威を除去」のチェックはつけないでください。
インストールを進められない場合は、一時的に「AVG」をオフにしてインストールして下さい。
2. インストールが終了しましたら、
デスクトップ画面の右下にあるAVGアンチウイルスのアイコンをダブルクリックするなどして、
AVGのメイン画面を呼び出しして下さい。
3. メイン画面の「概要」の、「常駐シールド」をダブルクリックします。
4.「常駐シールドコンポーネント」画面で、左下にある「例外管理」をクリックします。
5.「常駐シールド ディレクトリ除外」画面で、右上の「パス追加」をクリックします。
6. インストールしたフォルダを指定して、「OK」をクリックします。
7. インストールしたフォルダが追加されているのを確認しましたら、画面右下の「適用」をクリック後、
「OK」をクリックしてウィンドウを閉じて下さい。
1. タスクトレイのアイコンを右クリックして「AVGユーザインターファエスの起動」をクリック
2. 常駐シールドをダブルクリック
3. 左下にある例外管理をクリック
4. パス追加をクリックし、インストール先フォルダを登録
5. 適用をクリック
インストール時の検出
1. インストール中に「ウイルス検出」といったウィンドウが表示されました際、
「無視」ボタンを押してインストールをお進めください。
※この際、「パワーユーザーとして脅威を除去」のチェックはつけないでください。
インストールを進められない場合は、一時的に「AVG」をオフにしてインストールして下さい。
2. インストールが終了しましたら、
デスクトップ画面の右下にあるAVGアンチウイルスのアイコンをダブルクリックするなどして、
AVGのメイン画面を呼び出しして下さい。
3. メイン画面の「概要」の、「常駐シールド」をダブルクリックします。
4.「常駐シールドコンポーネント」画面で、左下にある「例外管理」をクリックします。
5.「常駐シールド ディレクトリ除外」画面で、右上の「パス追加」をクリックします。
6. インストールしたフォルダを指定して、「OK」をクリックします。
7. インストールしたフォルダが追加されているのを確認しましたら、画面右下の「適用」をクリック後、
「OK」をクリックしてウィンドウを閉じて下さい。
1. タスクトレイのアイコンを右クリックして「Kaspersky Internet Security」をクリック
2. 右上にある設定をクリック
3. 左上にある4つのアイコンの中で詳細アイコンをクリック
4. 脅威と除外を選択し、除外項目の設定ボタンをクリック
5. 除外アプリケージョンタブを選択
6. 追加ボタンをクリックし、参照をクリック
7. 実行EXEを登録
8. 表示されるすべてのオプションをチェックし、OKボタンをクリック
2. 右上にある設定をクリック
3. 左上にある4つのアイコンの中で詳細アイコンをクリック
4. 脅威と除外を選択し、除外項目の設定ボタンをクリック
5. 除外アプリケージョンタブを選択
6. 追加ボタンをクリックし、参照をクリック
7. 実行EXEを登録
8. 表示されるすべてのオプションをチェックし、OKボタンをクリック