1.CPU取付
2.CPUクーラーの取付
3.メモリーの取付
4.PCケースの解体
5.マザーボード(M/B)の取り付け
6.グラフィックボードの取り付け
7.電源ユニットの取付
8.SATA機器の取付
9.フロントパネルの配線
10.配線(電源関係)
11.配線(SATA機器関係)
12.配線(ケースFAN関係)
13.配線(外部ケーブル関係)
14.BIOS設定
15.Windows7のインストール
組立は各パーツの取扱説明書を、良く読むと結構簡単に組めますよ♪
(今回は日本語マニュアル等が付属しているパーツが多かったので、助かりました(^^;))
英語表記等の場合は、ネットで和訳サイト等や辞書を使って調べる事をおすすめします。
※作業を行う前や作業中は、体の静電気を除去しながら行って下さいね♪
壊れやすい部品なので・・・「無理やり」とか「力まかせ」の作業は厳禁です(^^;)説明書等をしっかり読んで理解してから作業しましょう♪
2.CPUクーラーの取付
3.メモリーの取付
4.PCケースの解体
5.マザーボード(M/B)の取り付け
6.グラフィックボードの取り付け
7.電源ユニットの取付
8.SATA機器の取付
9.フロントパネルの配線
10.配線(電源関係)
11.配線(SATA機器関係)
12.配線(ケースFAN関係)
13.配線(外部ケーブル関係)
14.BIOS設定
15.Windows7のインストール
組立は各パーツの取扱説明書を、良く読むと結構簡単に組めますよ♪
(今回は日本語マニュアル等が付属しているパーツが多かったので、助かりました(^^;))
英語表記等の場合は、ネットで和訳サイト等や辞書を使って調べる事をおすすめします。
※作業を行う前や作業中は、体の静電気を除去しながら行って下さいね♪
壊れやすい部品なので・・・「無理やり」とか「力まかせ」の作業は厳禁です(^^;)説明書等をしっかり読んで理解してから作業しましょう♪
 |  | 感想 今回、無謀にも初心者の私が自作PCに挑戦しましたが、 商品の取扱説明書や書籍等を使いながらでしたが、 なんとか組めました^^♪ PC本体の感想は、まあ希望のゲーミングマシンですし 大満足しています。FANやグラボの動作音(騒音)も、 FANの速度設定を全て(4つのFAN)ミドルに設定して いますが、全く気にならない程度の動作音です♪ CPUの温度もドルアーガの塔を数時間プレイした後 に測定してみても、6月の室温(23℃くらいかな)で、 4つのコア共に40℃まで上がっていませんでした。 前のノートだとコア温度はプレイしていると約70℃ (危険温度 ><)まで上がっていたことを考えると・・・^^; グラフィックボードに関しては、これも大満足♪ バイオハザード5のベンチマークテストで 72.9fps Aランクでした。 前のノートは・・・9.7fps Dランクだった事を思えば(^^;) バビリム西の南倉庫前でも快適にプレイできるので、大満足です♪ バイオハザード5ベンチマーク http://www.nvidia.co.jp/object/games_biohazard5_jp... CPU温度測定「CoreTemp」 http://www.alcpu.com/CoreTemp/ |
 | 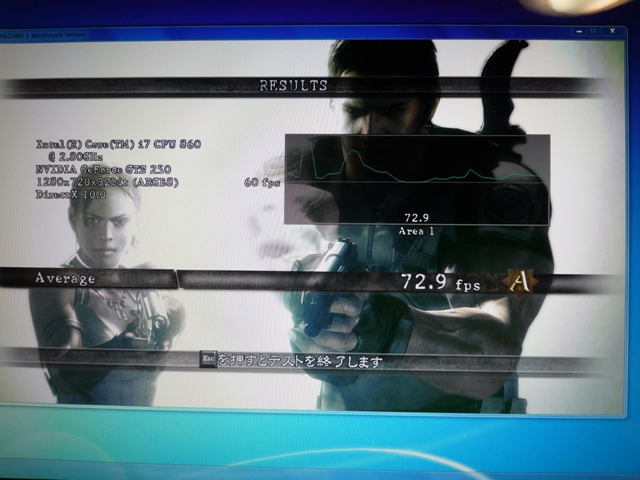 |
キーンのつぶやきTOPに戻る

















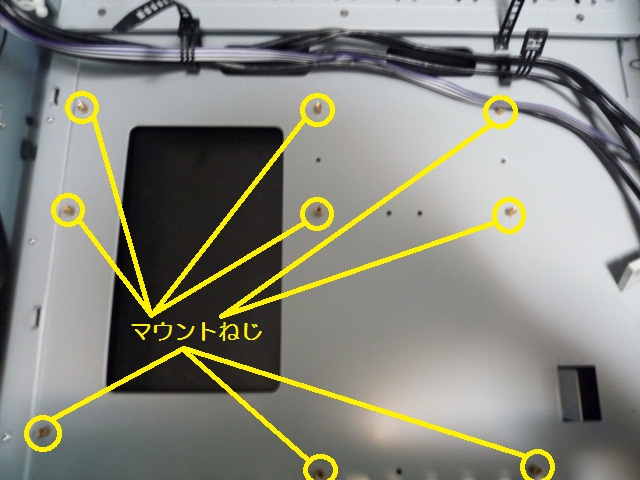




























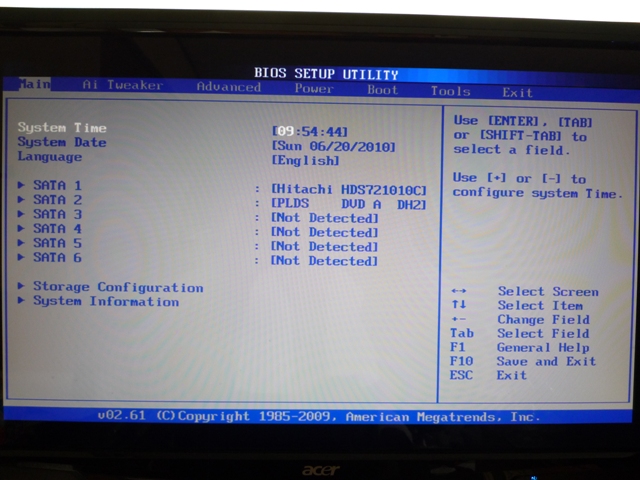
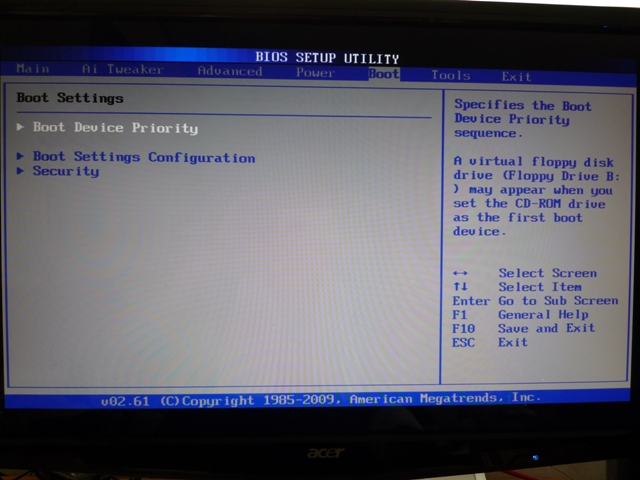
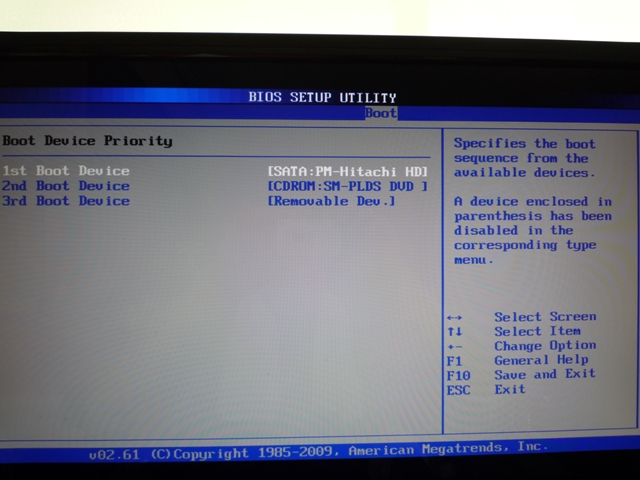
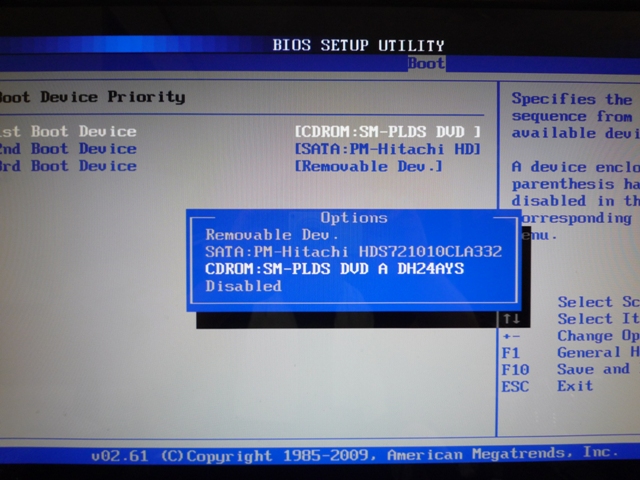
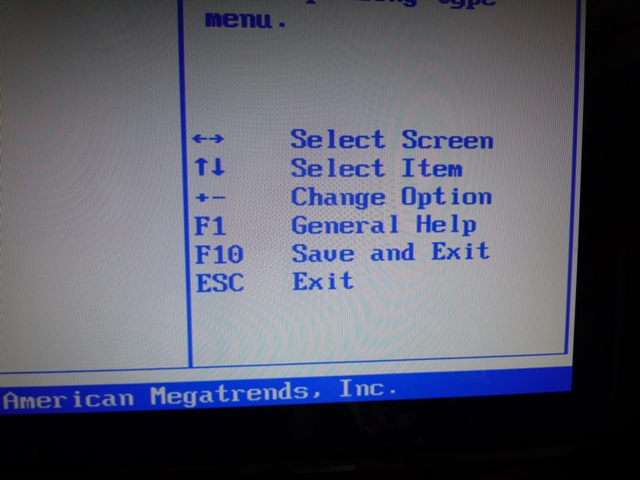
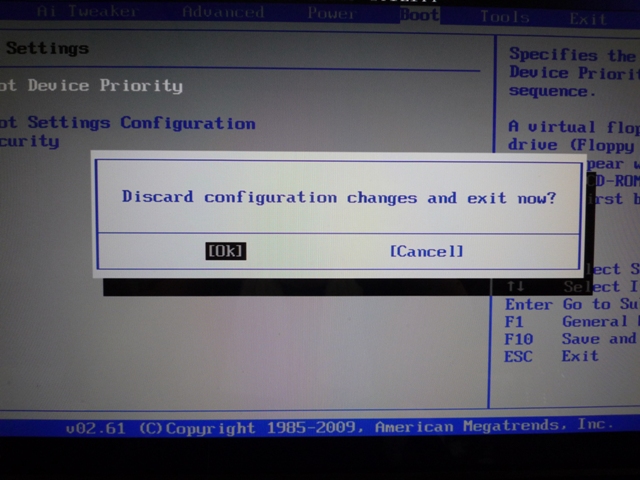
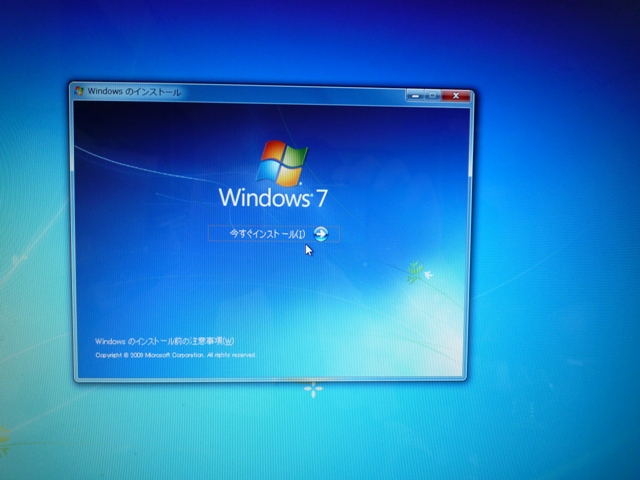





コメントをかく