戻る
目次
目次
- 新規レイヤーの追加
- 特殊レイヤー追加
- フォトライブラリから読み込み
- キャンバス(レイヤー)の左右反転、上下反転
- レイヤーのクリア
- レイヤーの色の反転
- レイヤーの移動
- レイヤーの結合
- レイヤーの削除
- レイヤーの非表示
- レイヤーの並び替え
- レイヤーの不透明度
- レイヤーの背景
- クリッピング
- 不透明度ロック
- スクリーントーン
- その他のレイヤーコマンド
- レイヤー演算子(レイヤーブレンドモード)
- 選択レイヤー(セレクションレイヤー)
写真を読み込みます。
レイヤー追加と同じく、カレントレイヤーのすぐ上に写真のレイヤーが増えます。
「フォトライブラリから読み込む」で解説しています。
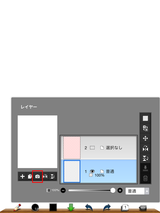
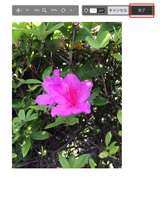
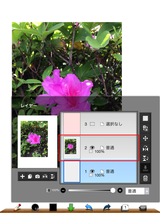
また追加する際、写真の位置、大きさ、角度を調整することができます。
調整方法は「レイヤーの移動」と同じです。
レイヤー追加と同じく、カレントレイヤーのすぐ上に写真のレイヤーが増えます。
「フォトライブラリから読み込む」で解説しています。
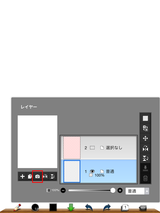
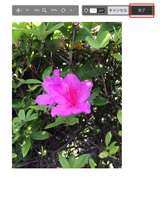
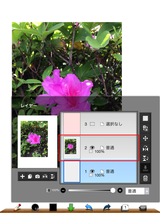
また追加する際、写真の位置、大きさ、角度を調整することができます。
調整方法は「レイヤーの移動」と同じです。
レイヤーを裏返しにします。
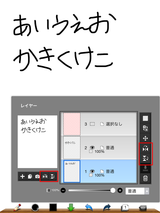
同じようなボタンが右側と左側にありますね。
左側にあるボタンは全てのレイヤーが反転します。
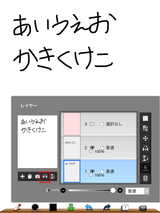
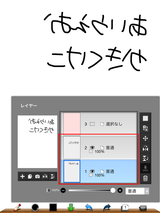

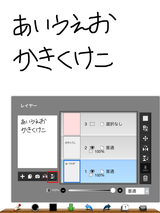
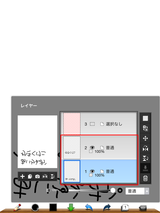
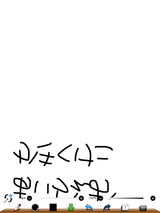
右側にあるボタンはカレントレイヤーだけが反転します。
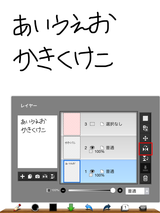
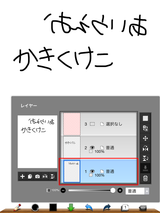

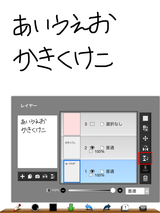
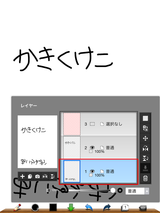
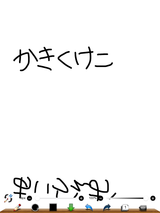
ちなみに左右反転と上下反転を一回ずつすると、180度回転と同じになります。
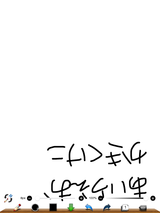
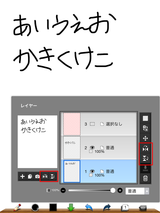
同じようなボタンが右側と左側にありますね。
左側にあるボタンは全てのレイヤーが反転します。
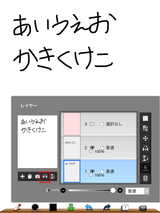
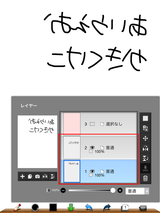

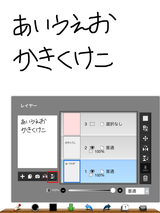
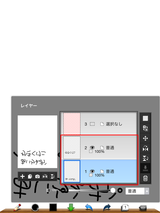
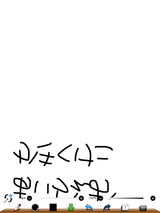
右側にあるボタンはカレントレイヤーだけが反転します。
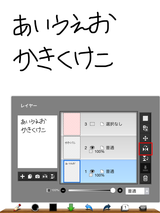
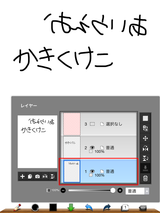

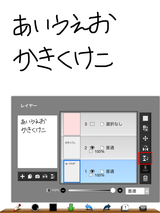
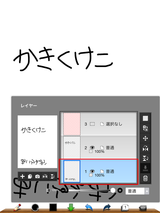
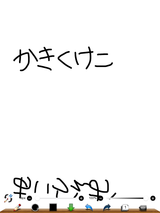
ちなみに左右反転と上下反転を一回ずつすると、180度回転と同じになります。
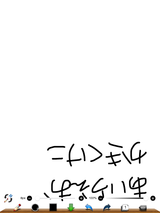

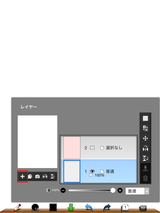
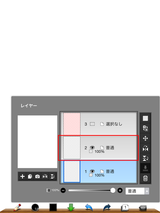
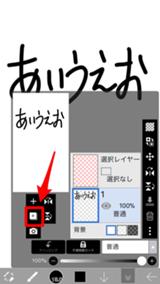
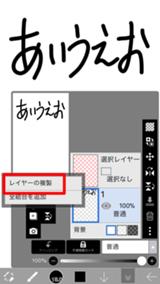
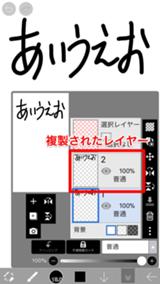
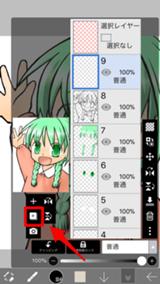
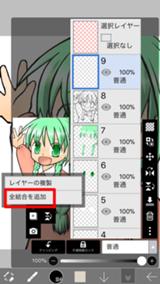
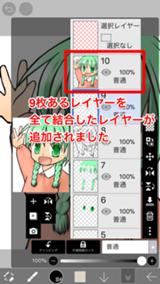
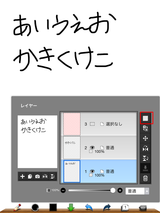
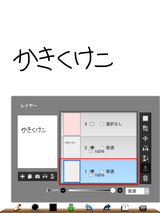

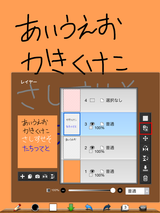
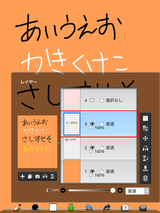

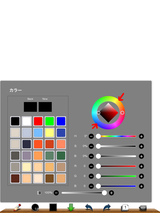
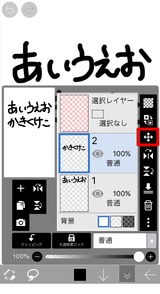
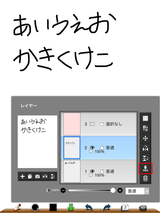
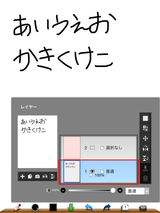
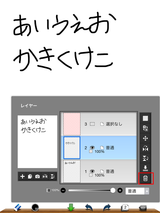
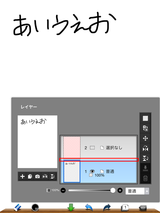
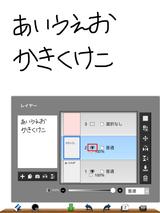
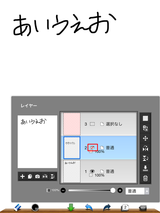
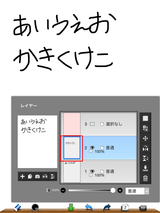
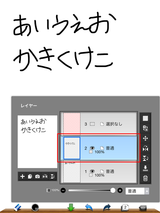
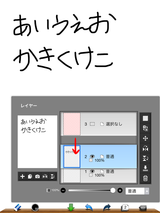
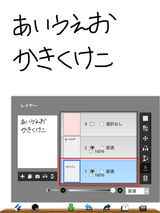
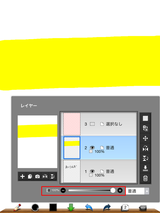
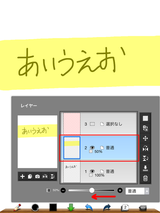
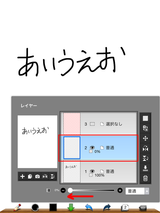
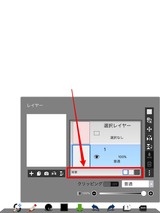
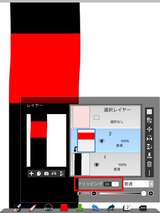
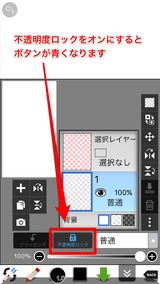
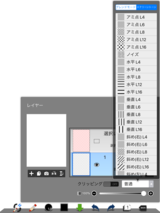
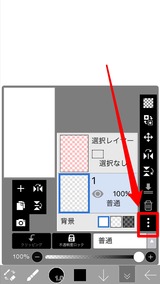
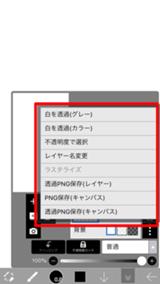
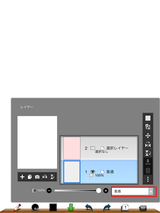
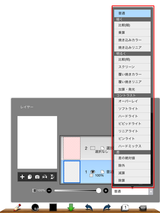
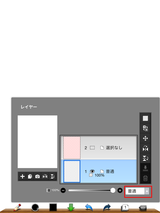
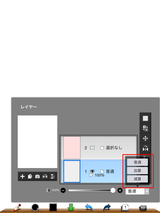
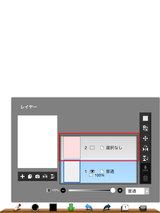

コメントをかく