最終更新:
![]() technet_lab 2013年03月05日(火) 21:52:40履歴
technet_lab 2013年03月05日(火) 21:52:40履歴
| 対象ソフト | Windows 8 |
|---|

Windows 8 に付属している日本語入力ソフト「Microsoft IME 2012」のキャプチャ画像です。
目次
Windows ストアアプリ (モダンUI) では、入力モードの切り替えしかできないようです。
 図1.Windows ストアアプリ(半角英数) | カーソルがある場所の近くに、入力モードを示すマーク(入力モードスイッチ)が表示されます。 「A」は、〔半角英数〕入力モードを示しています。 この入力モードスイッチをクリックすると入力モードが変わります。 |
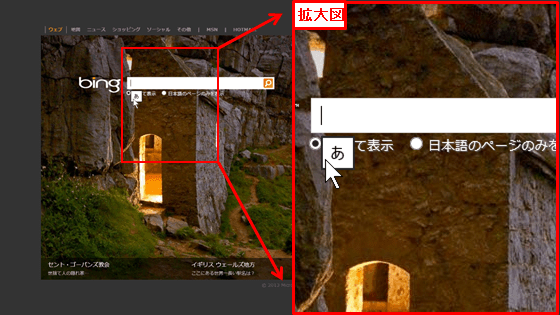 図2.Windows ストアアプリ(ひらがな) | 入力モードスイッチをクリックしたところ。 マークが「あ」に変わります。 〔ひらがな〕入力モードです。 再びクリックすると、〔半角英数〕入力モードに戻ります。 |
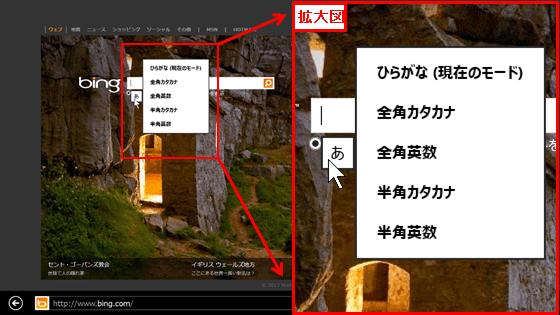 図3.Windows ストアアプリ(入力モード) | 入力モードスイッチを右クリックしたところ。 入力モードのメニューが表示されます。ここから〔全角カタカナ〕入力などに切り替えることができます。 なお、〔半角英数〕以外の入力モードのときは、 〔Ctrl〕+〔F10〕キーでも、このメニューを表示できます。 |
Windows 8 のデスクトップモード(デスクトップUI) の場合、既定では通知領域に表示されます。
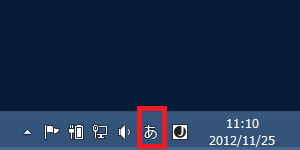 図4.通知領域での表示 | 画面の右下、通知領域に表示されている状態。 「あ」という表示になっています。日本語入力モードの状態です。 その右側にある「J」というマークは、入力ソフトを2つ以上登録していないと表示されません。 詳しくは このページ の方法3の「通知領域から開く」を参照下さい。 |
 図5.マウスでポイントしたところ | マウスでポイントすると、 「右クリックで、IMEのオプションを表示します。」 という説明が表示されます。 |
 図6.マウスでクリックしたところ | マウスでクリックすると、 「A」という表示に変わり、半角英数入力モードになります。 再びクリックすると、「あ」という表示に変わり、日本語入力モードに戻ります。 |
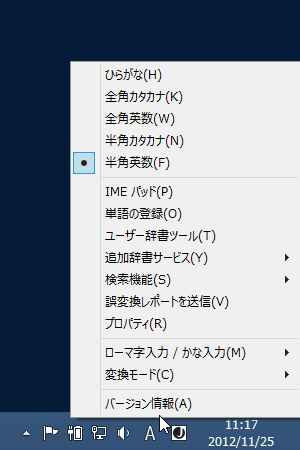 図7.マウスで右クリックしたところ | マウスで右クリックするとメニューが表示されます。 右向きの三角マークの付いている項目をポイントすると、 サブメニューが横に表示されます。 タスクバーの位置にもよりますが、通常は左に出ます。 サブメニューについては次のセクションで紹介します。 |
通知領域におけるMicrosoft IME 2012 のメニュー一覧です。
右向きの三角マークの付いている項目をポイントすると、サブメニューが表示されます。
図8.通知領域でのメニュー一覧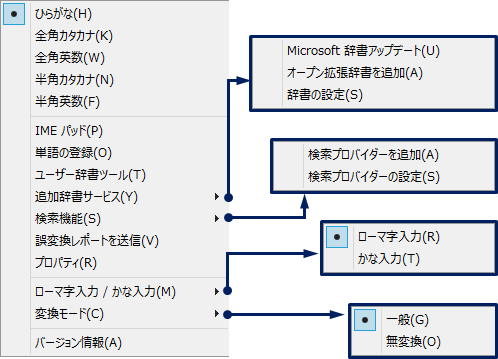 | |
| メニュー名 | 実行した場合の動作 |
|---|---|
| 〔IMEパッド〕 | 〔IMEパッド〕 P 1 が開きます。 |
| 〔単語の登録〕 | 〔単語の登録〕 P 2 が開きます。 |
| 〔ユーザー辞書ツール〕 | 〔Microsoft IME ユーザー辞書ツール〕 P 3 が開きます。 |
| 〔Microsoft 辞書アップデート〕 | 辞書アップデートの確認画面 P 4 が表示されます。 〔更新の確認〕をクリックすると〔Windows Update〕 の画面 P 5 が表示されます。 |
| 〔オープン拡張辞書を追加〕 | このWebページが開きます。 |
| 〔辞書の設定〕 | 〔Microsoft IME の詳細設定〕の〔辞書/学習〕タブ が開きます。 |
| 〔検索プロバイダーを追加〕 | このWebページが開きます。 |
| 〔検索プロバイダーの設定〕 | 〔Microsoft IME 検索プロバイダーの設定〕 P 6 が開きます。 |
| 〔誤変換レポートを送信〕 | 〔Microsoft IME 誤変換レポート〕 P 7 が開きます。 |
| 〔プロパティ〕 | 〔Microsoft IME の設定〕が開きます。 |
| 〔バージョン情報〕 | 〔Microsoft IME の バージョン情報〕 P 8 が開きます。 |
Windows 8 のデスクトップモード(デスクトップUI) では、設定を変えることによって言語バーを表示することができます。
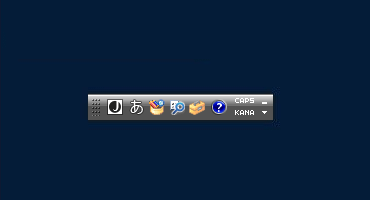 図9.言語バー(フロート表示) | 言語バーの既定の状態。 フロート表示。自由に位置を動かせます。 |
 図10.全部のボタンを表示 | 全部のボタンを表示したところ。 ただし他の言語を追加すると、左の端に「JP」などといった 言語の切り替えボタンがさらに追加されます。 |
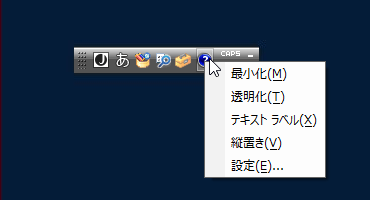 図11.右クリックメニュー(フロート表示時) | 言語バーを右クリックしたところ。 〔最小化〕をクリックすると、タスクバーに格納できます。 |
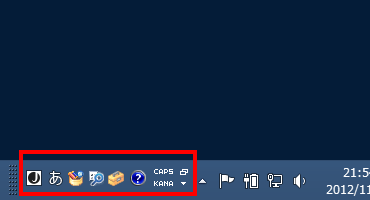 図12.言語バー(タスクバーに格納) | 言語バーをタスクバーに格納したところ。 |
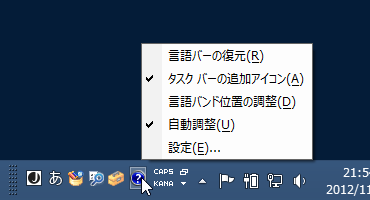 図13.右クリックメニュー(タスクバーに格納時) | 言語バー上で右クリックしたところ。 〔言語バーの復元〕をクリックすると、 言語バーがフロート表示になります。 |
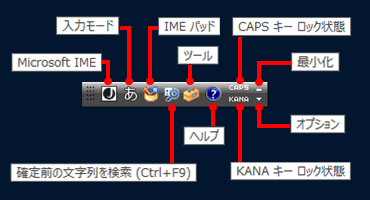 図14.言語バー1 | 既定の状態です。 従来とは異なり[変換モード]ボタンが非表示になっています。 |
 図15.言語バー2 | すべてのボタンを表示する設定にし、さらに別の言語を追加したところ。 別の言語を追加したことで、日本語を示す[JP]のボタンが自動的に表示されます。 |
IME のボタン
| ┃IME┃入力モード┃IMEパッド┃確定前の文字列を検索┃ツール┃ヘルプ┃オプション┃ ┃言語(日本語)┃修正┃変換モード┃単語の登録┃ユーザー辞書ツール┃検索プロバイダーを追加┃プロパティ┃ | |
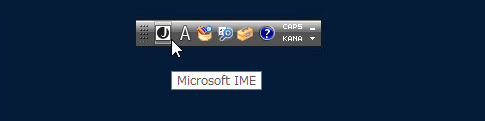 図16. | IMEのボタン をポイントしたところ。 |
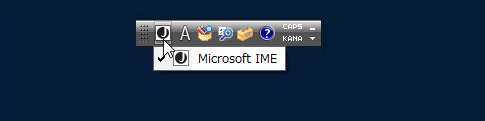 図17. | IMEのボタン をクリックしたところ。 切り替え可能な他のIME (日本語入力ソフト)があれば、このメニューの中に表示されます。 ※このボタンは、非表示にはできないようです。 |
〔入力モード〕ボタン
| ┃IME┃入力モード┃IMEパッド┃確定前の文字列を検索┃ツール┃ヘルプ┃オプション┃ ┃言語(日本語)┃修正┃変換モード┃単語の登録┃ユーザー辞書ツール┃検索プロバイダーを追加┃プロパティ┃ | |
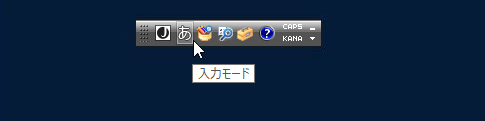 図18. | 〔入力モード〕ボタンをポイントしたところ。 |
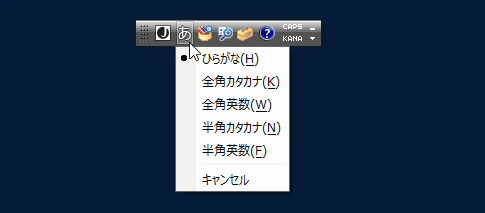 図19. | 〔入力モード〕ボタンをクリックしたところ。 ここから他の入力モードに切り替えできます。 |
〔IMEパッド〕ボタン
| ┃IME┃入力モード┃IMEパッド┃確定前の文字列を検索┃ツール┃ヘルプ┃オプション┃ ┃言語(日本語)┃修正┃変換モード┃単語の登録┃ユーザー辞書ツール┃検索プロバイダーを追加┃プロパティ┃ | |
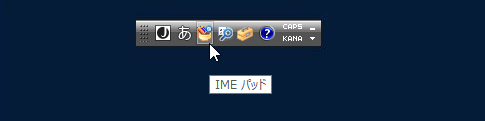 図20. | 〔IMEパッド〕ボタンをポイントしたところ。 ・〔IMEパッド〕 P 1 |
〔確定前の文字列を検索〕ボタン
| ┃IME┃入力モード┃IMEパッド┃確定前の文字列を検索┃ツール┃ヘルプ┃オプション┃ ┃言語(日本語)┃修正┃変換モード┃単語の登録┃ユーザー辞書ツール┃検索プロバイダーを追加┃プロパティ┃ | |
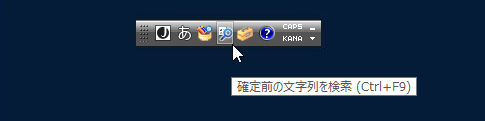 図21. | 〔確定前の文字列を検索〕のボタンをポイントしたところ。 |
 図22. | 〔確定前の文字列を検索〕のボタンをクリックしたところ。 ・〔検索プロバイダーを追加〕 ・〔検索プロバイダーの設定〕 P 6 |
〔ツール〕ボタン
| ┃IME┃入力モード┃IMEパッド┃確定前の文字列を検索┃ツール┃ヘルプ┃オプション┃ ┃言語(日本語)┃修正┃変換モード┃単語の登録┃ユーザー辞書ツール┃検索プロバイダーを追加┃プロパティ┃ | |
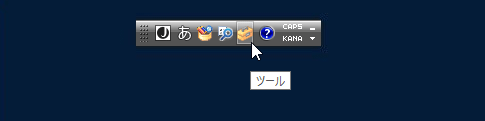 図23. | 〔ツール〕ボタンをポイントしたところ。 |
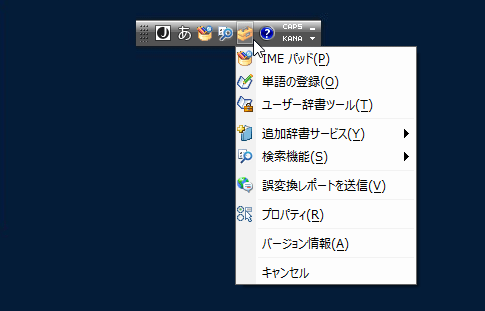 図24. | 〔ツール〕ボタンをクリックしたところ。 ・〔IMEパッド〕 P 1 ・〔単語の登録〕 P 2 ・〔ユーザー辞書ツール〕 P 3 ・〔誤変換レポートを送信〕 P 7 ・〔プロパティ〕 ・〔バージョン情報〕 P 8 |
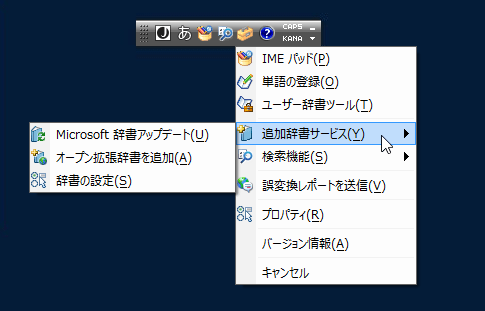 図25. | さらに〔追加辞書サービス〕をポイントしたところ。 ・〔Microsoft 辞書アップデート〕: 辞書アップデートの確認画面 P 4 が表示されます。 〔更新の確認〕をクリックすると〔Windows Update〕 の画面 P 5 が表示されます。 ・〔オープン拡張辞書を追加〕 ・〔辞書の設定〕 |
 図26. | 〔検索機能〕をポイントしたところ。 ・〔検索プロバイダーを追加〕 ・〔検索プロバイダーの設定〕 P 6 |
〔ヘルプ〕ボタン
| ┃IME┃入力モード┃IMEパッド┃確定前の文字列を検索┃ツール┃ヘルプ┃オプション┃ ┃言語(日本語)┃修正┃変換モード┃単語の登録┃ユーザー辞書ツール┃検索プロバイダーを追加┃プロパティ┃ | |
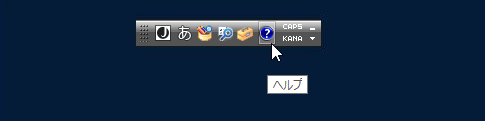 図27. | 〔ヘルプ〕ボタンをポイントしたところ |
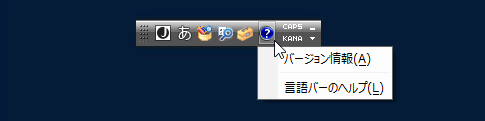 図28. | 〔ヘルプ〕ボタンをクリックしたところ。 ・〔バージョン情報〕 P 8 ・〔言語バーのヘルプ〕 P 9 |
〔オプション〕ボタン
| ┃IME┃入力モード┃IMEパッド┃確定前の文字列を検索┃ツール┃ヘルプ┃オプション┃ ┃言語(日本語)┃修正┃変換モード┃単語の登録┃ユーザー辞書ツール┃検索プロバイダーを追加┃プロパティ┃ | |
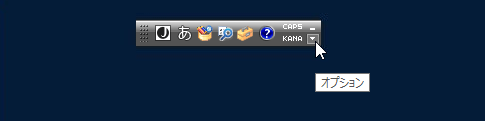 図29. | 〔オプション〕ボタンをポイントしたところ |
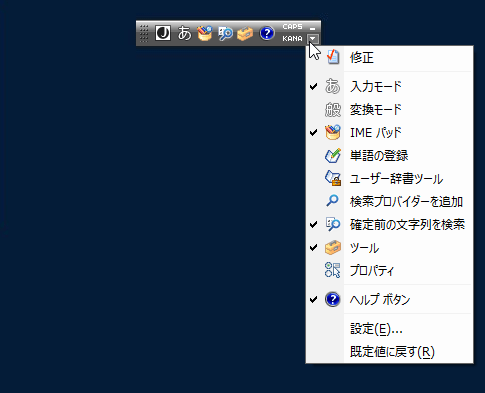 図30. | 〔オプション〕ボタンをクリックしたところ チェックマークが入っているのが現在表示されているボタン。 クリックすることで言語バーにボタンを追加したり削除したりできます。 |
言語(日本語)のボタン
| ┃IME┃入力モード┃IMEパッド┃確定前の文字列を検索┃ツール┃ヘルプ┃オプション┃ ┃言語(日本語)┃修正┃変換モード┃単語の登録┃ユーザー辞書ツール┃検索プロバイダーを追加┃プロパティ┃ | |
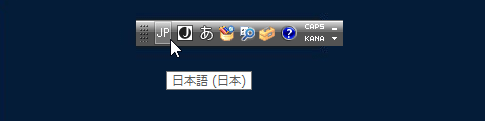 図31. | 言語のボタンをポイントしたところ。 現在使用中の言語〔日本語(日本)〕という表示が出ます。 ※このボタンは、2つ以上の言語が使えるように設定しないと表示されません。 |
 図32. | 言語のボタンをクリックしたところ。 切り替え可能な他の言語が表示されます。 |
〔修正〕ボタン
| ┃IME┃入力モード┃IMEパッド┃確定前の文字列を検索┃ツール┃ヘルプ┃オプション┃ ┃言語(日本語)┃修正┃変換モード┃単語の登録┃ユーザー辞書ツール┃検索プロバイダーを追加┃プロパティ┃ | |
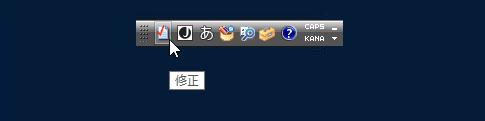 図33. | 〔修正〕ボタンをポイントしたところ。 クリックしてもメニューなどは表示されません。 このボタンは、確定済みの文字を再変換する場合に使用します。 ※このボタンは既定では表示されていません。 |
〔変換モード〕ボタン
| ┃IME┃入力モード┃IMEパッド┃確定前の文字列を検索┃ツール┃ヘルプ┃オプション┃ ┃言語(日本語)┃修正┃変換モード┃単語の登録┃ユーザー辞書ツール┃検索プロバイダーを追加┃プロパティ┃ | |
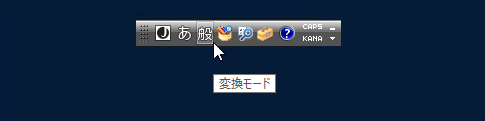 図34. | 〔変換モード〕ボタンをポイントしたところ。 ※このボタンは既定では表示されていません。 |
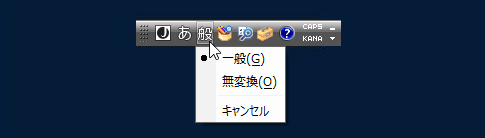 図35. | 〔変換モード〕ボタンをクリックしたところ。 |
〔単語の登録〕ボタン
| ┃IME┃入力モード┃IMEパッド┃確定前の文字列を検索┃ツール┃ヘルプ┃オプション┃ ┃言語(日本語)┃修正┃変換モード┃単語の登録┃ユーザー辞書ツール┃検索プロバイダーを追加┃プロパティ┃ | |
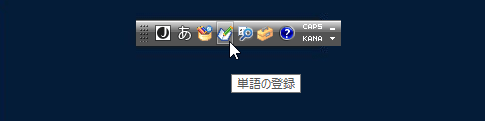 図36. | 〔単語の登録〕ボタンをポイントしたところ。 ※このボタンは既定では表示されていません。 ・〔単語の登録〕 P 2 |
〔ユーザー辞書ツール〕ボタン
| ┃IME┃入力モード┃IMEパッド┃確定前の文字列を検索┃ツール┃ヘルプ┃オプション┃ ┃言語(日本語)┃修正┃変換モード┃単語の登録┃ユーザー辞書ツール┃検索プロバイダーを追加┃プロパティ┃ | |
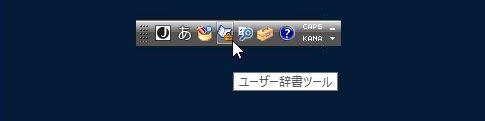 図37. | 〔ユーザー辞書ツール〕ボタンをポイントしたところ。 ※このボタンは既定では表示されていません。 ・〔ユーザー辞書ツール〕 P 3 |
〔検索プロバイダーを追加〕ボタン
| ┃IME┃入力モード┃IMEパッド┃確定前の文字列を検索┃ツール┃ヘルプ┃オプション┃ ┃言語(日本語)┃修正┃変換モード┃単語の登録┃ユーザー辞書ツール┃検索プロバイダーを追加┃プロパティ┃ | |
 図38. | 〔検索プロバイダーを追加〕ボタンをポイントしたところ。 ※このボタンは既定では表示されていません。 ・〔検索プロバイダーを追加〕 |
〔プロパティ〕ボタン
| ┃IME┃入力モード┃IMEパッド┃確定前の文字列を検索┃ツール┃ヘルプ┃オプション┃ ┃言語(日本語)┃修正┃変換モード┃単語の登録┃ユーザー辞書ツール┃検索プロバイダーを追加┃プロパティ┃ | |
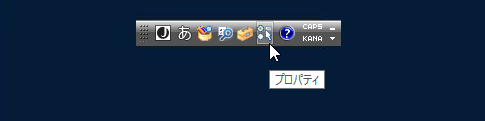 図39. | 〔プロパティ〕ボタンをポイントしたところ。 ※このボタンは既定では表示されていません。 ・〔プロパティ〕 |
関連記事
2013/3/5 作成
キーワード:
・Windows 8
・MS-IME2012
・Microsoft IME 2012(キャプチャー画像 / スクリーンショット / 画面ショット / 画面写真)
タグ
