�ȥåץڡ���
�㤨�С����ޤΤ褦�˿��ͤ����Ϥ���Ƥ����Ȥ��롥
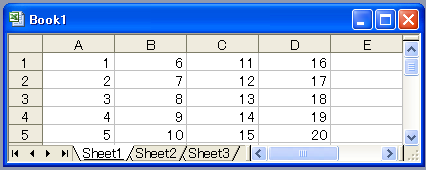
E��˳ƹԤ�A��D��ޤǤι�פ����Ϥ������Ȥ���ȡ��ޤ���E1��A1��E1�ι�פ��������������ϡ�
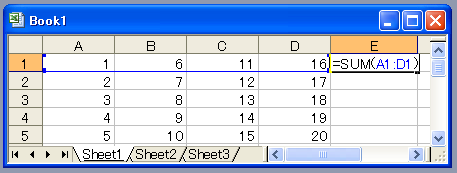
���θ塤���ιԤǤ�Ʊ�ͤη����뤿��ˡ�����
�㤨��Ʊ���ͼ���ʣ�������Ȥ���ʤ륨������ե�����ˤ��������ƤΥ����Ȥ��Ф���Ʊ����Ȥ������ʤɡ�ʣ���Υ����Ȥ��Ф���Ʊ������Ȥ�����������ˡ��
�㤨�аʲ��Τ褦��10��Υ����Ȥ���ʤ륨������ե�����ǡ���Sheet3�ס���Sheet6�פȡ�Sheet8�פ�Ʊ���������Ȥ��롥

��Sheet3�ס���Sheet6�פΤ褦��Ϣ³���Ƥ�����ϡ������������Ȥ������Ƭ���Ǹ�Τ����ɤ��餫������Shift���ʤ���¾����å�����Ф褤��
�ޤ�����Sheet8�פΤ褦����Ϣ³�ʾ���Ctrl���ʤ����Sheet8�פ�å����롥
�̤�Ϣ³���Ƥ���Ȥ��Ǥ�Ctrl���ʤ���1�Ĥ�������Τ�OK��

����Ȥ��������[��ȥ��롼��]��ɽ������롥

�㤨�С�Sheet3�פ�A1�Υ����123�Ƚȡ���Sheet4�ס���Sheet6�פȡ�Sheet8�פ�A1�ˤ�123�����Ϥ���롥
�ޤ����������Ȥ���ȥ��롼�פˤʤäƤ�����ϡ�������å��ơֺ�ȥ��롼�ײ��(U)�פ�å����뤫����Ƭ�ʥ�����̾�β����������Τ�Ρ˰ʳ��Υ����Ȥ�����в������롥
�ʤ�äơ����������������ɽ�������Ȥ����ؤ�����ʤ���������������Ǥʤ��Ȥ��Ϻ�ȥ��롼�פ����줿�����Ȥ������ɽ�����ڤ��ؤ�롥��
�㤨�аʲ��Τ褦��10��Υ����Ȥ���ʤ륨������ե�����ǡ���Sheet3�ס���Sheet6�פȡ�Sheet8�פ�Ʊ���������Ȥ��롥

- ��ȥ��롼�פ�����
��Sheet3�ס���Sheet6�פΤ褦��Ϣ³���Ƥ�����ϡ������������Ȥ������Ƭ���Ǹ�Τ����ɤ��餫������Shift���ʤ���¾����å�����Ф褤��
�ޤ�����Sheet8�פΤ褦����Ϣ³�ʾ���Ctrl���ʤ����Sheet8�פ�å����롥
�̤�Ϣ³���Ƥ���Ȥ��Ǥ�Ctrl���ʤ���1�Ĥ�������Τ�OK��

����Ȥ��������[��ȥ��롼��]��ɽ������롥

- ���
�㤨�С�Sheet3�פ�A1�Υ����123�Ƚȡ���Sheet4�ס���Sheet6�פȡ�Sheet8�פ�A1�ˤ�123�����Ϥ���롥
- ��ȥ��롼�פβ��
�ޤ����������Ȥ���ȥ��롼�פˤʤäƤ�����ϡ�������å��ơֺ�ȥ��롼�ײ��(U)�פ�å����뤫����Ƭ�ʥ�����̾�β����������Τ�Ρ˰ʳ��Υ����Ȥ�����в������롥
�ʤ�äơ����������������ɽ�������Ȥ����ؤ�����ʤ���������������Ǥʤ��Ȥ��Ϻ�ȥ��롼�פ����줿�����Ȥ������ɽ�����ڤ��ؤ�롥��
| ���硼�ȥ��åȥ��� | �ɤ��ʤ뤫 | ���� |
|---|---|---|
| Shift + �������� | �����ϰ���� | �����ϰϤ���������˳��硦�̾��Ǥ��롥 |
| Ctrl + �������� | ü�Υ���ޤǰ�ư | ³���Ƶ������줿�����ü���⤷���ϥ����Ȥ�ü�Υ���ޤǰ�ư�� �㤨��A1��A3��A5��A7�˿������������졤A1�������ƥ��֤Ǥ���С�Ctrl+�������Ȥ�A3,A5,A7,A65536�ʥ����Ȳ�ü�ˤȰ�ư���롥 |
| Shift + Ctrl + �������� | ü�Υ���ޤ������ϰ���� | ��Σ��Ĥ��Ȥ߹�碌�Ȼפ���OK ��Ctrl + ���������פǰ�ư����Ȥ����ޤ������ϰϤ���� |
| ���ϰ�����ξ�ǡ�Ctrl + R | ���˥��ԡ� | �ƹԺ�ü�νԡ� Right��R? |
| ���ϰ�����ξ�ǡ�Ctrl + D | ���˥��ԡ� | �����ü�νԡ� Down��D? |
| Ctrl + PageDown | ��ı��Υ����Ȥ��ڤ��ؤ� | |
| Ctrl + PageUp | ��ĺ��Υ����Ȥ��ڤ��ؤ� |
�㤨�С����ޤΤ褦�˿��ͤ����Ϥ���Ƥ����Ȥ��롥
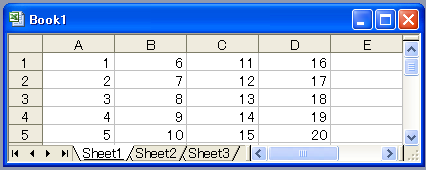
E��˳ƹԤ�A��D��ޤǤι�פ����Ϥ������Ȥ���ȡ��ޤ���E1��A1��E1�ι�פ��������������ϡ�
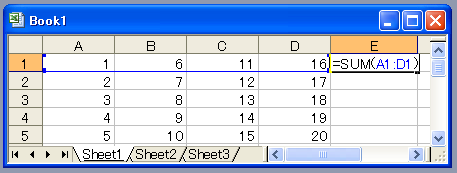
���θ塤���ιԤǤ�Ʊ�ͤη����뤿��ˡ�����
- E1���ƥ��֤ʥ���ˤ�������������֥륯��å���
����ˤ�ꡤ���ĺ������Ʊ���Ԥޤ�E1�ν����˥��ԡ�����롥 - ���ԡ��������ϰϤ�������Ctrl + D�פDz��˥��ԡ���
�ϰ��������ˡ��- �ޥ����ǥɥ�å���
- D��ǡ�Ctrl + ���פ������ϰϤκDz��ޤǹԤ�����ı��˰�ư��
���������Ctrl + Shift + ���פ��ϰ�����
����դ��������ή��Ȥ��ơ��̾��
�֥���ե��������ɡע��֥���դμ���פ�������
�Ȥʤ뤬���������������ս��å�����ɬ�פ��������ݤǤ��롥
�����ǥ���դ��꾯�ʤ�����Ǻ���������ˡ��Ҥ٤롥
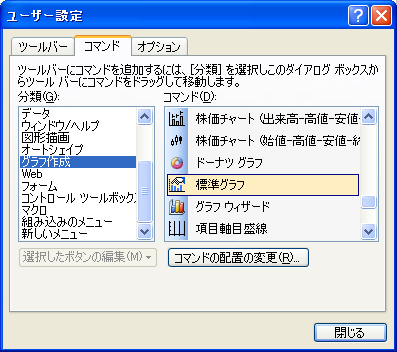
(��)ɸ�॰���
�������ǤϽ�������ա�
�ѹ�����ˤ�ɸ�॰��դˤ���������դμ���ǥ���դ��������
������վ�DZ�����å����֥���դμ���(Y)...�ע���ɸ�॰��դ�����(E)��
�Ȥ���Ф褤��
(����)��
�ġ���С����ɲä����Τ��ɸ�॰��աפǤʤ��ֻ��ۿޡ����ˤ���Ф�����ɲä��뤳�Ȥ�����롥
ɬ�פ˱�����ɬ�פʤ�Τ��ɲä���Х����ܡ������ΤߤǾ����˱���������դ��ɲäǤ��롥
���ͤޤǤ˴ؤ��Τ��ꤽ���ʾ���
�֥���ե��������ɡע��֥���դμ���פ�������
�Ȥʤ뤬���������������ս��å�����ɬ�פ��������ݤǤ��롥
�����ǥ���դ��꾯�ʤ�����Ǻ���������ˡ��Ҥ٤롥
- �����������Ȥ˥���դ��������
�����ϰϤ�������ǡ�F11�פ���
����ǡ�ɸ�॰���(��)�פ˻��ꤵ�줿����դμ�������̤��Ԥ��롥
- ���ߺ����Υ����Ⱦ��˥���դ��������
- �������
�֥ġ���(T)�ע��֥桼��������(C)...�ע��֥��ޥ�ɡץ���
��������ʬ��פΡ֥���պ����ע���ɸ�॰��աפ�ġ���С���˥ɥ�å�
�������ɥ�å��������ޥ�ɤ���å����ơ�̾��(N)�פ��ɸ�॰���(&G)�����ˤ��뢪���Ĥ����
- �������
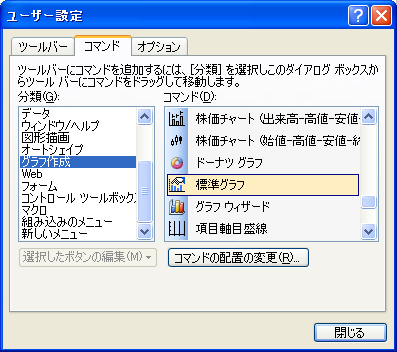
- �����ˡ
�����ϰϤ���������ɲä������������å����⤷���ϥ��������å���������ˡʺ���ξ��ϡˡ�Alt+G�פ���
����ǡ�ɸ�॰���(��)�פ˻��ꤵ�줿����դμ�������̤��Ԥ��롥
������ˡ�̾��(N)�פ��ѹ������ˡ�ɸ�॰���(&D)�פȤ���ȡ��֥ǡ���(D)�פȽ�ʣ���뤿��ˡ�Alt+D�פǤϰ�ȯ�����̤Ϥ��ʤ���
(��)ɸ�॰���
�������ǤϽ�������ա�
�ѹ�����ˤ�ɸ�॰��դˤ���������դμ���ǥ���դ��������
������վ�DZ�����å����֥���դμ���(Y)...�ע���ɸ�॰��դ�����(E)��
�Ȥ���Ф褤��
(����)��
�ġ���С����ɲä����Τ��ɸ�॰��աפǤʤ��ֻ��ۿޡ����ˤ���Ф�����ɲä��뤳�Ȥ�����롥
ɬ�פ˱�����ɬ�פʤ�Τ��ɲä���Х����ܡ������ΤߤǾ����˱���������դ��ɲäǤ��롥
���ͤޤǤ˴ؤ��Τ��ꤽ���ʾ���


���Υڡ����ؤΥ�����
今日は よろしくお願いしますね^^すごいですね^^ エアマックス 95 http://www.kfsmtv.net/Airmax/airmax95.html