前ページへ | 目次 | 次ページへ
- このページのオリジナルページ:OS X Installation
- 翻訳に使った版:2014年1月10日 7:43:00 更新
- 訳者はマックの実機を持っていません!
Download ページから ImageJ for Mac OS X をダウンロードする。ダウンロードした ZIP ファイル(Image1.xx.gip)は、"ImageJ" フォルダに自動解凍される。このフォルダを "アプリケーション" フォルダにコピーして開き、ImageJ64.app を Dock にコピーする。QuickTime プラグインを動作させるには 32ビット版の ImageJ(ImageJ.app)が必要だが、こちらも利用可能。ただし、32ビット版では 1800MB 以上のメモリを使用できない。
Mac OS X 10.8(Mountain Lion)上で ImageJ をはじめて動作させる際には、"ImageJ64 is damaged and can't be opened"(ImageJ64 は壊れていて開けません)というメッセージが表示されることがある。この問題を回避するには、システム環境設定(System Preferences)> セキュリティとプライバシー(Security & Privacy)> 一般(General) を開き、"ダウンロードしたアプリケーションの実行許可"(Allow applications downloaded from:)を "全てのアプリケーションを許可"(Anywhere)に設定する。この状態で ImageJ を一度動作させてしまえば、その後は元の設定にもどしてもよい。
Mac OS X 10.8(Mountain Lion)上で ImageJ をはじめて動作させる際には、"ImageJ64 is damaged and can't be opened"(ImageJ64 は壊れていて開けません)というメッセージが表示されることがある。この問題を回避するには、システム環境設定(System Preferences)> セキュリティとプライバシー(Security & Privacy)> 一般(General) を開き、"ダウンロードしたアプリケーションの実行許可"(Allow applications downloaded from:)を "全てのアプリケーションを許可"(Anywhere)に設定する。この状態で ImageJ を一度動作させてしまえば、その後は元の設定にもどしてもよい。
ImageJ はデフォルトで 192MB のメモリを利用するが、これ以上のメモリを利用したいときは、Editメニュー>Options>Memory & Threads コマンドを使う。注意点は、"Maximum Memory" (最大メモリ)の値に、実際の RAM 搭載量の約 75% 以上を設定すると、仮想メモリの "thrashing" (スラッシング;激しく切り替わること)により実行速度が落ちることである。32ビットのシステムで利用できる最大メモリ量は約 1.8GB である。ImageJ で利用するメモリを増やす方法は他にもあり、ImageJ をコマンドラインから -Xmx オプション付で実行することである。注意点は ij.jar をダブルクリックして ImageJ を実行すると 64MB に制限されることである。
Editメニュー>Options>Memory コマンドでは ImageJ アプリケーションのContents/Info.plist XML ファイルにある VMOptions キー(訳注:Java の環境設定)がアップデートされる。
ImageJ アプリケーションへの書き込み権限がないとエラーメッセージが表示される。権限を確認、変更するには ImageJ フォルダを開き、ImageJ アプリケーションを選択、ファインダーの Fileメニュー>Get Info コマンドを使う。ImageJ アプリケーションの名前が変更されているときもエラーメッセージが表示される。
Editメニュー>Options>Memory コマンドでは ImageJ アプリケーションのContents/Info.plist XML ファイルにある VMOptions キー(訳注:Java の環境設定)がアップデートされる。
<key>VMOptions</key> <string>-Xms64m -Xmx1000m</string>
ImageJ アプリケーションへの書き込み権限がないとエラーメッセージが表示される。権限を確認、変更するには ImageJ フォルダを開き、ImageJ アプリケーションを選択、ファインダーの Fileメニュー>Get Info コマンドを使う。ImageJ アプリケーションの名前が変更されているときもエラーメッセージが表示される。
ImageJ64 が使用できるのは、64ビット Intel プロセッサのマックで、Java 1.5 またはそれ以降、OS X 10.5 またはそれ以降を利用しているときである。ImageJ64 では、利用メモリに 1.8GB 制限がない。ImageJ が 64ビットモードで動作中は Editメニュー>Options>Memory & Threads ダイアログボックスのタイトルが "Memory (64-bit)" になる。
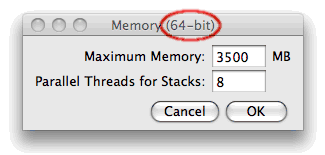
注意点は、QuickTime for Java を利用するコマンド(例: Fileメニュー>Save As>QuickTime Movie)は ImageJ64では動作しないこと。
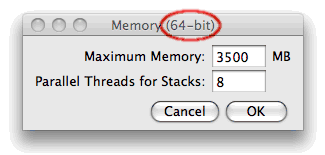
注意点は、QuickTime for Java を利用するコマンド(例: Fileメニュー>Save As>QuickTime Movie)は ImageJ64では動作しないこと。
- Java 1.6 利用時、最初に ImageJ ウィンドウにドラッグ&ドロップしたものが無視されることがある。このバグはステータスバーの部分でなく、ツールバーの部分にドロップすることで回避できる。Apple はこのバグを Java 1.6.0_17(2009年後半)で修正した。
- Save As ダイアログボックスで、ファイル名フィールドに コマンドキー + 'v' でペーストできない。これは Java FileDialog クラスのバグで、ファイル名フィールドを右クリックし、ドロップダウンメニューから "Paste" を選ぶと回避できる。
- MacBook および MacBook Pro で、 "Tap to Click" オプションの機能を使って ImageJ ダイアログボックスのチェックボックスのオン/オフを確実にすることができない(うまくいかないことがある)。
- Java 1.5 および Java 1.6 で、キーボードショートカットがコマンドキーを押しながらでないと効かないことがある。これを再現させるには、[SHIFT] + 'b' を押して "blobs" サンプル画像を開き、選択範囲を作成し、[SHIFT] + 'w' を押して画像を閉じる。その後、[SHIFT] + 'b' で再び "blobs" を開こうとする。
- Java 1.6 で、ROI Manager で複数の ROI を選択しようとして [SHIFT]+ クリックしても機能しない。このバグは Apple (ID# 7092724)に報告済である。
- Quicktime for Java を利用するコマンドやプラグインが、64ビット版 Java で失敗する。Mac OS X 上の Java 1.6 は 64ビット版のみである。
- Java 1.5.0 が動作している Leopard では、Fileメニュー>New>System Clipboard コマンドが例外処理になる。このバグは Java for Mac OS X 10.5 Update 2 で修正されるべく報告済である。
- Leopard では、ダイアログボックスを閉じるとき [RETURN] を押すとテキストフィールドへの入力値の代わりに、デフォルトの内容が返される場合がある。ImageJ 1.40e またはそれ以降ではこのバグは回避されている。
- ImageJ が OS X 上でクラッシュすることがある。クラッシュの回数は Java の最新版を使うと減少するはずである。このバグは Apple (ID# 3488737) に報告済である。
- OS X で、ウィンドウをひとつ開くごとに大量のメモリが必要になる。1024 x 1024 x 10枚 x 8ビットのスタック(計 10MB)を別々の画像に分離するのにさらに 58MB が必要になる!
- ROI Manager で、ROI を非選択にする方法がないように見える(java.awt.List のバグ)。回避するには "Unselect" ボタンを押す。
- 画像の描画が非常に遅い。Plasma プラグインと Plasma2 アプレットでこの問題をテストできる。
- ImageJ(1.32h またはそれ以降)で表示される利用可能なメモリ量が 64MB 多すぎることがある。この問題は Java's Runtime.maxMemory() メソッドのバグのためで、 ImageJ を開始するのに ij.jar をダブルクリックしたとき、またはコマンドラインから起動したとき起こる。
- Java 1.4.2 で、カーソルが常に矢印。このバグは Apple に報告済 (ID# 3761991)。テスト用のアプレットが利用できる。
Mac OS X で ImageJ を実行するときに遭遇する3つの一般的な問題とその解決法である:
- Java をアップグレードしたら、ImageJ64 が動かなくなった。
ImageJ 1.42 に含まれる ImageJ64 にアップグレードする。
- QuickTime を利用するコマンドが動かない。
ImageJ64 ではなく、ImageJ を使う。QuickTime for Java は 64ビットモードで動作しない。
- Helpメニュー>Update ImageJ コマンドが存在しないか、動かない。
ImageJ 1.42 に付属する ImageJ Updater プラグインを利用する。
プラグインによっては、JAR ファイルに含まれる Java コードライブラリを必要とするものがある(例、Jama.jar)。ImageJ の プラグインクラスローダーは、JAR ファイルが plugins フォルダかまたはその直下のサブフォルダにある場合、そのライブラリのコードを自動的に読み込む。ImageJ 1.39 またはそれ以降の Pluginsメニュー>Compile and Run コマンドでも、plugins フォルダかそのサブフォルダの JAR ファイルのライブラリをサポートする。注意点は、Compile and Run はファイル名が ".jar" で終わっていなかったり、ファイル名にアンダースコアが含まれていなかったりした場合、JAR ファイルを認識できないことである。
OS X 10.4 またはそれ以降では、/アプリケーション(Application)/ユーティリティ(Utilities)/Java にある Java Preferences ユーティリティで別のバージョンの Java に変更できる:
- Java Preferences を起動する。
- Application(アプリケーション)エリアで、"J2SE 6.0 (64-bit)" または "J2SE 5.0"、"J2SE 1.4.2" を最上部にドラッグする。
- "Save" (保存)ボタンをクリックする。
ImageJ をコマンドラインから実行するには、Terminal ウィンドウを開き、ImageJ ディレクトリに cd をおこない、その後、ImageJ を実行する Java コマンドを使う。これを行う最も簡単な方法は、ImageJ フォルダを Terminal ウィンドウにドラッグし、return と入力したら、次に下のように入力する:
下のようなコマンドで ImageJ をどのディレクトリからでも起動できる。
java -jar -Xmx1024m ImageJ64.app/Contents/Resources/Java/ij.jarスイッチ -Xmx1024m により、ImageJ が利用可能な RAM の最大値が 1024MB (1GB) に指定される。
下のようなコマンドで ImageJ をどのディレクトリからでも起動できる。
java -Xmx1024m -jar /Applications/ImageJ/ImageJ64.app/Contents/Resources/Java/ij.jar -ijpath /Applications/ImageJImageJ は下のようなコマンドラインオプションを認識する:
"file-name"
ファイルを開く
例 1: blobs.tif
例 2: /Users/wayne/images/blobs.tif
例 3: e81*.tif
-macro path [arg]
マクロやスクリプト(JavaScript、BeanShell、Python)を実行し、arg の文字列(オプション)を渡す
マクロやスクリプトでは getArgument() 関数を使ってこの値を取得できる。
マクロやスクリプトは、もしも 'path' がディレクトリの完全なパスになっていない場合、
ImageJ/macros フォルダにあると想定されている
例 1: -macro analyze.ijm
例 2: -macro script.js /Users/wayne/images/stack1
例 3: -macro script.py '1.2 2.4 3.8'
-batch path [arg]
マクロやスクリプト(JavaScript、BeanShell、Python)をバッチ・モード(GUIでなく)
実行する。arg の文字列(オプション)を渡す。
マクロが終了すると ImageJ も終了する
-eval "macro code"
マクロコードをチェックする。
例 1: -eval "print('Hello, world');"
例 2: -eval "return getVersion();"
-run command
ImageJ のメニューコマンドを実行する。
例: -run "About ImageJ..."
-ijpath path
Plugins ディレクトリを含むディレクトリのパスを指定する
例: -ijpath /Applications/ImageJ
-port
他のインスタンスが実行中かどうかを ImageJ が判断する際に使用するポートを指定する
例 1: -port1 (デフォルトポートアドレスとして + 1 を使用)
例 2: -port2 (デフォルトポートアドレスとして + 2 を使用)
例 3: -port0 (他のインスタンスをチェックしない)
訳注) この項目は訳者が意味を理解していない
-debug
ImageJ をデバッグモードで実行する
ImageJ の OS X 用のアイコンは、www.arsmachina.com で公開されているおよそ1870年代の Hartnack 顕微鏡の写真(Tom Grill 撮影)をもとにしている。アイコンのフルサイズの PNG バージョンは rsb.info.nih.gov/ij/images/ImageJ.png で利用できる。O'Reilly の macdevcenter.com サイトの記事で、Mac OS X 用の写真のようなリアルなアイコンの作成法を説明している。
(このページのオリジナルページ:OS X Installation)
前ページへ | 目次 | 次ページへ
| Amazon リンク | ||
(このページのオリジナルページ:OS X Installation)
前ページへ | 目次 | 次ページへ



コメントをかく