前ページへ | 目次 | 次ページへ
(このページのオリジナルページ:Edit Menu)
(このページのオリジナルページ:Edit Menu)
一番最後に行った画像の編集やフィルタ操作などの効果を元に戻す。注意点は、Stack(スタック)全体に対する操作は、Undo では戻せないこと(訳注:スタック内の最後のスライス1枚に対する操作だけしか戻らない)。
画像中の現在の選択領域の内容を内部クリップボードにコピーする。どこも選択されていないときは、アクティブな画像全体がコピーされる。
コピーされた画像データの量が status bar(ステータスバー)に表示される。システムのクリップボードのコピーしたいときは、 Copy to System (システムにコピー)コマンドを使う(訳注:他のアプリケーションソフトにデータを貼り付けたいときに使う)。内部クリップボードの内容で新しいウィンドウをつくるには、 File メニュー>New>Internal Clipboard を使う。コピーコマンドの便利なショートカットキーは "c" キーである。
コピーされた画像データの量が status bar(ステータスバー)に表示される。システムのクリップボードのコピーしたいときは、 Copy to System (システムにコピー)コマンドを使う(訳注:他のアプリケーションソフトにデータを貼り付けたいときに使う)。内部クリップボードの内容で新しいウィンドウをつくるには、 File メニュー>New>Internal Clipboard を使う。コピーコマンドの便利なショートカットキーは "c" キーである。
内部クリップボードの内容をアクティブな画像に貼り付ける。貼り付けられた画像は自動的に選択されているので、マウスでドラッグすると移動できる。貼り付けを完了するには選択範囲の外をクリックする。貼り付けの操作を中止するには Editメニュー>Undo を選ぶ。貼り付け(ペースト)コマンドの便利なショートカットキーは"v"キーである。
Fileメニュー>New>System Clipboard コマンドを使うと、システムのクリップボードから貼り付け(ペースト)できる。ImageJ 1.38a またはそれ以降なら、内部クリップボードが空の時に Editメニュー>Paste を行うと、システムのクリップボードから貼り付けされる。内部クリップボードが空(から)ではなく、画像が開かれていないときに Editメニュー>Paste を選ぶと、新しい画像ウィンドウが開かれて内部クリップボードが表示される。
Fileメニュー>New>System Clipboard コマンドを使うと、システムのクリップボードから貼り付け(ペースト)できる。ImageJ 1.38a またはそれ以降なら、内部クリップボードが空の時に Editメニュー>Paste を行うと、システムのクリップボードから貼り付けされる。内部クリップボードが空(から)ではなく、画像が開かれていないときに Editメニュー>Paste を選ぶと、新しい画像ウィンドウが開かれて内部クリップボードが表示される。
貼り付け(ペースト)の後、Paste Control (変換して貼り付け)ポップアップメニューを使うと、ペース卜しようとしている画像がペースト先の画像にどのように移されるかを制御できる。

"Blend"(混合)と "Transparent"(透過)以外の Paste Control 転送モードは、Processメニュー>Image Calculator に記載されているのと同じである。"Blend"(混合)モードは、Image Calculator (画像演算)の "Average"(平均)モードと同じである。"Transparent"(透過)モードでは、白い色のピクセルは透過され、それ以外の色のすべてのピクセルはそのままである。"Transparent" モードは8ビットのRGB画像でのみはたらく。

"Blend"(混合)と "Transparent"(透過)以外の Paste Control 転送モードは、Processメニュー>Image Calculator に記載されているのと同じである。"Blend"(混合)モードは、Image Calculator (画像演算)の "Average"(平均)モードと同じである。"Transparent"(透過)モードでは、白い色のピクセルは透過され、それ以外の色のすべてのピクセルはそのままである。"Transparent" モードは8ビットのRGB画像でのみはたらく。
選択範囲の中身を消去し、現在の背景色(通常は白)にする。 [BACKSPACE](バックスペース)キーか[DEL](デリート)キーがこのコマンドのショートカットである。Imageメニュー>Colors>Color Picker のウィンドウ内で、[ALT]+クリック([ALT] キーを押しながらクリック)すると背景色を変えられる。スタックではスタック内のすべての画像の選択範囲を消去するかどうかのオプションのダイアログボックスが表示される。Backspace キーを押して消去するとこのダイアログが表示されない。
画像の現在の選択範囲の外側を消去して、背景色にする。Imageメニュー>Colors>Color Picker ウィンドウで [ALT]+クリックすると背景色を変えられる。
現在の選択範囲を現在の foreground color(前景色、描画色)で塗りつぶす。前景色を設定するには、dropper(スポイト)ツールを使うと、ある画像から新しい色を "pick up"(吸い取り)できる。他のツールを使っているときに [ALT]+クリックすると、一時的にスポイトツールに変わる(magnifing glass(虫メガネ)ツール以外)。どのツールのときでも Imageメニュー>Colors>Color Picker のウィンドウで色を選ぶことができる。ツールバーのスポイトツールのアイコンは前景色で表示され、それを囲む枠の部分は background color (背景色)で表示される。
stack(スタック)では、スタック内のすべての画像で選択範囲を塗りつぶすかどうかのオプションを選べるダイアログボックスが表示される。"f"キーを押して選択範囲を塗りつぶすときはこのダイアログボックスは表示されない。
stack(スタック)では、スタック内のすべての画像で選択範囲を塗りつぶすかどうかのオプションを選べるダイアログボックスが表示される。"f"キーを押して選択範囲を塗りつぶすときはこのダイアログボックスは表示されない。
現在の選択範囲の outline(輪郭線)を、現在の foreground color (前景色)と line width(線幅)で描く。スポイトツールが選ばれていると、画像をクリックすると前景色が変更され、[ALT]+クリックすると background color (背景色)が変更される。Imageメニュー>Color>Color Picker を使うと、どのツールを使っていても色を選べる。Color Picker(カラーピッカー)を表示させる最も簡単な方法は、スポイトツールをダブルクリックすることである。dropper(スポイト)ツールのアイコンは前景色で表示され、それを囲む枠の部分は背景色で表示される。前景色と背景色は Editメニュー>Options>Colors コマンドでも設定できる。
線幅を変えたいときは、Edit>Options>Line Width コマンドか、line(ライン)ツールをダブルクリックする。
スタックでは、スタック内のすべての画像で選択領域を描画するかをオプション設定するダイアログボックスが表示される(v1.42b またはそれ以降)。このダイアログボックスを表示させないには、"d"キーを押して選択範囲を描画する。
注意:線幅(ピクセル)が偶数のとき、選択範囲の境界は線の中央に描かれる。線幅が奇数(1, 3,…)のとき、描かれた線の中心は、選択範囲の境界から右下方向に1/2ピクセルずれる。つまり、線の中央(線幅が1の場合の線)は選択領域の上と左端で内側に、右と下端で外側にずれる。長方形の選択範囲(多角形や自由曲線の選択範囲で偶然長方形になる場合をのぞく)はこのルールの例外で、長方形の選択範囲では、1ピクセル幅の輪郭線は常に長方形の内側に描かれる。より太い線の場合は他のツールと同様である。
線幅を変えたいときは、Edit>Options>Line Width コマンドか、line(ライン)ツールをダブルクリックする。
スタックでは、スタック内のすべての画像で選択領域を描画するかをオプション設定するダイアログボックスが表示される(v1.42b またはそれ以降)。このダイアログボックスを表示させないには、"d"キーを押して選択範囲を描画する。
注意:線幅(ピクセル)が偶数のとき、選択範囲の境界は線の中央に描かれる。線幅が奇数(1, 3,…)のとき、描かれた線の中心は、選択範囲の境界から右下方向に1/2ピクセルずれる。つまり、線の中央(線幅が1の場合の線)は選択領域の上と左端で内側に、右と下端で外側にずれる。長方形の選択範囲(多角形や自由曲線の選択範囲で偶然長方形になる場合をのぞく)はこのルールの例外で、長方形の選択範囲では、1ピクセル幅の輪郭線は常に長方形の内側に描かれる。より太い線の場合は他のツールと同様である。
選択範囲をもっとも近い楕円に近似する。この楕円は、元の選択範囲と面積、長径・短径の方向、中心が同じである。 Analyzeメニュー>Set Measurements で "Fit Ellipse" (楕円に近似)が選択されているとき、長径と短径の計測には同じ近似アルゴリズムが用いられる。DrawEllipse(楕円を描画)マクロでは、もっとも近い楕円とその長径、短径が描かれる。
自由選択ツールで作成した多角形をその convex hull(凸包、とっぽう)で置き換える。convex hull とは、選択領域をぴったりと囲むゴムバンドのようなものと考えることができる。
"mask"(マスク)と呼ばれる8ビット画像を生成する。マスクは、選択範囲の内側のピクセル値が255、外側が0の値をもつ。デフォルトでは、反転したLUTをもつので、黒が255で、白が0である。反転したLUTを使用しない(黒が0、白が255)ようにするのは、Create Mask を行う前に、 Processメニュー>Binary>Options で "Black Background" (背景色を黒に)をチェックする。
閾値(いきち)を設定した画像やバイナリ(2値化)マスク画像から選択範囲を作成する。このコマンドは、Johannes Schindelin 氏作成の Threshold_To_Selection(閾値を選択領域にする)プラグインを元にしている。
選択領域を、指定した角度だけ回転させる(負の数字を指定すると反時計回りに回転)。ImageJ 1.41d またはそれ以前のバージョンでは、複数の選択領域では機能しない。このコマンドは ij.jar の RotateSelection (選択領域の回転)マクロを用いている。
選択領域を指定したピクセル数だけ広げる。負の数字を指定すると選択領域が狭くなる。ゼロを指定すると、複数の選択領域を多角形の選択領域に変換する。このコマンドは、ij.jar の EnlargeSelection (選択領域の拡大)マクロを利用する。ShrinkSelection(選択領域の縮小)はこのマクロから作成されていて、画像の端からは縮小しない。
領域が選択されているときに、指定した幅のピクセルの帯を生成する。帯がドーナツ型になっているなら、元の選択範囲はその穴の部分である(たとえば、帯は元の選択範囲を拡張して得られる)。このコマンドは、ij.jarの MakeSelectionBand マクロを用いる。
ダイアログが開き、長方形や楕円の選択範囲を定義するための数値を入力する。Width (幅)と Height (高さ)は、選択範囲の大きさである。X Coordinate(X座標)と Y Coordinate (Y座標)は、選択範囲の位置を決める。楕円形の選択範囲のときは、Oval(楕円形)をチェックする。Centered(中央を指定)をチェックすると、X Coordinate(X座標)と Y Coordinate (Y座標)は選択範囲の中央部の座標を示すが、そうでないときは左上端の座標を示す。
現在の選択範囲を ROI Manager(ROI マネージャー)に登録する。どこも選択されていなければ、ROIマネージャーが開く。ショートカットは "t" キーである(ただし、ショートカット利用時に、テキストエディタを利用中以外なら、[CTRL](コントロール)キーを押す必要はない)。
このコマンドは、画像内の曲がった対象を直線近似する。曲がった対象はまず segmented line(折れ線)ツール で輪郭を描く必要がある。直線ツールをダブルクリックすると Line Width (線幅変更)ウィジェットが開くので、直線の選択領域の幅を調節する。Line Width (線幅変更)ウィジェットで Spline Fit (スプライン近似)をチェックすると、直線を定義する点に3次スプライン曲線で近似する。
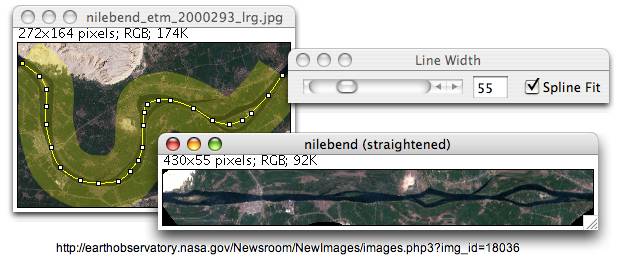
直線選択領域に沿った点をドラッグすると、点の位置を変更できる。点上を [ALT]+クリックすると点を削除できる。[SHITFT]+クリックすると、点を複製できる。[SHIFT]+"e"キー( Editメニュー>Selection>Restore Selection )で、間違って削除した直線を復活させることができる。
このコマンドは、直線選択ツールでも使える。この場合は、直線選択ツールで定義された対象は水平になるように回転される。
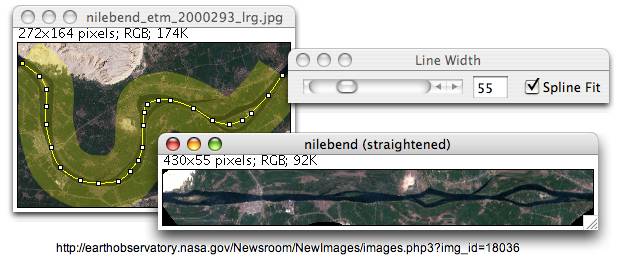
直線選択領域に沿った点をドラッグすると、点の位置を変更できる。点上を [ALT]+クリックすると点を削除できる。[SHITFT]+クリックすると、点を複製できる。[SHIFT]+"e"キー( Editメニュー>Selection>Restore Selection )で、間違って削除した直線を復活させることができる。
このコマンドは、直線選択ツールでも使える。この場合は、直線選択ツールで定義された対象は水平になるように回転される。
JPEG Quality(JPEG品質)は、Fileメニュー>Save As>Jpeg コマンドで用いられる圧縮レベルを指定する。圧縮レベルを高める(小さな数字)とファイルは小さくなるが、画質は悪くなる。JPEG形式では情報が失われ、元の画像の内容が変更され、アーチファクトが混入するので、画像処理や画像解析をしたいときにJPEG形式を使うのは得策ではないので注意してほしい。
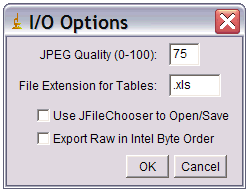
File Extension for Tables (表のファイル拡張子)は、表(たとえば Results table 計測結果の表)を保存する際のデフォルトの拡張子である(保存形式のことではない) 。
Fileメニュー>Open や Fileメニュー>Save As... でファイルを開いたり、保存したりするとき、OSに用意されたダイアログボックスの代わりに Java JFileChooser を使うには、Use JFileChooser to Open/Save(開く/保存に JFileChooser を使う)をチェックする。JFileChooser の主な利点は、連続した複数のファイルを選択するには [SHIFT]+クリックで、複数のファイルをひとつずつ選択するには [CTRL]+クリック すると可能なことである。一方で、JFileChooser は動作が遅く、より多くのメモリが必要で、他のアプリケーションソフトでのファイルを開く/保存するダイアログボックスと同じように動作するわけではない。
Export Raw in Intel Byte Order(インテルバイト順でrawファイルをエクスポート)は、File>Save Asメニュー>Raw Data や Fileメニュー>Save As>Image Sequence で、16ビットまたは32ビットの画像をフォーマットとしてrawを選んで保存する際のバイト順を指定する。このオプションをインテルx86ベースのプロセッサで用いられている順(リトルエンディアン)で書き出すとき、このオプションを選ぶ。この Wikipedia の項目により詳しい情報がある。
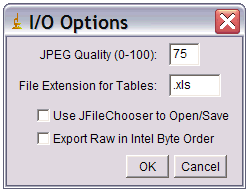
File Extension for Tables (表のファイル拡張子)は、表(たとえば Results table 計測結果の表)を保存する際のデフォルトの拡張子である(保存形式のことではない) 。
Fileメニュー>Open や Fileメニュー>Save As... でファイルを開いたり、保存したりするとき、OSに用意されたダイアログボックスの代わりに Java JFileChooser を使うには、Use JFileChooser to Open/Save(開く/保存に JFileChooser を使う)をチェックする。JFileChooser の主な利点は、連続した複数のファイルを選択するには [SHIFT]+クリックで、複数のファイルをひとつずつ選択するには [CTRL]+クリック すると可能なことである。一方で、JFileChooser は動作が遅く、より多くのメモリが必要で、他のアプリケーションソフトでのファイルを開く/保存するダイアログボックスと同じように動作するわけではない。
Export Raw in Intel Byte Order(インテルバイト順でrawファイルをエクスポート)は、File>Save Asメニュー>Raw Data や Fileメニュー>Save As>Image Sequence で、16ビットまたは32ビットの画像をフォーマットとしてrawを選んで保存する際のバイト順を指定する。このオプションをインテルx86ベースのプロセッサで用いられている順(リトルエンディアン)で書き出すとき、このオプションを選ぶ。この Wikipedia の項目により詳しい情報がある。
Analyzeメニュー>Plot Profile で生成されたグラフをどのように表示するのかを制御するダイアログボックスが表示される。
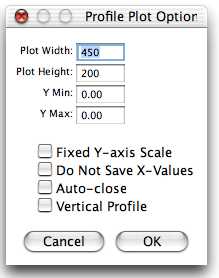
Plot Width(プロット幅)と Plot Height (プロット高さ)は、プロットのサイズをピクセルで指定する。Fixed Y-axis Scale (Y軸の表示スケールを固定)がチェックされていると、Y軸の幅が固定され、指定した Y Min (Y軸の最小値)、Y Max (Y軸の最大値)が使われる。そうでないときは、輝度値(グレーレベル)の最大値、最小値に基づいて、プロットの表示スケールが計算される。Do Not Save X-Values (Xの値を保存しない)をチェックすると、profile plot(プロファイルプロット)ウィンドウで "List"、"Save" や "Copy" をする際、Y軸の値のみが表示、保存される。Auto-close(自動で閉じる)をチェックすると、profile plotウィンドウで "List"、"Save"や"Copy"がクリックされると自動的に閉じられる。Vertical Profile (縦方向のプロファイル)をチェックすると、デフォルトでは長方形の平均プロファイルはたて方向に平均されるのに対し、横方向に平均される。
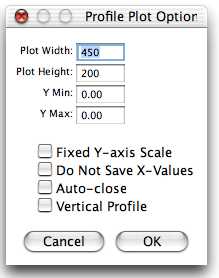
Plot Width(プロット幅)と Plot Height (プロット高さ)は、プロットのサイズをピクセルで指定する。Fixed Y-axis Scale (Y軸の表示スケールを固定)がチェックされていると、Y軸の幅が固定され、指定した Y Min (Y軸の最小値)、Y Max (Y軸の最大値)が使われる。そうでないときは、輝度値(グレーレベル)の最大値、最小値に基づいて、プロットの表示スケールが計算される。Do Not Save X-Values (Xの値を保存しない)をチェックすると、profile plot(プロファイルプロット)ウィンドウで "List"、"Save" や "Copy" をする際、Y軸の値のみが表示、保存される。Auto-close(自動で閉じる)をチェックすると、profile plotウィンドウで "List"、"Save"や"Copy"がクリックされると自動的に閉じられる。Vertical Profile (縦方向のプロファイル)をチェックすると、デフォルトでは長方形の平均プロファイルはたて方向に平均されるのに対し、横方向に平均される。
point selection(点選択)ツールの設定をするのにこのダイアログボックスを使う。点ツールの愛こんんをダブルクリックしても、このダイアログを開ける。

もしMark Width(マークの幅)の数値が0よりも大きければ、Auto-Measure (自動計測)がオンになり、ポイントツールをクリックすると、指定したサイズのマークが描かれる。Auto-Measure がオフになっていれば、Measure (計測)コマンドを使ったときにマークが描かれる。Auto-Measure がオンにされると、ImageJ はポイントツールでマウスクリックした場所を記録する。Auto-Next Slice(自動的に次のスライス)がチェックされていると、それぞれの計測が記録されると、ImageJはスタックの次のスライスに進む。

もしMark Width(マークの幅)の数値が0よりも大きければ、Auto-Measure (自動計測)がオンになり、ポイントツールをクリックすると、指定したサイズのマークが描かれる。Auto-Measure がオフになっていれば、Measure (計測)コマンドを使ったときにマークが描かれる。Auto-Measure がオンにされると、ImageJ はポイントツールでマウスクリックした場所を記録する。Auto-Next Slice(自動的に次のスライス)がチェックされていると、それぞれの計測が記録されると、ImageJはスタックの次のスライスに進む。
このダイアログボックスでは、画像をどのように表示するのかを制御したり、ツールバーアイコンを見やすくしたり、メニューフォントサイズを変更したりする。
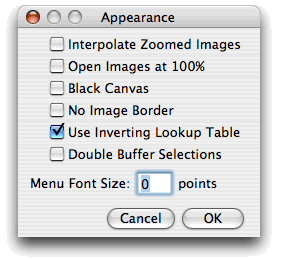
Interpolate Zoomed Images (ズーム時に画像を補間する)- 画像をズーム表示するときに、ピクセルを複製(訳注:ピクセルが四角い形のまま拡大される)して表示せず、ピクセルを補間 interpolationして表示する(訳注:ピクセルの境界をぼかして表示)。
Open Images at 100% (100%表示で画像を開く) - 新しく開いた画像を100%の拡大率で表示する(画像の1ピクセル=スクリーン上の1ピクセル)。
Black Canvas (黒い背景) - デフォルトでは白い画像の背景が、黒で描かれる。これはX線写真などで画像の輪郭にコントラストの高い部分があると画像が見にくい場合に役立つ。
No Image Border (画像の輪郭なし) - デフォルトでは画像の輪郭にある1ピクセルの黒い帯がなくなる。
Use Inverting Lookup Table (反転したルックアップテーブルを使う) - 新しい8ビットの画像を開くとき、反転したピクセル委を用いる(白が0、黒が255)。これはピクセル値とLUTを両方とも反転させている。ピクセル値を変更せずに画像を反転するには、Imageメニュー>Lookup Tables>Invert LUT コマンドを使う。
Double Buffer Selections (選択範囲のバッファを二重化) - このオプションは、複雑な形の選択範囲を使っているとき、画面がちらちらするのを防ぐが、メモリ使用量が増加し、画面の描画が遅くなる。Mac OS X では、もとからバッファは二重化されているので必要ない。
Antialiased tool icons (ツールアイコンをアンチエイリアス化)を使うと、ImageJウィンドウ内のツールアイコンがスムージングされ、暗くなる。Mac OS X とWindows Vista では常にオンになっている。
Windows XP では メニュー内の文字の品質を改善するには、図に示すように Clear Type アンチエイリアスをオンにする。

Menu Font Size (メニューフォントサイズ) - ImageJ のメニューのフォントサイズを指定する。Java のデフォルトのメニューフォントにするには、値を "0" にすると、Java のデフォルトのメニューフォントサイズになる。Mac OS X ではこのオプションは無視される。ImageJ を再起動するとフォントサイズが変更される。
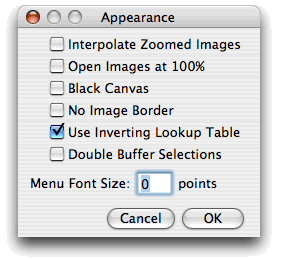
Interpolate Zoomed Images (ズーム時に画像を補間する)- 画像をズーム表示するときに、ピクセルを複製(訳注:ピクセルが四角い形のまま拡大される)して表示せず、ピクセルを補間 interpolationして表示する(訳注:ピクセルの境界をぼかして表示)。
Open Images at 100% (100%表示で画像を開く) - 新しく開いた画像を100%の拡大率で表示する(画像の1ピクセル=スクリーン上の1ピクセル)。
Black Canvas (黒い背景) - デフォルトでは白い画像の背景が、黒で描かれる。これはX線写真などで画像の輪郭にコントラストの高い部分があると画像が見にくい場合に役立つ。
No Image Border (画像の輪郭なし) - デフォルトでは画像の輪郭にある1ピクセルの黒い帯がなくなる。
Use Inverting Lookup Table (反転したルックアップテーブルを使う) - 新しい8ビットの画像を開くとき、反転したピクセル委を用いる(白が0、黒が255)。これはピクセル値とLUTを両方とも反転させている。ピクセル値を変更せずに画像を反転するには、Imageメニュー>Lookup Tables>Invert LUT コマンドを使う。
Double Buffer Selections (選択範囲のバッファを二重化) - このオプションは、複雑な形の選択範囲を使っているとき、画面がちらちらするのを防ぐが、メモリ使用量が増加し、画面の描画が遅くなる。Mac OS X では、もとからバッファは二重化されているので必要ない。
Antialiased tool icons (ツールアイコンをアンチエイリアス化)を使うと、ImageJウィンドウ内のツールアイコンがスムージングされ、暗くなる。Mac OS X とWindows Vista では常にオンになっている。
Windows XP では メニュー内の文字の品質を改善するには、図に示すように Clear Type アンチエイリアスをオンにする。

Menu Font Size (メニューフォントサイズ) - ImageJ のメニューのフォントサイズを指定する。Java のデフォルトのメニューフォントにするには、値を "0" にすると、Java のデフォルトのメニューフォントサイズになる。Mac OS X ではこのオプションは無視される。ImageJ を再起動するとフォントサイズが変更される。
画像のフォーマットを変換方法を制御するオプションを設定するダイアログボックスが表示される。
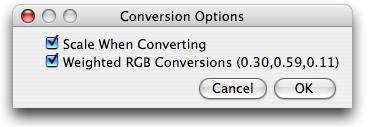
Scale When Converting (変換時に輝度補正)をチェックすると、16ビットや32ビット画像を8ビットに変換する際に、ピクセルの輝度の最大値・最小値が0ー255 になるように変換され、32ビット画像を16ビットに変換する際には、最大値・最小値が 0-65535 になるように変換される。注意点は、 ImageJ の再起動後には Scale When Converting は必ずチェックされていること。
Weighted RGB to Grayscale Conversion (グレースケールを重み付けしてRGB変換)がチェックされていると、下の公式
gray=0.299*red+0.587*green+0.114*blue
にしたがってグレースケール(モノクロ)に変換される。チェックされていないと、公式
gray=(red+green+blue)/3
が用いられる。重みづけようそのデフォルト値(0.299,0.587,0.114)は、ヒトの明るさの認識に基づいたもので,RGBをYUV(アナログテレビで用いられるカラー方式)に変換する際に用いられる。重みづけ因子は setRGBWeights (RGB 重み付けの設定)マクロのきのうで修正することができる。
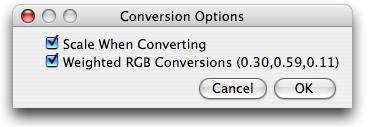
Scale When Converting (変換時に輝度補正)をチェックすると、16ビットや32ビット画像を8ビットに変換する際に、ピクセルの輝度の最大値・最小値が0ー255 になるように変換され、32ビット画像を16ビットに変換する際には、最大値・最小値が 0-65535 になるように変換される。注意点は、 ImageJ の再起動後には Scale When Converting は必ずチェックされていること。
Weighted RGB to Grayscale Conversion (グレースケールを重み付けしてRGB変換)がチェックされていると、下の公式
gray=0.299*red+0.587*green+0.114*blue
にしたがってグレースケール(モノクロ)に変換される。チェックされていないと、公式
gray=(red+green+blue)/3
が用いられる。重みづけようそのデフォルト値(0.299,0.587,0.114)は、ヒトの明るさの認識に基づいたもので,RGBをYUV(アナログテレビで用いられるカラー方式)に変換する際に用いられる。重みづけ因子は setRGBWeights (RGB 重み付けの設定)マクロのきのうで修正することができる。
Pluginsメニュー>Compile and Run コマンドのオプションのダイアログボックスが表示される。
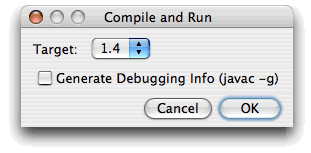
Target(標的)では、Pluginsメニュー>Compile and Runで生成されるクラスファイルのJavaバージョンを指定する。1.6 を標的としてコンパイルされたプラグインは、それ以前のバージョンのJavaでは動作しない。すべてのバージョンのImagJで動作するプラグインを生成するには、1.4を標的とする必要がある。標的は、その環境で動作しているImageJ のJavaバージョンよりも高くは設定できない。
Generate Debugging Info (javac -g)(デバッグ情報を生成する)をオンにすると、クラスファイルで Java デバッガーが必要とする情報を含められる。
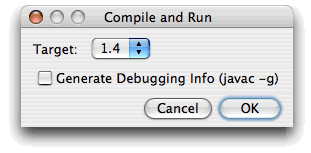
Target(標的)では、Pluginsメニュー>Compile and Runで生成されるクラスファイルのJavaバージョンを指定する。1.6 を標的としてコンパイルされたプラグインは、それ以前のバージョンのJavaでは動作しない。すべてのバージョンのImagJで動作するプラグインを生成するには、1.4を標的とする必要がある。標的は、その環境で動作しているImageJ のJavaバージョンよりも高くは設定できない。
Generate Debugging Info (javac -g)(デバッグ情報を生成する)をオンにすると、クラスファイルで Java デバッガーが必要とする情報を含められる。
このダイアログックスで、ImageJが利用できる最大メモリ量を指定し、スタックをフィルタ処理する際のスレッドの数(同時処理する作業数)を指定する。
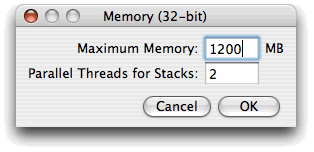
ImageJのようなJavaアプリケーションは、割り当てられたメモリだけを使えるが、このダイアログボックスを使うと、デフォルトで割り当てられている量(通常は640MB)以上にユーザが割り当てることができる。実際のRAM容量の75%以上を指定すると、仮想RAMが使用されることになり、これにより ImageJ が遅く、不安定になることに注意する。また、ImageJ がコマンドラインから起動されたり、ij.jar をダブルクリックして起動される場合、このダイアログボックスが使えないことに注意
1700MB 程度以上のメモリが必要な場合、64ビット OS と 64ビット用バージョンのJava が必要である。Windows ユーザの場合、64ビット版のWindows が動作している環境で、Javaも64ビット版をインストールする必要がある。Macユーザの場合、Mac OS X 10.5かそれ以降が動作していて、64ビット版のJavaを選択するのに Java Preferences utility (/Applications/Utilities/Java にある)が必要になるだろう。その上で、アプリケーションも ImageJ64 を使う。Linuxユーザは64ビット版のLinuxとJavaを動作する必要がある。正しく設定された64ビットのシステム上でImageJが動作すると、Memory & Threads (メモリとスレッド)ダイアログボックスのタイトルが "Memory (64-bit)" に変わる。詳細な情報は ImageJ Documentation Wiki にある。
バージョン1.38uで Parallel Threads for Stacks(スタック操作時の並列スレッド数) フィールドが追加された。デフォルト値はそのコンピュータのプロセッサ数である。スタックを操作しているとき、Processメニュー>Filters のコマンドで使うときの並列スレッド数が、この値で決まる。

ステータスバーをクリックすると、ImageJで現在使用中のメモリ量と、利用できる最大値が表示される。上の図では、1000MB利用可能なうち、12%に当たる129MBが使用中である。ステータスバーをクリックすると、Java garbage collector(Java メモリクリーナー)が起動し、使用されていないメモリを再利用できるようにする。
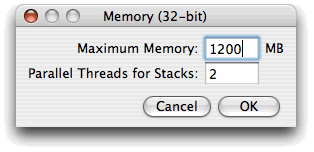
ImageJのようなJavaアプリケーションは、割り当てられたメモリだけを使えるが、このダイアログボックスを使うと、デフォルトで割り当てられている量(通常は640MB)以上にユーザが割り当てることができる。実際のRAM容量の75%以上を指定すると、仮想RAMが使用されることになり、これにより ImageJ が遅く、不安定になることに注意する。また、ImageJ がコマンドラインから起動されたり、ij.jar をダブルクリックして起動される場合、このダイアログボックスが使えないことに注意
1700MB 程度以上のメモリが必要な場合、64ビット OS と 64ビット用バージョンのJava が必要である。Windows ユーザの場合、64ビット版のWindows が動作している環境で、Javaも64ビット版をインストールする必要がある。Macユーザの場合、Mac OS X 10.5かそれ以降が動作していて、64ビット版のJavaを選択するのに Java Preferences utility (/Applications/Utilities/Java にある)が必要になるだろう。その上で、アプリケーションも ImageJ64 を使う。Linuxユーザは64ビット版のLinuxとJavaを動作する必要がある。正しく設定された64ビットのシステム上でImageJが動作すると、Memory & Threads (メモリとスレッド)ダイアログボックスのタイトルが "Memory (64-bit)" に変わる。詳細な情報は ImageJ Documentation Wiki にある。
バージョン1.38uで Parallel Threads for Stacks(スタック操作時の並列スレッド数) フィールドが追加された。デフォルト値はそのコンピュータのプロセッサ数である。スタックを操作しているとき、Processメニュー>Filters のコマンドで使うときの並列スレッド数が、この値で決まる。

ステータスバーをクリックすると、ImageJで現在使用中のメモリ量と、利用できる最大値が表示される。上の図では、1000MB利用可能なうち、12%に当たる129MBが使用中である。ステータスバーをクリックすると、Java garbage collector(Java メモリクリーナー)が起動し、使用されていないメモリを再利用できるようにする。
様々なオプションを含むダイアログボックスを表示する。
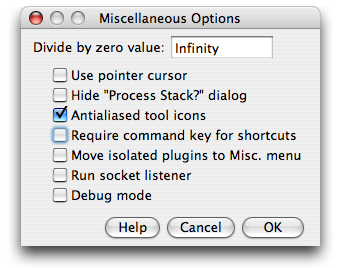
Divide by zero value(ゼロで割ったときの値)は、Processメニュー>Image Calculator で 32ビット画像を別の画像でdevide (わり算)したときにゼロのわり算を検出したときに使われる。デフォルトは無限大である。数値の他に、"infinity"(無限大)(正の無限大と負の無限大)、"max"(最大値)(もっとも大きい正の値)、"NaN"(Not-a-Number 数ではないもの)を Divide by Zero Value (ゼロで割ったときの値)の値として入力できる。
Use pointer cursor (ポインターカーソルを使う)をチェックすると、ImageJはデフォルトの十字カーソルのかわりに矢印カーソルを使う。十字カーソルは中間調のグレースケール画像の上ではときに見づらいことがある。
Hide "Process Stack?" dialog (スタックを処理?ダイアログボックスを隠す)をチェックすると、"Process all xx slices?"(スタック内の全xx枚のスライスを処理しますか?)と問われるダイアログブックスを表示させない(つまり、現在のスライスだけを処理する)。
Require control key for shortcuts (ショートカットキーに[CTRL]キーが必要)をチェックすると、メニューコマンドのショートカットキーとして、コントロール [CTRL] キー(Macでは [command] コマンドキー)が必要になる。
Move isolated plugins to Misc. menu (孤立したプラグインをMsc.メニューに移動)オプションにより、Pluginsメニューの下端がスクリーンの下からはみ出してしまわないように、Pluginsメニューを短くできる。このオプションをオンにすると、プラグインのサブメニューに、コマンド1つだけがインストールされるプラグインが、Pluginsメニュー>Miscellaneous サブメニューにインストールされる。こういうプラグインの例は TurboReg で、Pluginsメニュー>TurboRegサブメニュー はただ1つのコマンドだけを含んでいる。
Run socket listener(ソケットリスナープログラムを動作)を使うと、ImageJは複数のインスタンスが呼び出されるのを防ぐためにソケットを使用する。Windows ではこれにより、画像をImageJアイコンにドラッグアンドドロップする度に、ImageJがもう一つ起動してしまう問題を避けられる。また、コマンドラインからImageJを起動するときの複数のインスタンスを防げる。このオプションをオンした後、最初にImageJを起動するときにはセキュリティ警告が出ることに注意。ImageJは外部のソケットアクセスを必要としないので、セキュリティ警告では外部アクセスを拒否しても問題ない。
Debug mode を使うと、ImageJ では "Log" (ログ)ウィンドウに デバッグ・メッセージが表示される。"Log" ウィンドウを閉じると、デバッグ・メッセージの表示はされなくなる。
(このページのオリジナルページ:Edit Menu)
前ページへ | 目次 | 次ページへ
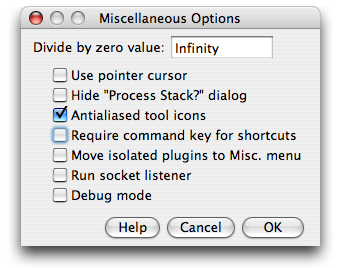
Divide by zero value(ゼロで割ったときの値)は、Processメニュー>Image Calculator で 32ビット画像を別の画像でdevide (わり算)したときにゼロのわり算を検出したときに使われる。デフォルトは無限大である。数値の他に、"infinity"(無限大)(正の無限大と負の無限大)、"max"(最大値)(もっとも大きい正の値)、"NaN"(Not-a-Number 数ではないもの)を Divide by Zero Value (ゼロで割ったときの値)の値として入力できる。
Use pointer cursor (ポインターカーソルを使う)をチェックすると、ImageJはデフォルトの十字カーソルのかわりに矢印カーソルを使う。十字カーソルは中間調のグレースケール画像の上ではときに見づらいことがある。
Hide "Process Stack?" dialog (スタックを処理?ダイアログボックスを隠す)をチェックすると、"Process all xx slices?"(スタック内の全xx枚のスライスを処理しますか?)と問われるダイアログブックスを表示させない(つまり、現在のスライスだけを処理する)。
Require control key for shortcuts (ショートカットキーに[CTRL]キーが必要)をチェックすると、メニューコマンドのショートカットキーとして、コントロール [CTRL] キー(Macでは [command] コマンドキー)が必要になる。
Move isolated plugins to Misc. menu (孤立したプラグインをMsc.メニューに移動)オプションにより、Pluginsメニューの下端がスクリーンの下からはみ出してしまわないように、Pluginsメニューを短くできる。このオプションをオンにすると、プラグインのサブメニューに、コマンド1つだけがインストールされるプラグインが、Pluginsメニュー>Miscellaneous サブメニューにインストールされる。こういうプラグインの例は TurboReg で、Pluginsメニュー>TurboRegサブメニュー はただ1つのコマンドだけを含んでいる。
Run socket listener(ソケットリスナープログラムを動作)を使うと、ImageJは複数のインスタンスが呼び出されるのを防ぐためにソケットを使用する。Windows ではこれにより、画像をImageJアイコンにドラッグアンドドロップする度に、ImageJがもう一つ起動してしまう問題を避けられる。また、コマンドラインからImageJを起動するときの複数のインスタンスを防げる。このオプションをオンした後、最初にImageJを起動するときにはセキュリティ警告が出ることに注意。ImageJは外部のソケットアクセスを必要としないので、セキュリティ警告では外部アクセスを拒否しても問題ない。
Debug mode を使うと、ImageJ では "Log" (ログ)ウィンドウに デバッグ・メッセージが表示される。"Log" ウィンドウを閉じると、デバッグ・メッセージの表示はされなくなる。
| Amazon リンク | ||
(このページのオリジナルページ:Edit Menu)
前ページへ | 目次 | 次ページへ

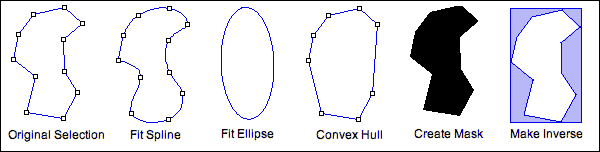
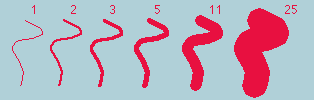
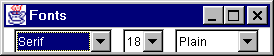


コメントをかく