Amoebaでアップロードするためにはサインが必要です。
デフォルトでAnonymous@〜〜〜〜〜というサインが設定されていますが
変更する場合は[サービス]→[オプション]→[アカウント]→[サイン]から設定します。
デフォルトでAnonymous@〜〜〜〜〜というサインが設定されていますが
変更する場合は[サービス]→[オプション]→[アカウント]→[サイン]から設定します。
ファイルを公開するには上で設定したサインがトラストされている必要があります。
[チャット]を選択し、ツリーのCategoryを右クリックしてタグリストをクリックします。
表示された画面の中から「Test/Trust依頼」を選択して、参加をクリックして追加しましょう。
チャットが表示されない場合はしばらく待ってからもう一度おこなってください。
「Test/Trust依頼」チャットを選択し、右上のアイコンをクリックして書き込み画面を表示させてください。
「トラストお願いします」など適当に書き、OKをクリックします。
しばらく待つと書き込みが反映されますので、この間にAmoebaを終了させたりしないでください。
書き込みが反映されたら、そのうち誰かがトラストしてくれるはずです。
[チャット]を選択し、ツリーのCategoryを右クリックしてタグリストをクリックします。
表示された画面の中から「Test/Trust依頼」を選択して、参加をクリックして追加しましょう。
チャットが表示されない場合はしばらく待ってからもう一度おこなってください。
「Test/Trust依頼」チャットを選択し、右上のアイコンをクリックして書き込み画面を表示させてください。
「トラストお願いします」など適当に書き、OKをクリックします。
しばらく待つと書き込みが反映されますので、この間にAmoebaを終了させたりしないでください。
書き込みが反映されたら、そのうち誰かがトラストしてくれるはずです。
[アップロード]のタブを開いて、サインを右クリックしてフォルダの追加を選択します。
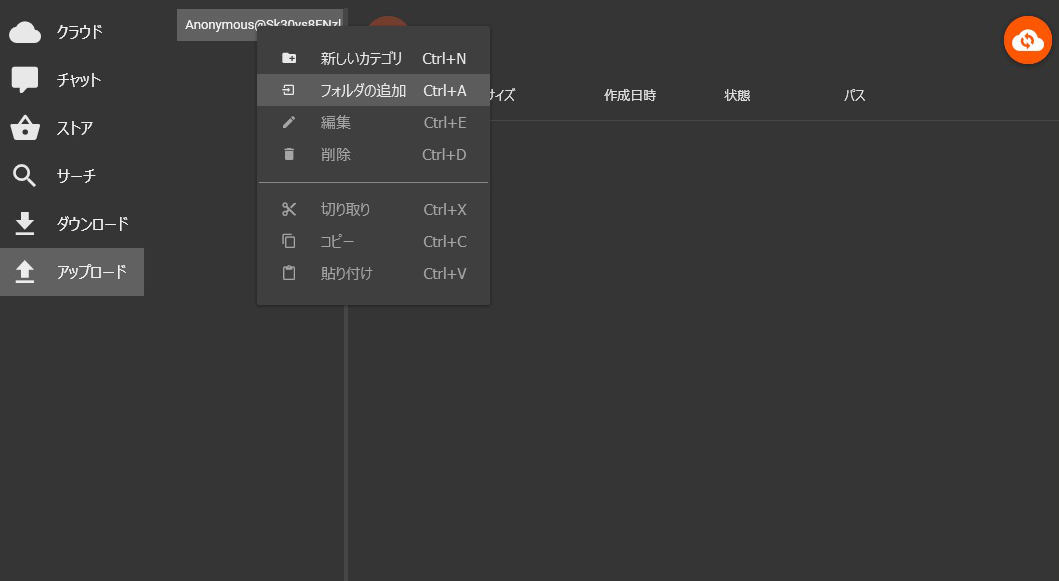
フォルダの選択画面が表示されるので、アップロードしたいフォルダを選択しましょう。
アップロードフォルダ編集というウィンドウが表示されます。
必要があれば名前を変更してOKをクリックしてください。(なお名前は後からでも変更可能です)
次に右上のアップロード(同期)のボタンをクリックします。
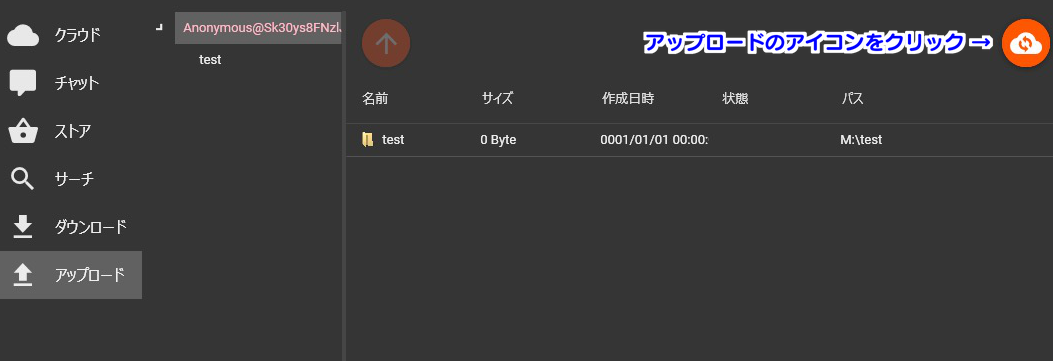
クリックするとプレビューウインドウが表示され、今回新しくアップロードされるものが追加の項目に表示されます。
アップロードしたくないものが含まれていないか確認してください。
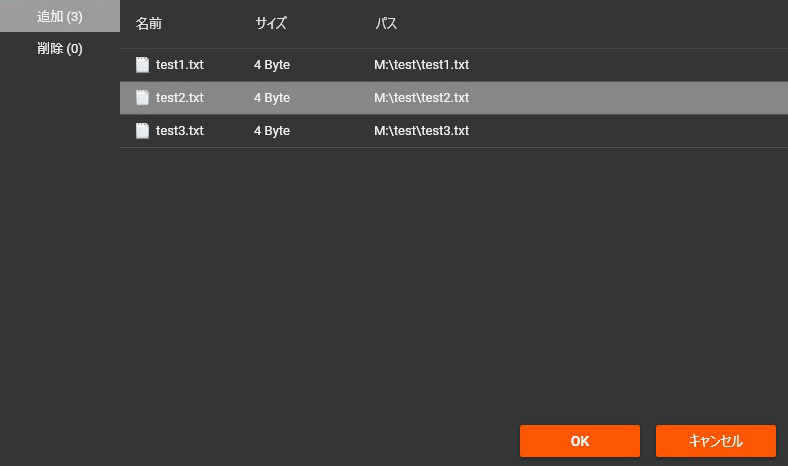
問題なければOKをクリックすると、パリティブロックの生成処理の後、ファイルがアップロードされて公開されます。
Amoeba5は、ShareやPerfectDarkのようなアップロードというよりは、共有フォルダを同期して公開というイメージになっています。ですのでローカル環境でフォルダの中からファイルを削除・移動して同期すると、Amoeba上でも削除されて検索からも消えてしまいます。プレビューウインドウに削除という項目がありますが、フォルダの中から削除されたファイルはここに表示されるので誤って削除・移動してしまっていないかその都度確認しておきましょう。
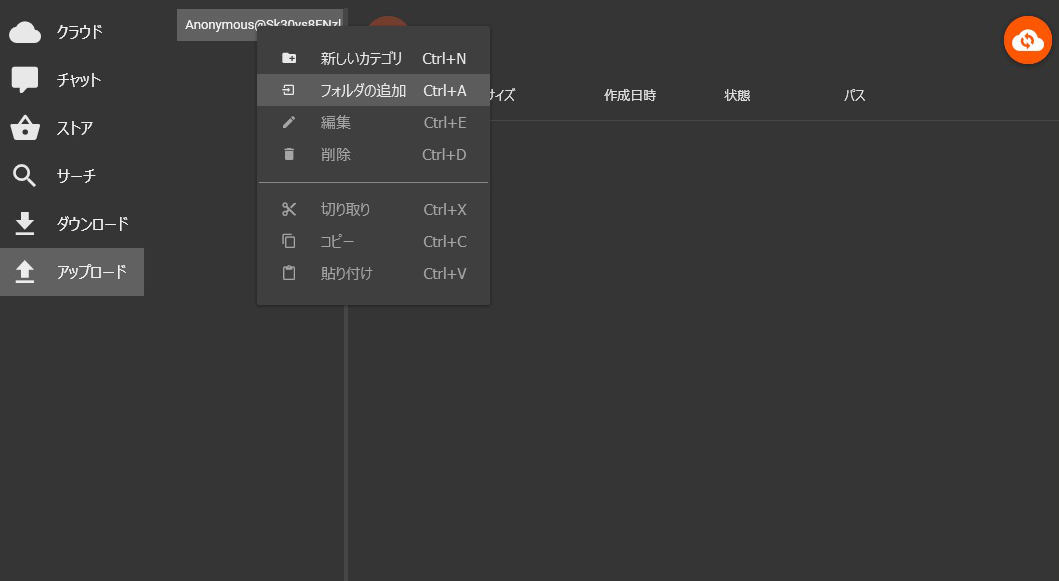
フォルダの選択画面が表示されるので、アップロードしたいフォルダを選択しましょう。
アップロードフォルダ編集というウィンドウが表示されます。
必要があれば名前を変更してOKをクリックしてください。(なお名前は後からでも変更可能です)
次に右上のアップロード(同期)のボタンをクリックします。
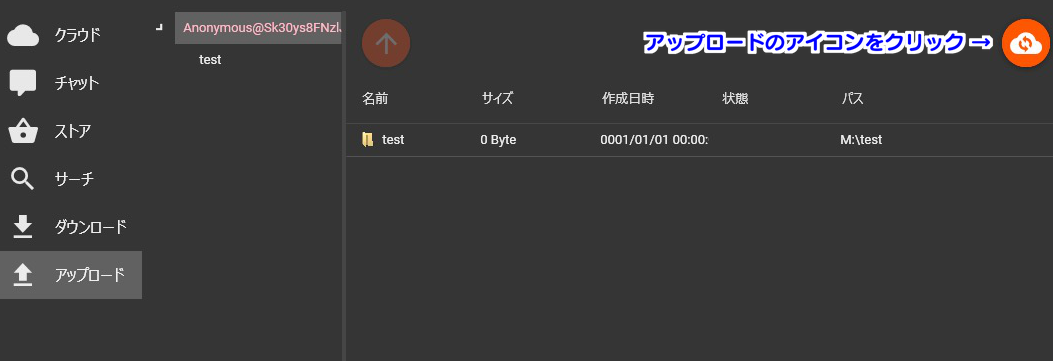
クリックするとプレビューウインドウが表示され、今回新しくアップロードされるものが追加の項目に表示されます。
アップロードしたくないものが含まれていないか確認してください。
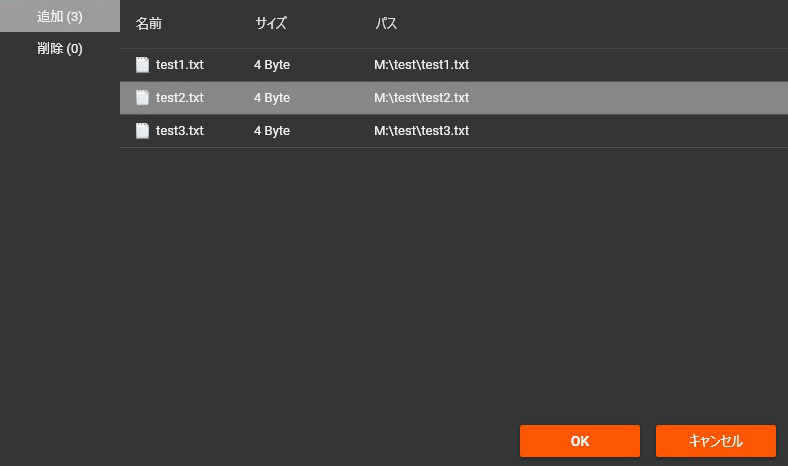
問題なければOKをクリックすると、パリティブロックの生成処理の後、ファイルがアップロードされて公開されます。
Amoeba5は、ShareやPerfectDarkのようなアップロードというよりは、共有フォルダを同期して公開というイメージになっています。ですのでローカル環境でフォルダの中からファイルを削除・移動して同期すると、Amoeba上でも削除されて検索からも消えてしまいます。プレビューウインドウに削除という項目がありますが、フォルダの中から削除されたファイルはここに表示されるので誤って削除・移動してしまっていないかその都度確認しておきましょう。
Amoeba5では拡散アップロードを行いません。
アップしたファイルのブロックをバラまくようなことはせずに、リクエストが来たらそれに応えてブロックをアップするという感じです。
Bittorrentと同じように単純にファイルを公開するだけなので、アップロード進捗状況のようなものはありません。
つまりファイルを公開した直後にファイルを所持しているのはアップロードした本人だけです。
公開した直後にAmoebaを終了させてしまうと誰もダウンロードすることができなくなってしまうので
公開直後はしばらくAmoebaを起動させておきましょう。
アップしたファイルのブロックをバラまくようなことはせずに、リクエストが来たらそれに応えてブロックをアップするという感じです。
Bittorrentと同じように単純にファイルを公開するだけなので、アップロード進捗状況のようなものはありません。
つまりファイルを公開した直後にファイルを所持しているのはアップロードした本人だけです。
公開した直後にAmoebaを終了させてしまうと誰もダウンロードすることができなくなってしまうので
公開直後はしばらくAmoebaを起動させておきましょう。
まずローカル環境で前述の作業で追加したフォルダに新たにアップロードしたいファイルを入れます。
Amoebaでアップロード(同期)のボタンをクリックをすると、プレビューウインドウの追加にファイルが表示されるので
OKをクリックすればアップロードされます。いちいち新たにフォルダを追加したりする必要などはありません。
Amoebaでアップロード(同期)のボタンをクリックをすると、プレビューウインドウの追加にファイルが表示されるので
OKをクリックすればアップロードされます。いちいち新たにフォルダを追加したりする必要などはありません。
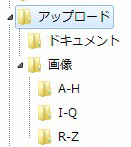
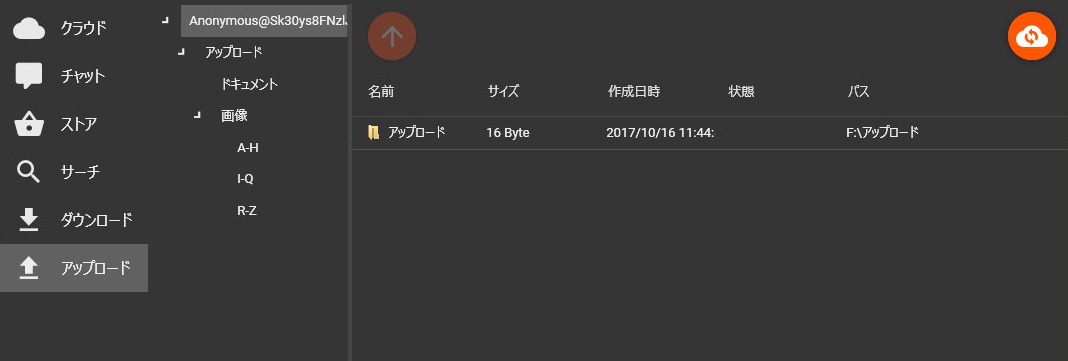

コメントをかく