前ページへ | 目次 | 次ページへ
(このページのオリジナルページ:Basic Concepts)
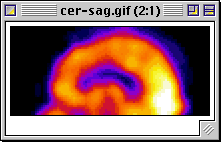
ImageJ では、スクリーン上に同時にいくつもの画像(images)を開ける。アクティブウィンドウ(active window)はタイトルバー(title bar)が強調表示されている。すべての操作は、アクティブウィンドウの画像に対して行われる。ImageJ は、8ビット、16ビット、または32ビット(リアル)グレースケール(grayscale)画像や、8ビット、32ビットのカラー画像を取り扱える。8ビット画像は0から255までの非符号化整数型であらわされる。16ビット画像は0から65,535までの非符号化整数型で表され、32ビットのグレースケール画像は、浮動小数点実数型を用いる。
通常のコンピュータのモニタは256階調のグレイしか表示できないため、16ビットと32ビットグレースケール画像は、コンピュータのモニタにそのまま表示させることができない。そこで、データはウィンドウ幅設定(windowing)により、8ビットに割り当てられる。ウィンドウ幅の設定により、表示されるグレー値の範囲が指定され、それよりも暗いグレーは黒として、その範囲よりも明るいグレーは白として表示される。ウィンドウ幅を設定すると、Image メニュー>Adjust>Brightness/Contrast で変更できる「明るさとコントラスト」の最大値・最小値が決まる。
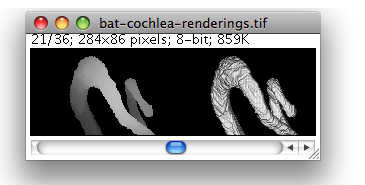
ImageJ では、空間的あるいは時間的な変化を示す複数の画像を1つのウィンドウに表示できる。この画像のセットをスタック(stacks)と呼ぶ。スタックを構成している1枚1枚の画像をスライス(slice)と呼ぶ。すべてのスライス画像は、同じサイズで、同じビット数(階調数、色深度)のものでなければいけない。スクロールバー(scroll bar)を使うと、スライスを次々と表示できる。ImageJ のほとんどのフィルタ処理では、オプションで、スタック内のすべてのスライスを対象にできる。
ImageJ はマルチイメージ TIFF(multi-image TIFF)ファイルをスタックとして読み込み、スタックをマルチイメージTIFFとして保存する。他の形式のマルチイメージファイル、ただし非圧縮のものを開くには、File メニュー>Acquire>Raw を使う。File メニュー>Import>Image Sequence では、フォルダ内の全画像を1つのスタックとして開く。新しいスタックをつくるには、File メニュー>New>Image で新規ファイルを作る際、単に、"Slices" の項目に1よりも大きい数字を入れればよい。Image メニュー>Stacks のサブメニュー(submenu)には、スタックを取り扱う一般的なコマンドが含まれている。

選択枠(selections)とは、画像内でユーザーが決める領域または線のこと。一度に選択できる領域または線は1つである。領域を選択するときは、長方形、楕円形、多角形またはフリーハンド選択ツールを用いる。領域を選択すると、計測したり( Analyzeメニュー>Measure )、フィルタ処理したり、中を塗りつぶしたり( Editメニュー>Fill )、その形の輪郭を描いたりできる( Editメニュー>Draw )。線を選択するときは、直線、折れ線、フリーハンドの線選択ツールを用いる。Editメニュー>Draw で現在指定されている色で線を描ける。選択された線の長さは Analyzeメニュー>Measure で計測できる。
選択枠は、マウスでクリックし、ドラッグすると移動できる。ステータスバーには、選択対象の左上端(選択枠が長方形でない場合には外側に隣接する長方形の左上端)の座標が、動きにあわせて表示される。カーソルが選択枠の上に来ると矢印に変わることに注意。長方形の選択枠で、選択枠を移動させるのではなく、選択枠内の画像そのものを移動させる場合は、 Editメニュー>Copy(c) 、Editメニュー>Paste(v) を行い、その後、選択枠をクリックし、マウスでドラッグする。選択枠をどちらかの方向に1ピクセル単位で位置をずらしたいときは、矢印キーを使う。
長方形と楕円形の選択枠はサイズを変えられる。選択枠の大きさが変わると、幅と高さがステータスバーに表示される。Alt キーを押しながら矢印キーを使うと、長方形と楕円形の選択枠の大きさを1ピクセルずつ変えられる。
選択枠を消すときは、別の選択ツールを選び、選択枠の外側のどこかをクリックするか、Edit メニュー>Select None (shift-a) を選ぶ。選択枠を消去した後で、再び表示するには、Edit メニュー>Selection>Restore Selection (shift-e) を用いる。
選択枠をある画像から別の画像に転送するには、転送先の画像をクリックしてアクティブにし、Edit メニュー>Selection>Restore Selection を用いる。選択枠は File メニュー>Save As>Selection でディスクに保存し、 File メニュー>Open で呼び出せる。複数の選択枠で作業するには、ROI Manager( Analyze メニュー>Tools>ROI Manager )を使う。

グレースケール画像はカラールックアップテーブル(LUT)を使って表示できる。LUTは、256階調のピクセル値に、別の色を割り当てるカラーパレットである。 Image メニュー>Lookup Tables サブメニューで別のカラーパレットを選択できる。 Imageメニュー>Adjust>Brightness/Contrast で LUT の色割り当てが効果的に変化するように調節できる。 Analyze メニュー>Show LUT でアクティブな画像の LUT を表示できる。
(このページのオリジナルページ:Basic Concepts)
前ページへ | 目次 | 次ページへ
(このページのオリジナルページ:Basic Concepts)
"ImageJ" ウィンドウ(window)には、メニューバー(menu bar)、ツールバー(tool bar)、ステータスバー(status bar)、プログレスバー(progress bar)がある(ただし、Mac ではメニューバーは画面の上端にある)。画像(images)やヒストグラム(histograms)、ラインプロファイル(line profile)などは、別々のウィンドウに表示される。計測(measurement)の結果は、"Results"(結果)ウィンドウに表示される。ウィンドウは、マウスでドラッグするとスクリーン内を移動させることができ、サイズも変更できる。ヒストグラム・ウィンドウやプロット(plots)*1 ウィンドウは通常の画像ウィンドウと同様に、ImageJ 内のクリップボード(clipboard)にコピーしたり、編集したり、印刷したりできる。
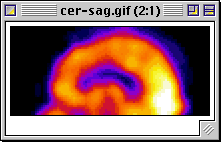
ImageJ では、スクリーン上に同時にいくつもの画像(images)を開ける。アクティブウィンドウ(active window)はタイトルバー(title bar)が強調表示されている。すべての操作は、アクティブウィンドウの画像に対して行われる。ImageJ は、8ビット、16ビット、または32ビット(リアル)グレースケール(grayscale)画像や、8ビット、32ビットのカラー画像を取り扱える。8ビット画像は0から255までの非符号化整数型であらわされる。16ビット画像は0から65,535までの非符号化整数型で表され、32ビットのグレースケール画像は、浮動小数点実数型を用いる。
通常のコンピュータのモニタは256階調のグレイしか表示できないため、16ビットと32ビットグレースケール画像は、コンピュータのモニタにそのまま表示させることができない。そこで、データはウィンドウ幅設定(windowing)により、8ビットに割り当てられる。ウィンドウ幅の設定により、表示されるグレー値の範囲が指定され、それよりも暗いグレーは黒として、その範囲よりも明るいグレーは白として表示される。ウィンドウ幅を設定すると、Image メニュー>Adjust>Brightness/Contrast で変更できる「明るさとコントラスト」の最大値・最小値が決まる。
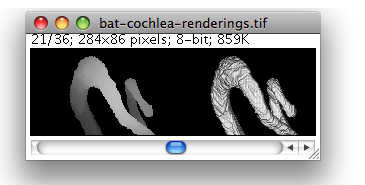
ImageJ では、空間的あるいは時間的な変化を示す複数の画像を1つのウィンドウに表示できる。この画像のセットをスタック(stacks)と呼ぶ。スタックを構成している1枚1枚の画像をスライス(slice)と呼ぶ。すべてのスライス画像は、同じサイズで、同じビット数(階調数、色深度)のものでなければいけない。スクロールバー(scroll bar)を使うと、スライスを次々と表示できる。ImageJ のほとんどのフィルタ処理では、オプションで、スタック内のすべてのスライスを対象にできる。
ImageJ はマルチイメージ TIFF(multi-image TIFF)ファイルをスタックとして読み込み、スタックをマルチイメージTIFFとして保存する。他の形式のマルチイメージファイル、ただし非圧縮のものを開くには、File メニュー>Acquire>Raw を使う。File メニュー>Import>Image Sequence では、フォルダ内の全画像を1つのスタックとして開く。新しいスタックをつくるには、File メニュー>New>Image で新規ファイルを作る際、単に、"Slices" の項目に1よりも大きい数字を入れればよい。Image メニュー>Stacks のサブメニュー(submenu)には、スタックを取り扱う一般的なコマンドが含まれている。

選択枠(selections)とは、画像内でユーザーが決める領域または線のこと。一度に選択できる領域または線は1つである。領域を選択するときは、長方形、楕円形、多角形またはフリーハンド選択ツールを用いる。領域を選択すると、計測したり( Analyzeメニュー>Measure )、フィルタ処理したり、中を塗りつぶしたり( Editメニュー>Fill )、その形の輪郭を描いたりできる( Editメニュー>Draw )。線を選択するときは、直線、折れ線、フリーハンドの線選択ツールを用いる。Editメニュー>Draw で現在指定されている色で線を描ける。選択された線の長さは Analyzeメニュー>Measure で計測できる。
選択枠は、マウスでクリックし、ドラッグすると移動できる。ステータスバーには、選択対象の左上端(選択枠が長方形でない場合には外側に隣接する長方形の左上端)の座標が、動きにあわせて表示される。カーソルが選択枠の上に来ると矢印に変わることに注意。長方形の選択枠で、選択枠を移動させるのではなく、選択枠内の画像そのものを移動させる場合は、 Editメニュー>Copy(c) 、Editメニュー>Paste(v) を行い、その後、選択枠をクリックし、マウスでドラッグする。選択枠をどちらかの方向に1ピクセル単位で位置をずらしたいときは、矢印キーを使う。
長方形と楕円形の選択枠はサイズを変えられる。選択枠の大きさが変わると、幅と高さがステータスバーに表示される。Alt キーを押しながら矢印キーを使うと、長方形と楕円形の選択枠の大きさを1ピクセルずつ変えられる。
選択枠を消すときは、別の選択ツールを選び、選択枠の外側のどこかをクリックするか、Edit メニュー>Select None (shift-a) を選ぶ。選択枠を消去した後で、再び表示するには、Edit メニュー>Selection>Restore Selection (shift-e) を用いる。
選択枠をある画像から別の画像に転送するには、転送先の画像をクリックしてアクティブにし、Edit メニュー>Selection>Restore Selection を用いる。選択枠は File メニュー>Save As>Selection でディスクに保存し、 File メニュー>Open で呼び出せる。複数の選択枠で作業するには、ROI Manager( Analyze メニュー>Tools>ROI Manager )を使う。
File メニュー>Open コマンドで、TIFF(非圧縮)、GIF、JPEG、PNG、DICOM、BMP、PGM、FITS 画像を開ける。ルックアップテーブル(lookup table)、選択枠も同様に開ける。さらに、 File メニュー>Import サブメニューでは、プラグインソフトを使って "raw"ファイル、ASCII 形式の画像を読み出したり、URLを指定してネットワーク経由で画像を開いたりできる。rawファイルをインポート(読み込み)するには、画像の大きさ、画像データのオフセット値などの画像ファイル内のレイアウトについての情報を知っている必要がある。ファイルは、TIFF、GIF、JPEG、PNG、PGM、FITS、タブ区切りテキスト、そして raw 形式で保存できる。プラグインソフトをダウンロード*3 したり、自分で作成したりして、他形式の画像もサポートするようにできる。ウィスコンシン大学提供の Bio-Formats*4 プラグインを使うと、69種類の生命科学関連の画像ファイル形式を開くことができる。
ImageJ の機能は、Javaで書かれたプラグインソフトを用いて拡張できる。プラグインソフトで、新しいファイル形式の画像をサポートしたり、画像をフィルタ処理したり、解析したりできる。ImageJ の "Plugins" フォルダに保存されているプラグインソフトは、自動的に ImageJ の Plugins メニューに登録されるし、 Plugins メニュー>Hot Keys>Install Plugin を使って、メニューの他の位置に登録することもできる。プラグインソフトは、 Pluginsメニュー>Edit で作成したり、修正したりできる。150以上のプラグインの実例*5が ImageJ ウェブサイトからダウンロードして利用可能である。

グレースケール画像はカラールックアップテーブル(LUT)を使って表示できる。LUTは、256階調のピクセル値に、別の色を割り当てるカラーパレットである。 Image メニュー>Lookup Tables サブメニューで別のカラーパレットを選択できる。 Imageメニュー>Adjust>Brightness/Contrast で LUT の色割り当てが効果的に変化するように調節できる。 Analyze メニュー>Show LUT でアクティブな画像の LUT を表示できる。
| Amazon リンク | ||
(このページのオリジナルページ:Basic Concepts)
前ページへ | 目次 | 次ページへ

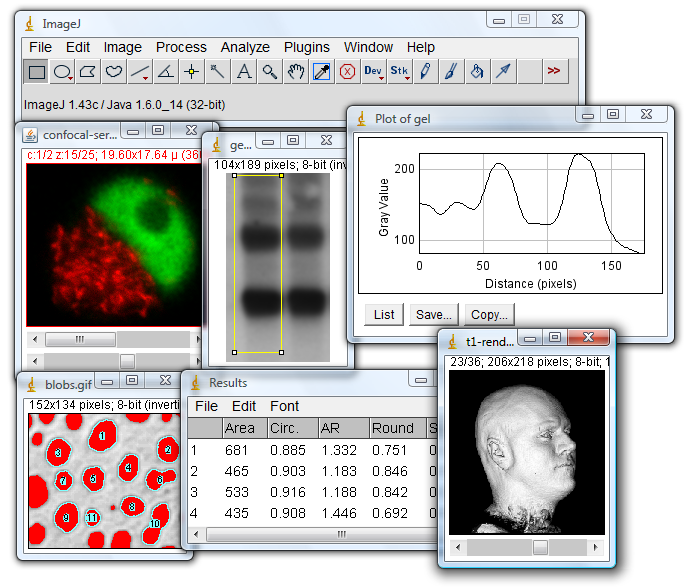





コメントをかく