前ページへ | 目次 | 次ページへ
(このページのオリジナルページ:Analyze Menu)
このコマンドでは、バイナリー(白黒二値化された)画像または閾値設定された画像で、対象物の数を数え、計測する。このコマンドで行われていることは、画像全体または選択範囲をスキャンし、対象物の境界を探す。見つけるとワンドツールで対象物の輪郭を囲み、Measure (計測)コマンドで計測を行う。測定済みの対象物は塗りつぶして見えなくしてから次のスキャンに戻り、画像または選択範囲の端に到達するまで画像内をスキャンしていく。この過程を中断したいときは、[esc] キーを押す。画像に閾値を設定するには、Imageメニュー>Adjust>Threshold (閾値設定)を使う。

粒子解析の設定はダイアログボックスで行う。Size (大きさ)入力欄で指定された範囲外の大きさの粒子は無視される。Size 欄に1つの値だけを入力すると、その値よりも小さい粒子が無視される。Circularity(真円度)入力欄で指定された範囲外の真円度をもつ粒子も、同様に無視される。真円度(circularity)の公式は、4π ×(面積)/(周長の2乗)である。真円度が1のとき、正円であることを示す。
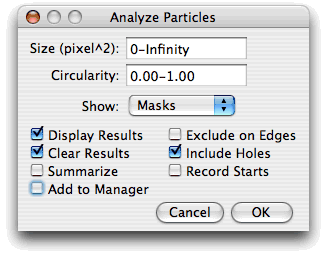
"Show" ポップアップメニューから Outlines (輪郭)を選ぶと、ImageJ は測定済みの粒子の輪郭に番号をつけた画像をウィンドウで開く。Masks (マスク)を選ぶと、測定済みの粒子の内部を塗りつぶしたものが開き、Ellipses'' (楕円)を選ぶと、測定済みの粒子の形にもっともフィットする楕円を表示する。
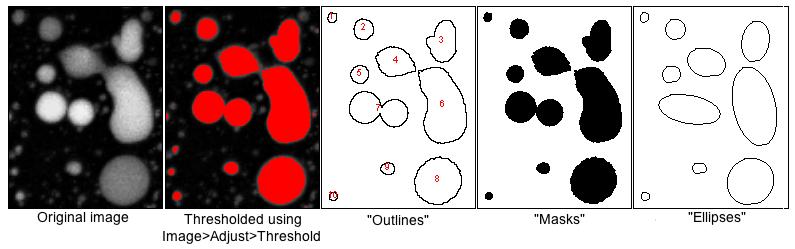
Display results (結果を表示)をチェックすると、各粒子ごとの計測値が "Results" ウィンドウに表示される。Clear Results(結果を消去)をチェックすると、それ以前に行ったすべての計測結果が消去される。Summarize (集計)をチェックすると、別のウィンドウに particle count(粒子数)、total particle area(粒子の面積の合計)、average particle size(平均粒子サイズ)、area fraction(粒子の占める面積の割合)が表示される。Exclude on Edges (境界を除外)をチェックすると、画像全体や選択範囲の境界に接する粒子を計測時に無視する。
Include Holes(穴を含める)をチェックすると、粒子内にある穴を粒子の一部として計測する。内部の穴を含めない場合や、ある粒子の内部に別の粒子がある場合などは、このオプションをオフにする。このオプションがオンになっていると、ImageJ は粒子の広がる範囲を探す際に粒子の外周をたどっていく。オフのときは、粒子の内部を埋めながら探す。
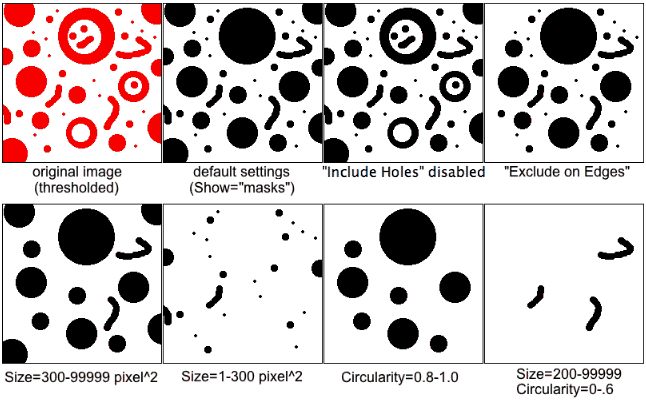
Record Starts (記録を開始)オプションをオンにすると、あとでプラグインやマクロにより doWand(x,y) 関数を使って粒子の輪郭を再描画できるようにする。この機能の使い方のデモが CircularParticles マクロにある。
Add to Manager (ROI マネージャーに追加)をチェックすると、計測された粒子が ROI Manager(ROI マネージャー) に追加される。
計測結果のテーブルの列ごとに、その列の mean (平均)、standard deviation (標準偏差)、minimum (最小値)と maximum (最大値)を表示する。
このダイアログボックスを使うと、Analyzeメニュー>Measure (計測)や Analyzeメニュー>Analyze Particles (粒子解析)でどの数値を計測したいかを指定できる。
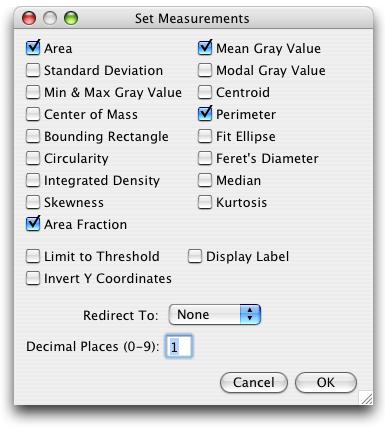
このダイアログを使うと、アクティブな画像に空間的なスケールを設定し、キャリブレーションされた単位(例 ミリメートル単位など)で計測結果を表示できる。このコマンドを使う前に、画像内で既知の距離の部分をなぞるように、直線ツールで直線の選択部分を作製しておく。その後、Set Scale ダイアログを呼び出し、Known Distance (既知の距離、長さ)と Unit of Measurement (計測単位)を入力し、OK をクリックする。Distance in Pixels (ピクセル距離)欄は、選択されている直線の長さをもとにして ImageJ が入力してくれる。
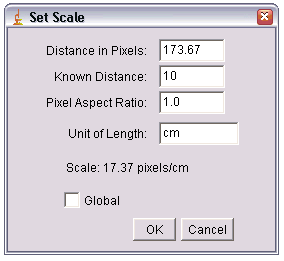
ピクセル単位で計測するように戻したいときは、Distance in Pixels (ピクセル距離)欄に 0 を入力する。
Pixel Aspect Ratio (ピクセル縦横比、アスペクト比)を1.0以外に設定すると、例えば、水平方向には100ピクセル/cm、垂直方向には95ピクセル/cmなどのように、水平方向と垂直方向とのスケールが異なる場合がサポートされる。ピクセル縦横比(アスペクト比)を設定するには、まずデジタル画像内で、縦横の長さの比が 1:1 であることがわかっている物体について、縦と横の
長さをピクセル単位で計測する。Distance in Pixels 欄には横幅の数値を入力し、Known Distance (既知の距離)に実際の長さを入力する。そして、横幅を縦の長さで割った値(=アスペクト比)を計算し、Pixel Aspect Ratio 欄に入力する。
Global (全画像に適用)がチェックされていると、このダイアログで設定されたスケールがそのアクディブな画像だけではなく、すべての画像に適用される。
Set Scale (スケール設定)コマンドの使い方についてのチュートリアルが3つある:Area Measurements(PDF) (面積の測定)、DNA Contour Length Measurement (DNAの輪郭長測定)、 Spatial Calibration(Fiji) (空間キャリブレーション)。
このダイアログボックスを使うと、画像を濃度スタンダードを使ってキャリブレーションすることができる。例えば、放射性同位元素のスタンダードや、キャリブレーション済の光学濃度のステップタブレット(階段チャート)を使う。このコマンドを使う前に、Analyzeメニュー>Clear Results(結果を消去)を行って測定結果のカウンターをリセットし、選択ツールのどれかを使って Analyzeメニュー>Measure (計測)コマンドで、スタンダードの各段階の平均グレイ値を計測しておく。光学濃度のステップタブレットを使ったキャリブレーションの方法を示した 実例はこちら。

計測が終わったら、Analyzeメニュー>Calibrate を選んで Calibrate ダイアログボックスを表示させる。画像をキャリブレーションするには、右の列に既知のスタンダードの値を入力し、ポップアップメニューから曲線近似の方法を選択、計測の Unit (単位)を入力し、OK をクリックする。ImageJ はキャリブレーションの関数グラフを表示するので、この関数が満足できるものでなければ、再び Calibrate ダイアログボックスを表示させ、別の曲線近似法を選ぶ。
Rodbard とは、4つの変数をもつ一般的な曲線近似関数で、NIH の David Rodbard に提唱された方法である。方程式は下の通りである。
ポップアップメニューから Uncalibrated OD (未キャリブレーションOD)を選ぶと、ImageJ はグレイ値を未キャリブレーションの光学濃度値に関数を使って変換する。
この機能を使うと、OD値のスタンダードを測定したり、既知のOD値を入力する必要はない。
アクティブな画像(または選択範囲)のグレイ値(輝度)の分布を示すヒストグラムを計算して表示する。x軸は取りうるグレイ値の範囲を表し、y軸は各グレイ値を取るピクセル数を示す。また、総ピクセル数(Count)や、グレイ値の平均値(Mean)、最頻値(Mode)、最小値(Min)、最大値(Max)も計算され、表示される。
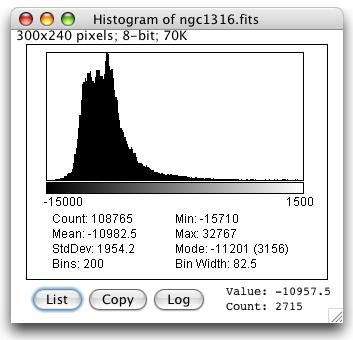
ヒストグラムのデータを保存するには、List または Copy ボタンを使う。Log をクリックするとヒストグラムを対数目盛りで表示する。Value: の右の数字は、カーソルのx軸の位置に対応する値を取るピクセルのグレイ値、Count: の右の数字はそのピクセル数で、カーソルを動かすとそれに合わせて表示される。
List ボタンをクリックすると表示される "value" (グレイ値)と "count"(ピクセル数)を得るには getHistogram() マクロ関数も使える。
スタックのヒストグラムでは、Plot.getValues() マクロ関数を使うとデータが得られる。
RGB 画像では、ヒストグラムは各ピクセルをグレイスケールに変換して計算される。グレイスケール変換は、公式 gray=0.299・red+0.587・green+0.114・blue または、Editメニュー>Options>Conversionsで "Unweighted RGB to Grayscale Conversion"(グレイスケール変換時、RGBで重み付けしない) がチェックされているときは公式 gray=(red+green+blue)/3 に従って変換される。16ビット画像では、MinとMaxの間のグレイ値の範囲が256に区分けされる。32ビット画像では、区分けの数はこのダイアログボックスで指定する。
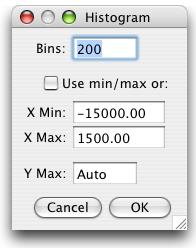
Use min/max (最小・最大値を使用)をチェックすると、x軸の範囲は画像(や選択範囲)のグレイ値の最大値と最小値から決定される。チェックしない場合は、x軸の範囲に合うように X Min と X Max の値を自分で指定する。y軸については、y軸の範囲に合うように Y Max を入力するか、"Auto" を入力すると最大値をとる区間に合わせて自動設定される。ImageJ 1.35a またはそれ以降では、8ビット、16ビットまたはRGB画像でこのダイアログを使うときは、[Alt] キーを押しながらメニューを選ぶ(または、[Alt]キー + "h" キー)。
画像内の直線に沿ったピクセルの輝度を2次元グラフにして表示する。x軸は直線に沿った距離を示し、y軸はピクセル輝度を示す。

選択範囲が長方形のときは、"column average plot"(縦方向の平均値のプロット)が表示される。つまり、x軸は選択範囲内での水平方向の距離を示し、y軸は、選択範囲の垂直方向にピクセル輝度の平均を計算した値である。水平方向の平均を計算したいときは、[alt] キーを押す。Save または Copy ボタンを使うとプロファイルデータを保存できる。そのデータでは、値1つに対応する(縦の)直線がたくさん並んだものとなる。
Dynamic Profiler プラグインを使うと、選択範囲が移動したり画像が更新されたりするにつれて、連続的に更新されるプロファイルプロットが生成される。StackProfilePlot マクロは、スタック内のすべての画像についてプロファイルプロットを生成し、それを別のスタックとして保存する。
ピクセル輝度の3次元グラフをグレイスケールか疑似カラーで表示する。対象がスタックの場合、プロットのスタックを生成する。対象となる画像のコントラストを調節したり、スムージングをかけたりすると、プロットが改善される場合がある。スタックのプロットを作る際、プロットを表示するウィンドウを閉じてしまうと、プロットを作成する過程が中止される。
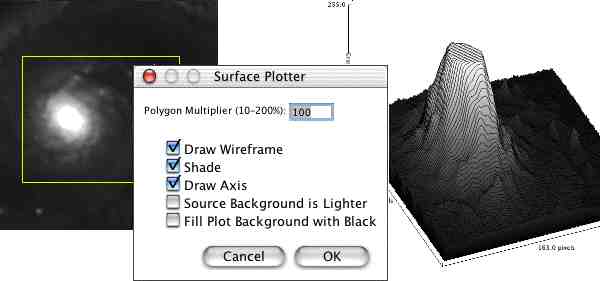
表面プロットを構成するプロファイルの数を調節するには、Polygon Multiplier (ポリゴン乗数)を使う。Draw Wireframe (ワイヤーフレームで描画) をチェックすると、各プロファイルは黒の輪郭線になる。Shade (影付き)をチェックすると、影付きのプロットになる。元画像がカラーLUTを使用していると、プロットもカラーで表示される。Draw Axis (軸を描画)をチェックすると、xyz軸が描画され、ラベルが付けられる。Source Background is Lighter (元画像で背景が明るい)をチェックすると、元画像でより明るい部分が低い値(谷)となり、暗い部分が高い値(山)となるように表示される。Fill Plot Background with Black (プロットの背景を黒で塗りつぶす)がチェックされていると、プロットが黒い背景で描かれる。
Kai Uwe Barthel による Interactive 3D Surface Plot プラグインを使っても表面プロットを生成できる。このプラグインはすべての画像タイプで使用可能で、インタラクティブに表示角度や遠近法、目盛り、光投影、スムージングなどを調節できる。
ROI(Region of Interest 関心領域)Manager (ROI マネージャー)は、複数の選択範囲で作業するためのツールである。複数の選択範囲は、同じ画像内、または同じスライスの別の画像内で異なった位置にあってもよい。すべての種類の選択範囲(点や直線も含む)がサポートされている。
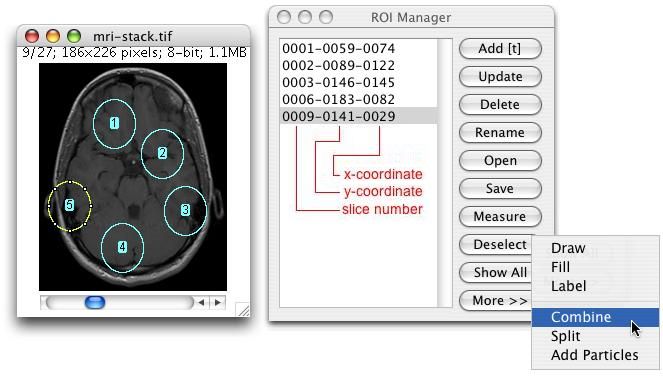
Add をクリックすると、現在の選択範囲がリストに加わる。または、Editメニュー>Selection>Add to Manager のキーボードショートカットの "t" を押す。ROIマネージャーが作成するラベルは3つの部分からできている。最初の部分(スタックのみ)はスライス番号で、2つ目の部分は選択範囲のy座標、3つ目の部分はx座標である。現在の画像に、選択範囲を復元させるときはそのラベル部分をクリックする。スタックでは、選択範囲はもとと同じスライス上に復元される。Show All をクリックすると、リストにあるすべての選択範囲が表示される。[Shift] キーを押しながら Add をクリックすると、"add and draw" (追加と描画)となり、Altキーを押しながらクリックすると、"add and rename" (追加と名称変更)になる。
ROIManagerMacros マクロセットをインストールすると、"1" キーを押すと選択範囲の追加、"2" キーで追加と名前をつける、"3" キーで追加と描画、"4" キーで次のスライスに進む、などができるようになる。
現在の画像のコピーを RGB カラーで作成し、そこにキャリブレーションバーを貼り付ける。
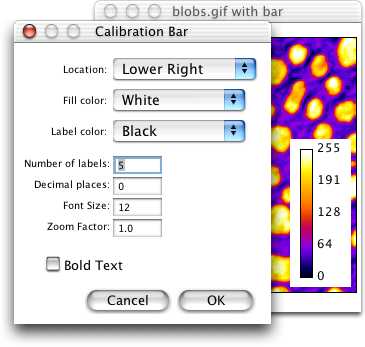
Location (位置)を変更すると、キャリブレーションバーが移動する。もし画像内で何かが選択されているときは、バーは最初に選択範囲の場所に描かれる。バーの背景色を調節するには、Fill Color(塗りつぶし色)を変更する。文字の色を調節するには Label Color (ラベル色)を変更する。表示される数値の数を調節するには Number of Labels (ラベル数)を変更する。ラベルの小数点桁数を調節するには、Decimal Places(小数点位置)を変更する。ラベルのフォントサイズを調節するには、Font Size(フォントサイズ)を変更する。キャリブレーションバー全体のサイズを調節するには、Zoom Factor(ズーム率)を変更する。Bold Text(太字)がチェックされているとラベルが太字で描かれる。
Calibration Bar Macros (キャリブレーションバーマクロ)を使うと、スタック内の全画像やフォルダ内のすべての画像またはスタックにキャリブレーションバーを追加できる。
(このページのオリジナルページ:Analyze Menu)
前ページへ | 目次 | 次ページへ
(このページのオリジナルページ:Analyze Menu)
選択されているものの種類によって、選択された面積に関するいろいろな統計量や、線の長さや角度、点の座標などを表示する。面積についての統計量が計測されるのは、何も選択されていない場合か、ツールバーの左から4つ目までのツールで画像の一部が選択されているときである。線の長さと角度が計測されるのは、ツールバーに3つある線選択ツールのうちのどれかを使って線が選択されているとき。点選択ツールを使って、ひとつまたは複数の点が選択されていると、点の座標が記録される。 Analyze メニュー>Set Measurements (計測の設定)コマンドを使うと、面積の統計量のうちのどれを記録するかを指定できる。
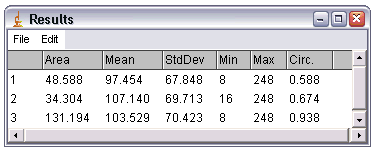
RGB 画像では、計測結果は輝度値として算出される。ピクセルの RGB 値は 公式 V=(R+G+B)/3 (または Edit メニュー>Option>Conversions で、"Weighted RGB Conversions" (RGB変換で重み付け)がチェックされているときは V=0.299R+0.587G+0.114B)を用いて輝度値に変換される。デフォルトの重み付け因子は、RGB を YUV に変換する際に使われるもの。YUV とは、アナログテレビのカラー表示方式。重み付け因子は、setRGBWeights マクロ関数を使うと変更できる。
線を選択しているとき、次の変数が記録される:length(長さ)、angle( 角度)(ただし直線のときだけ)、mean (輝度の平均)、standard deviation (標準偏差)、mode (最頻値)、min (最小値)、max (最大値)、bounding rectangle (外接する長方形)(ver. 1.34l または、それ以降)。平均、標準偏差などは線に沿ったピクセルの値から計算される。
計測結果をタブ区切りテキストとしてエクスポートするには、ImageJ メニューバーから Fileメニュー>Save As>Measurements (計測)を選ぶか、"Results" ウィンドウのメニューバーから Fileメニュー>Save As (別名で保存)を選ぶ。計測結果をクリップボードにコピーするには、 "Results" ウィンドウのメニューバーから Editメニュー>Copy All (すべてコピー)を選ぶ。計測結果を保存するには、"Results" ウィンドウを右クリックして、ポップアップメニューから Save As か Copy All を選んでもよい。
"Results" ウィンドウの各列の横幅を調節するには、各列のヘッダー間にある縦の区切り線をクリックしてドラッグする。
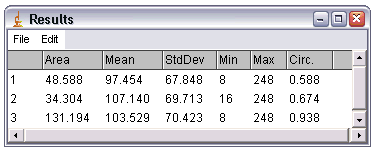
RGB 画像では、計測結果は輝度値として算出される。ピクセルの RGB 値は 公式 V=(R+G+B)/3 (または Edit メニュー>Option>Conversions で、"Weighted RGB Conversions" (RGB変換で重み付け)がチェックされているときは V=0.299R+0.587G+0.114B)を用いて輝度値に変換される。デフォルトの重み付け因子は、RGB を YUV に変換する際に使われるもの。YUV とは、アナログテレビのカラー表示方式。重み付け因子は、setRGBWeights マクロ関数を使うと変更できる。
線を選択しているとき、次の変数が記録される:length(長さ)、angle( 角度)(ただし直線のときだけ)、mean (輝度の平均)、standard deviation (標準偏差)、mode (最頻値)、min (最小値)、max (最大値)、bounding rectangle (外接する長方形)(ver. 1.34l または、それ以降)。平均、標準偏差などは線に沿ったピクセルの値から計算される。
計測結果をタブ区切りテキストとしてエクスポートするには、ImageJ メニューバーから Fileメニュー>Save As>Measurements (計測)を選ぶか、"Results" ウィンドウのメニューバーから Fileメニュー>Save As (別名で保存)を選ぶ。計測結果をクリップボードにコピーするには、 "Results" ウィンドウのメニューバーから Editメニュー>Copy All (すべてコピー)を選ぶ。計測結果を保存するには、"Results" ウィンドウを右クリックして、ポップアップメニューから Save As か Copy All を選んでもよい。
"Results" ウィンドウの各列の横幅を調節するには、各列のヘッダー間にある縦の区切り線をクリックしてドラッグする。
このコマンドでは、バイナリー(白黒二値化された)画像または閾値設定された画像で、対象物の数を数え、計測する。このコマンドで行われていることは、画像全体または選択範囲をスキャンし、対象物の境界を探す。見つけるとワンドツールで対象物の輪郭を囲み、Measure (計測)コマンドで計測を行う。測定済みの対象物は塗りつぶして見えなくしてから次のスキャンに戻り、画像または選択範囲の端に到達するまで画像内をスキャンしていく。この過程を中断したいときは、[esc] キーを押す。画像に閾値を設定するには、Imageメニュー>Adjust>Threshold (閾値設定)を使う。

粒子解析の設定はダイアログボックスで行う。Size (大きさ)入力欄で指定された範囲外の大きさの粒子は無視される。Size 欄に1つの値だけを入力すると、その値よりも小さい粒子が無視される。Circularity(真円度)入力欄で指定された範囲外の真円度をもつ粒子も、同様に無視される。真円度(circularity)の公式は、4π ×(面積)/(周長の2乗)である。真円度が1のとき、正円であることを示す。
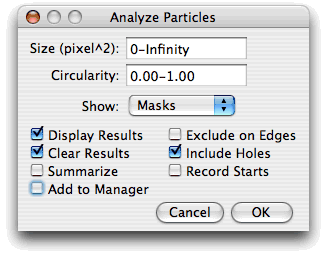
"Show" ポップアップメニューから Outlines (輪郭)を選ぶと、ImageJ は測定済みの粒子の輪郭に番号をつけた画像をウィンドウで開く。Masks (マスク)を選ぶと、測定済みの粒子の内部を塗りつぶしたものが開き、Ellipses'' (楕円)を選ぶと、測定済みの粒子の形にもっともフィットする楕円を表示する。
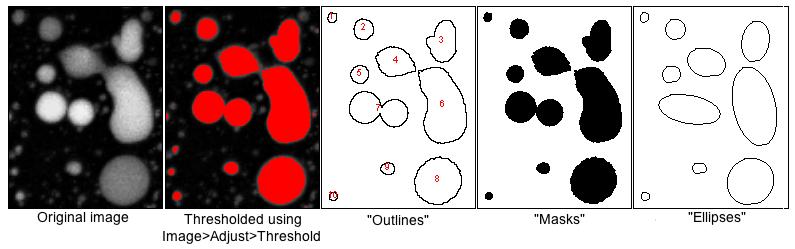
Display results (結果を表示)をチェックすると、各粒子ごとの計測値が "Results" ウィンドウに表示される。Clear Results(結果を消去)をチェックすると、それ以前に行ったすべての計測結果が消去される。Summarize (集計)をチェックすると、別のウィンドウに particle count(粒子数)、total particle area(粒子の面積の合計)、average particle size(平均粒子サイズ)、area fraction(粒子の占める面積の割合)が表示される。Exclude on Edges (境界を除外)をチェックすると、画像全体や選択範囲の境界に接する粒子を計測時に無視する。
Include Holes(穴を含める)をチェックすると、粒子内にある穴を粒子の一部として計測する。内部の穴を含めない場合や、ある粒子の内部に別の粒子がある場合などは、このオプションをオフにする。このオプションがオンになっていると、ImageJ は粒子の広がる範囲を探す際に粒子の外周をたどっていく。オフのときは、粒子の内部を埋めながら探す。
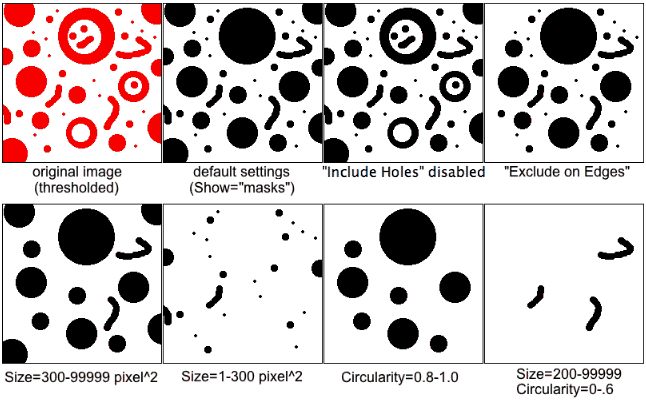
Record Starts (記録を開始)オプションをオンにすると、あとでプラグインやマクロにより doWand(x,y) 関数を使って粒子の輪郭を再描画できるようにする。この機能の使い方のデモが CircularParticles マクロにある。
Add to Manager (ROI マネージャーに追加)をチェックすると、計測された粒子が ROI Manager(ROI マネージャー) に追加される。
計測結果のテーブルの列ごとに、その列の mean (平均)、standard deviation (標準偏差)、minimum (最小値)と maximum (最大値)を表示する。
このダイアログボックスを使うと、Analyzeメニュー>Measure (計測)や Analyzeメニュー>Analyze Particles (粒子解析)でどの数値を計測したいかを指定できる。
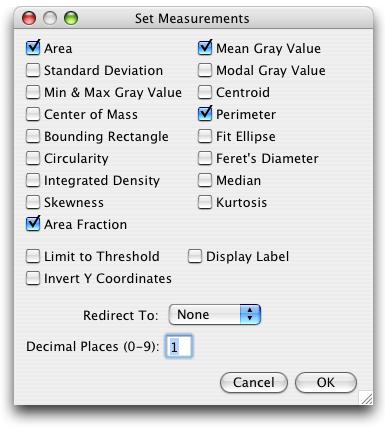
- Area(面積) - 選択範囲の面積を平方ピクセル単位で表したもの。面積の単位は、Analyzeメニュー>Set Scale (スケール設定)で画像が空間キャリブレーションされていると、キャリブレーションされた単位(例、平方ミリメートル)を使って表示される。
- Mean Gray Value (平均グレー値、平均輝度) - 選択範囲内の平均グレー値(輝度値)。この数値は、選択範囲内のすべてのピクセルのグレー値を合計し、ピクセル数で割ったもの。Analyzeメニュー>Calibrate (キャリブレーション)で画像がキャリブレーションされているときは、キャリブレーションされた単位(例、optical density 光学濃度;OD値)で表示される。RGB 画像の場合、各ピクセルごとに公式 gray=(red+green+blue)/3 または、Editメニュー>Options>Conversions (変換オプション)で、"Weighted RGB to Grayscale Conversion" (グレイスケール変換で RGB を重み付け)がチェックされているときは、gray=0.299red+0.587green+0.114blue を使ってグレイスケールに変換され、平均が計算される。
- Standard Deviation (標準偏差) - グレー値(輝度値)の標準偏差。グレー値は平均グレー値を算出する際に使われたもの。
- Modal Gray Value(グレー値の最頻値) - 選択範囲内でもっとも頻繁に登場するグレー値(輝度値)。ヒスとグラムで言うと、もっとも高いピークに相当する。
- Min & Max Gray Level(グレー値の最小値と最大値) - 選択範囲内のグレー値(輝度値)の最小値と最大値。
- Centroid (面積中心、重心) - 選択範囲の中心。この数値は、画像全体または選択範囲のすべてのピクセルについて、x座標、y座標それぞれの平均。"Results" のテーブルでは、列の見出しに X、Y が使われる。
- Center of Mass(質量中心、重心) - この数値は、画像全体または選択範囲のすべてのピクセルについて、x座標、y座標の平均を輝度で重み付けして算出したもの。結果のテーブルの見出しには、XM、YM が使われる。この座標は、1次の空間モーメントである。
- Perimeter(周長) - 選択範囲の外周の長さ。
- Bounding Rectangle(外接する長方形) - 選択範囲を囲む最小の長方形。結果のテーブルの見出しには、BX、BY、Width、Height が使われる。BX、BY は長方形の左上の角の座標である。
- Fit Ellipse(楕円近似) - 選択範囲にもっともぴったりフィットする(近似する)楕円形をつくる。テーブルの見出しは、Major、Minor、Angle である。Major と Minor は最も近似する楕円形の長軸と短軸の半径である。Angle とは、Major(長軸)と画像のX軸(に平行な線)がつくる角度である。この楕円の中心の座標は、Centroid(面積中心、重心)を選んでいるとき、X、Y として表示される。注意点は、もしも Set Scale の設定画面で、Pixel Aspect Ratio (縦横のピクセルの長さの比、アスペクト比)が、1.0以外になっている場合、ImageJ は長軸、単軸の長さを計算できないこと。
- 楕円を表示させる方法はいくつかある。Editメニュー>Selection>Fit Ellipse (楕円近似)を使うと、そのときの選択範囲をもっともフィットする楕円形の選択範囲に置き換える。DrawEllipse マクロでは、もっともフィットする楕円形とその長軸、単軸を(不可逆に)上書きする。粒子解析ウィンドウで Show ドロップダウンメニューで "Ellipses" (楕円)を選択すると、新しいウィンドウが開き、粒子一つ一つについて近似する楕円が描かれる。
- Shape Descriptors(形の記述子)(Circularity 真円度から名称変更) - 以下に挙げる形に関する数値を計算して表示する
- Circ. (circularity 真円度): 4π×(面積)/(周長の2乗)。この値が1のとき、真円である。値が0に近付くにつれ、形が細長くなっていくことを示す。粒子が非常に小さいときは、この値にはあまり意味がない。
- AR (aspect ratio アスペクト比、縦横比): 長軸/短軸。Analyzeメニュー>Set Measurements で "Fit Ellipse"(楕円近似)を選んだとき、この項目に長軸と短軸が表示される。
- Round (roundness 丸さ): 4×面積/[π×(長軸の2乗)] または、アスペクト比の逆数。
- Solidity(固体度、稠密度):面積/凸包(convex hull)の面積。選択範囲の凸包を得たいときは、Editメニュー>Selection>Convex Hull(凸包)コマンドを用いる。
- Feret’s Diameter(フェレー径) - 選択範囲の外周の境界線上にある任意の2点を結ぶ直線のうち、もっとも長いものの距離。maximum caliper (最大キャリパー長)ともいう。テーブルの見出しは Feret。 ImageJ 1.42i またはそれ以降のバージョンでは、FeretAngle の項目にフェレー径をとる角度(0〜180度)が記録され 、MinFeret の項目には最小キャリパー長が記録される。フェレー径の始点の座標(FeretX、FeretY)も表示される。DrawFeretDiameter マクロでは画像内の現在の選択範囲のフェレー径が描画される。
- Integrated Density(輝度の総和) - 2つの計算値が表示される。ひとつは "IntDen"[Area (面積)と Mean Gray Value (平均輝度)の積]で、もうひとつは "RawIntDen" (画像内または選択範囲内のピクセル値の総和)である。"RawIntDen" は ImageJ 1.44c またはそれ以降で利用可能。どちらの値も、キャリブレーションされていない画像では同じ値となる。Dot Blot Analysis の実例では、Dot Blot Analysis (ドットブロットアッセイの解析)でこのオプションの使い方が例示されている。
- Median(中央値) - 画像または選択範囲のピクセル値の中央値。
- Skewness(歪度) - mean 平均輝度の3次モーメント。Moment Calculator プラグインの文書で、空間モーメントへの変換法が説明されている。
- Kurtosis(尖度) - 平均輝度の4次モーメント。
- Area Fraction(面積率) - 画像または選択範囲のピクセルのうち、Imageメニュー>Adjust>Threshold (閾値設定)を用いて赤色に強調されている部分の割合(%)。閾値設定されていない画像の場合、値がゼロでないピクセルの割合(%)。
- Stack Position(スタック内の位置) - スタック内(またはハイパースタック内)での現在位置(チャンネル、スライス、フレーム)が、"Ch"、"Slice"、"Frame" という見出しの列に記録される。
- Limit to Threshold (閾値に限定)- ここがチェックされていると、閾値を満たすピクセルだけが計測の結果に含められる。閾値を設定するには Imageメニュー>Adjust>Threshold (閾値設定)を使う。
- Display Label(ラベルを表示) - これがチェックされていると、計測結果のテーブルの最初の列に、画像の名称とスライス番号(スタックの場合)が記録される。
- Invert Y Coordinates(Y座標を反転) - これがチェックされていると、XY座標の原点を画像の左上端でなく、左下端にしたときの座標が記録される。
- Redirect To(出力先を転送) - Measure と Analyze Particles コマンドで行われる統計的な計測の対象を、このポップアップメニューで選ばれた画像に変更する。Redirect To オプションを使うと、ある画像で何かの構造の輪郭を作成し、別の画像のその場所に相当する領域の輝度を計測することができる。ImageJ 1.35d またはそれ以降では、この機能がスタックでも使える。注意点は、対象となる画像を閾値設定するときに、Limit to Threshold(閾値に限定)がオンになっている必要があること。
- Decimal Places(小数位) - 結果のテーブルやヒストグラムのウィンドウで実数が表示されるときの、小数点の右側の数字の桁数を指定する。
このダイアログを使うと、アクティブな画像に空間的なスケールを設定し、キャリブレーションされた単位(例 ミリメートル単位など)で計測結果を表示できる。このコマンドを使う前に、画像内で既知の距離の部分をなぞるように、直線ツールで直線の選択部分を作製しておく。その後、Set Scale ダイアログを呼び出し、Known Distance (既知の距離、長さ)と Unit of Measurement (計測単位)を入力し、OK をクリックする。Distance in Pixels (ピクセル距離)欄は、選択されている直線の長さをもとにして ImageJ が入力してくれる。
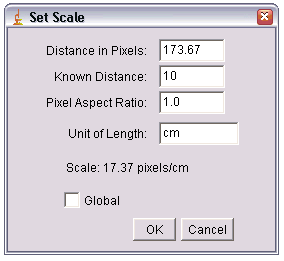
ピクセル単位で計測するように戻したいときは、Distance in Pixels (ピクセル距離)欄に 0 を入力する。
Pixel Aspect Ratio (ピクセル縦横比、アスペクト比)を1.0以外に設定すると、例えば、水平方向には100ピクセル/cm、垂直方向には95ピクセル/cmなどのように、水平方向と垂直方向とのスケールが異なる場合がサポートされる。ピクセル縦横比(アスペクト比)を設定するには、まずデジタル画像内で、縦横の長さの比が 1:1 であることがわかっている物体について、縦と横の
長さをピクセル単位で計測する。Distance in Pixels 欄には横幅の数値を入力し、Known Distance (既知の距離)に実際の長さを入力する。そして、横幅を縦の長さで割った値(=アスペクト比)を計算し、Pixel Aspect Ratio 欄に入力する。
Global (全画像に適用)がチェックされていると、このダイアログで設定されたスケールがそのアクディブな画像だけではなく、すべての画像に適用される。
Set Scale (スケール設定)コマンドの使い方についてのチュートリアルが3つある:Area Measurements(PDF) (面積の測定)、DNA Contour Length Measurement (DNAの輪郭長測定)、 Spatial Calibration(Fiji) (空間キャリブレーション)。
このダイアログボックスを使うと、画像を濃度スタンダードを使ってキャリブレーションすることができる。例えば、放射性同位元素のスタンダードや、キャリブレーション済の光学濃度のステップタブレット(階段チャート)を使う。このコマンドを使う前に、Analyzeメニュー>Clear Results(結果を消去)を行って測定結果のカウンターをリセットし、選択ツールのどれかを使って Analyzeメニュー>Measure (計測)コマンドで、スタンダードの各段階の平均グレイ値を計測しておく。光学濃度のステップタブレットを使ったキャリブレーションの方法を示した 実例はこちら。

計測が終わったら、Analyzeメニュー>Calibrate を選んで Calibrate ダイアログボックスを表示させる。画像をキャリブレーションするには、右の列に既知のスタンダードの値を入力し、ポップアップメニューから曲線近似の方法を選択、計測の Unit (単位)を入力し、OK をクリックする。ImageJ はキャリブレーションの関数グラフを表示するので、この関数が満足できるものでなければ、再び Calibrate ダイアログボックスを表示させ、別の曲線近似法を選ぶ。
Rodbard とは、4つの変数をもつ一般的な曲線近似関数で、NIH の David Rodbard に提唱された方法である。方程式は下の通りである。
y = d + (a - d) / (1 + (x/c)^b)
ポップアップメニューから Uncalibrated OD (未キャリブレーションOD)を選ぶと、ImageJ はグレイ値を未キャリブレーションの光学濃度値に関数を使って変換する。
Uncalibrated OD(未キャリブレーションOD) = log10(255 / ピクセル値)
この機能を使うと、OD値のスタンダードを測定したり、既知のOD値を入力する必要はない。
アクティブな画像(または選択範囲)のグレイ値(輝度)の分布を示すヒストグラムを計算して表示する。x軸は取りうるグレイ値の範囲を表し、y軸は各グレイ値を取るピクセル数を示す。また、総ピクセル数(Count)や、グレイ値の平均値(Mean)、最頻値(Mode)、最小値(Min)、最大値(Max)も計算され、表示される。
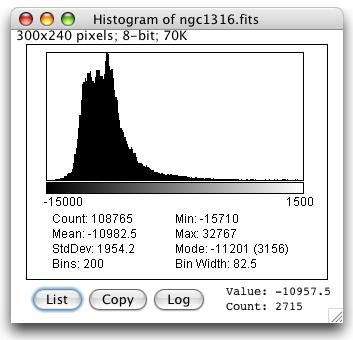
ヒストグラムのデータを保存するには、List または Copy ボタンを使う。Log をクリックするとヒストグラムを対数目盛りで表示する。Value: の右の数字は、カーソルのx軸の位置に対応する値を取るピクセルのグレイ値、Count: の右の数字はそのピクセル数で、カーソルを動かすとそれに合わせて表示される。
List ボタンをクリックすると表示される "value" (グレイ値)と "count"(ピクセル数)を得るには getHistogram() マクロ関数も使える。
getHistogram(values, counts, 256);
for (i=0; i<values.length; i++)
print(values[i], counts[i]);
スタックのヒストグラムでは、Plot.getValues() マクロ関数を使うとデータが得られる。
requires("1.41k");
run("T1 Head (2.4M, 16-bits)");
run("Histogram", "stack");
Plot.getValues(values, counts);
for (i=0; i<values.length; i++)
print(values[i], counts[i]);
RGB 画像では、ヒストグラムは各ピクセルをグレイスケールに変換して計算される。グレイスケール変換は、公式 gray=0.299・red+0.587・green+0.114・blue または、Editメニュー>Options>Conversionsで "Unweighted RGB to Grayscale Conversion"(グレイスケール変換時、RGBで重み付けしない) がチェックされているときは公式 gray=(red+green+blue)/3 に従って変換される。16ビット画像では、MinとMaxの間のグレイ値の範囲が256に区分けされる。32ビット画像では、区分けの数はこのダイアログボックスで指定する。
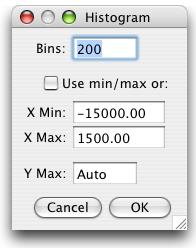
Use min/max (最小・最大値を使用)をチェックすると、x軸の範囲は画像(や選択範囲)のグレイ値の最大値と最小値から決定される。チェックしない場合は、x軸の範囲に合うように X Min と X Max の値を自分で指定する。y軸については、y軸の範囲に合うように Y Max を入力するか、"Auto" を入力すると最大値をとる区間に合わせて自動設定される。ImageJ 1.35a またはそれ以降では、8ビット、16ビットまたはRGB画像でこのダイアログを使うときは、[Alt] キーを押しながらメニューを選ぶ(または、[Alt]キー + "h" キー)。
画像内の直線に沿ったピクセルの輝度を2次元グラフにして表示する。x軸は直線に沿った距離を示し、y軸はピクセル輝度を示す。

選択範囲が長方形のときは、"column average plot"(縦方向の平均値のプロット)が表示される。つまり、x軸は選択範囲内での水平方向の距離を示し、y軸は、選択範囲の垂直方向にピクセル輝度の平均を計算した値である。水平方向の平均を計算したいときは、[alt] キーを押す。Save または Copy ボタンを使うとプロファイルデータを保存できる。そのデータでは、値1つに対応する(縦の)直線がたくさん並んだものとなる。
Dynamic Profiler プラグインを使うと、選択範囲が移動したり画像が更新されたりするにつれて、連続的に更新されるプロファイルプロットが生成される。StackProfilePlot マクロは、スタック内のすべての画像についてプロファイルプロットを生成し、それを別のスタックとして保存する。
ピクセル輝度の3次元グラフをグレイスケールか疑似カラーで表示する。対象がスタックの場合、プロットのスタックを生成する。対象となる画像のコントラストを調節したり、スムージングをかけたりすると、プロットが改善される場合がある。スタックのプロットを作る際、プロットを表示するウィンドウを閉じてしまうと、プロットを作成する過程が中止される。
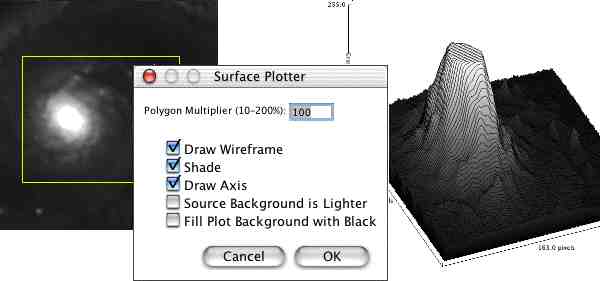
表面プロットを構成するプロファイルの数を調節するには、Polygon Multiplier (ポリゴン乗数)を使う。Draw Wireframe (ワイヤーフレームで描画) をチェックすると、各プロファイルは黒の輪郭線になる。Shade (影付き)をチェックすると、影付きのプロットになる。元画像がカラーLUTを使用していると、プロットもカラーで表示される。Draw Axis (軸を描画)をチェックすると、xyz軸が描画され、ラベルが付けられる。Source Background is Lighter (元画像で背景が明るい)をチェックすると、元画像でより明るい部分が低い値(谷)となり、暗い部分が高い値(山)となるように表示される。Fill Plot Background with Black (プロットの背景を黒で塗りつぶす)がチェックされていると、プロットが黒い背景で描かれる。
Kai Uwe Barthel による Interactive 3D Surface Plot プラグインを使っても表面プロットを生成できる。このプラグインはすべての画像タイプで使用可能で、インタラクティブに表示角度や遠近法、目盛り、光投影、スムージングなどを調節できる。
このサブメニューのコマンドは、1次元の電気泳動ゲルの解析に用いる。これらのコマンドは、NIH Image とともに配布されていた Gel Plotting Macros と似ている。どちらも、単純なグラフィカルな方法を使って、各レーンごとのプロファイルプロットを作成し、バンドのピークが含まれるように直線を引いて、ワンド(魔法の杖)ツールでピーク部分の面積を計測する。
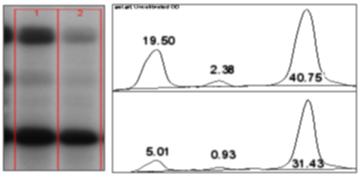
1次元ゲルを解析する手順は以下のとおり:
Fileメニュー>Sample Images サブメニューに、サンプル用のゲルがあるので、これが練習に使える。チュートリアルでは、ドットブロットをこの方法で解析する方法が示されている。別のチュートリアルが www.lukemiller.org で利用できる。
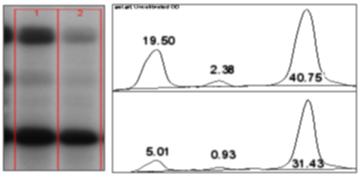
1次元ゲルを解析する手順は以下のとおり:
- 長方形選択ツールで1レーン目の輪郭を選択する。このレーンは最も左(泳動が上下方向の場合)または上(泳動が左右方向の場合)でなければいけない。注意点は、最初のレーンの選択範囲において横幅が高さの少なくとも2倍以上ない場合は、泳動は縦方向であるとみなされること。
- Analyzeメニュー>Gels>Select First Lane (1レーン目を選択)を選ぶと(または "1" を押す)、レーンの輪郭が描かれ、ステータスバーに "Lane 1 selected" (レーン1が選択)と表示される。
- 長方形の選択範囲を一つ右のレーンに移動させ(またはレーンが左右方向なら下に移動)、Analyzeメニュー>Gels>Select Next Lane (次のレーンを選択)を選ぶ(または "2" を押す)。選択されたレーンがの輪郭が描かれてラベルが付けられ、ステータスバーに "Lane n selected" (レーン n が選択)と表示される。
- 残りの各レーンについて、3 を繰り返す。
- Analyzeメニュー>Gels>Plot Lanes (レーンのプロファイルプロットを作製)を選び、レーンごとのプロファイルプロットを作成する。
- 直線選択ツールを使い、基線(ベースライン)や垂線(ドロップライン)を描いて、調べたいバンドのピークごとに別々の閉じた領域となるようにする。すべてのレーンについて行うには、画像を縦方向にスクロールする必要があるかもしれない。このときは、"Hand" (手)ツールを使う(スペースバーを押すと、一時的にこのツールに切り替えられる)。
- ワンドツールを使い、各ピークごとにその内側を順にクリックしていくと、面積が計測される。必要に応じて、スペースバーを押しながらマウスでドラッグすると、画像を縦方向にスクロールすることができる。
- Analyzeメニュー>Gels>Label Peaks (ピークにラベル)を選び、測定された各ピークごとのサイズを、全ピーク面積の合計に対するパーセントで表示、ラベルする。
Fileメニュー>Sample Images サブメニューに、サンプル用のゲルがあるので、これが練習に使える。チュートリアルでは、ドットブロットをこの方法で解析する方法が示されている。別のチュートリアルが www.lukemiller.org で利用できる。
アクティブな画像で、背景でないピクセルのxy座標とピクセル値をテキストファイルに書き出す。背景として、画像の上左端のピクセルの値を使う。グレイスケール画像では、(テキストファイルの)1行ごとに(x座標、y座標、ピクセル値)の3つの値が書き出される。RGB画像では1行ごとに5つの値(x座標、y座標、red値、green値、blue値)が書き出される。座標系の原点は画像の左下端である
対象物の輪郭を幅1ピクセルのバイナリ(白黒2値)の境界線とした時、これを覆うのに必要なボックスの数を、ボックスのサイズを変えながら計測する。輪郭線を覆うボックスの大きさと数は、両対数グラフにプロットされ、その傾きからフラクタル次元が、D=−(傾き)として算出される。より詳細な情報は、ソースコード(FractalBoxCounter.java)を参照のこと。
ImageJ can be used to recover numeric coordinate data from scanned line graphs using the following procedure. Steps 1-6 are not necessary for binary (black and white) graphs. For practice, use the File>Open Samples>Line Graph sample image.
ImageJ を、スキャンされた線グラフからその座標情報を復元するのに使うことができる。これは下の手順で行う。グラフがバイナリ(白黒2値)のときはステップ1〜6は必要ない。Fileメニュー>Open Samples>Line Graph のサンプル画像を使って練習できる。
ImageJ を、スキャンされた線グラフからその座標情報を復元するのに使うことができる。これは下の手順で行う。グラフがバイナリ(白黒2値)のときはステップ1〜6は必要ない。Fileメニュー>Open Samples>Line Graph のサンプル画像を使って練習できる。
- グラフの画像ファイルを開く。
- 閾値ツールを開く([Shift] +"t")。
- グラフが赤くなるように閾値を調節する。
- "Apply" をクリック(グラフが黒で背景が白になっていることを確認)。
- 閾値ツールを閉じる。
- 楕円形選択ツールを消しゴムとして使い(Backspaceキーを押すと消える)、1本の曲線だけを孤立させる(注意:このとき背景色が白である必要がある)。
- ワンド(魔法の杖)ツールでその残された曲線をクリックして選択する。
- Editメニュー>Clear Outside (外側を消去)を使い、曲線以外のすべてを消去する。
- Analyzeメニュー>Tools>Analyze Line Graph を使い、xy座標を得る。
ROI(Region of Interest 関心領域)Manager (ROI マネージャー)は、複数の選択範囲で作業するためのツールである。複数の選択範囲は、同じ画像内、または同じスライスの別の画像内で異なった位置にあってもよい。すべての種類の選択範囲(点や直線も含む)がサポートされている。
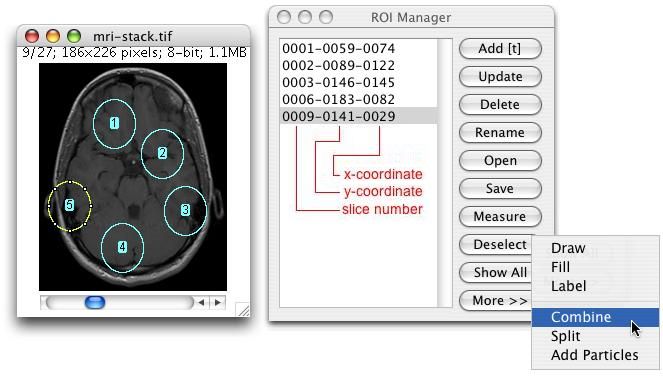
Add をクリックすると、現在の選択範囲がリストに加わる。または、Editメニュー>Selection>Add to Manager のキーボードショートカットの "t" を押す。ROIマネージャーが作成するラベルは3つの部分からできている。最初の部分(スタックのみ)はスライス番号で、2つ目の部分は選択範囲のy座標、3つ目の部分はx座標である。現在の画像に、選択範囲を復元させるときはそのラベル部分をクリックする。スタックでは、選択範囲はもとと同じスライス上に復元される。Show All をクリックすると、リストにあるすべての選択範囲が表示される。[Shift] キーを押しながら Add をクリックすると、"add and draw" (追加と描画)となり、Altキーを押しながらクリックすると、"add and rename" (追加と名称変更)になる。
ROIManagerMacros マクロセットをインストールすると、"1" キーを押すと選択範囲の追加、"2" キーで追加と名前をつける、"3" キーで追加と描画、"4" キーで次のスライスに進む、などができるようになる。
- Update で、リスト内で選択した ROI を現在の選択範囲と入れ替える。これは通常、ROI マネージャーのリストにある選択範囲を修正するときに使う。
- Delete では、選択した ROI をリストから削除する。何も選択されていなければ、全 ROI を削除する。
- 選択した ROI の名前を変えるときは、Rename を使う。
- Open は、拡張子が ".roi" のファイルを開いてリストに追加するか、ZIP 圧縮ファイル(拡張子が ".zip")を開いてその中に含まれるすべての選択範囲をリストに追加する。Open All マクロを使うと、フォルダ内のすべての ".roi" ファイルを追加する。
- Save では、選択したROIを ".roi" ファイルとして保存する。ROI が選択されていないときは、ROI マネージャー内のすべての ROI が ZIP 圧縮ファイルとして保存される。
- Measure を押すと、選択されたROIが計測され、何も選択されていなければ、リストにあるすべてのROIが計測される。計測したい変数を指定するには、Analyzeメニュー>Set Measurements を使う。スタックの場合、すべての ROI が1枚目のスライスで指定されているか(この場合、ROIのラベルは 0001-yyyy-xxxx となっている)、ラベルが yyyy-xxxx の形になっているときは、すべてのスライスで計測するオプションが選べる。
- そうでない場合は、More » Multi Measure の機能を使う。Multi Measure は、Bob Dougherty による Multi_Measure プラグインを基にしており、スタック内のすべての画像で、すべての ROI の計測を行い、生成される結果のテーブルでは、画像ごとに1行か、または計測ごとに1行の形になる。
- Deselect (選択解除)は、リストで選択されているROIの選択を解除する。Delete、Save、Measure、More » Draw、More » Fill、More » Label、More » Combine では何も選択されていないときは、リスト内のすべての ROI を対象として動作する。
- Show All (すべて表示)では、ROI マネージャーのすべての選択範囲の輪郭とラベルを、削除可能なオーバーレイ上に作成、表示する。もう一度 Show All を押すと、このオーバーレイが削除される。オーバーレイのラベル(選択範囲の番号)をクリックすると、対応する選択範囲がアクティブになる。その選択範囲は移動したり、修正したりすることができ、それにあわせてオーバーレイも逐次更新される。"Show All" オーバーレイの色と動作は、More » Options のダイアログボックスで変更可能。
- More » displays では、ドロップダウンメニューに12個の追加のコマンドを表示する。
- Draw (描画)は、選択された ROI の輪郭を、現在の描画色(前景色)と線幅で描く。何も選択されていなければ、すべての選択範囲の輪郭を描く。描画色を変えるには、Imageメニュー>Color>Color Picker ウィンドウ内をクリックする。線幅を設定するには、Editメニュー>Options>Line Width コマンドを使う。
- Fill (塗りつぶし)では選択されたROIを現在の描画色で塗りつぶす。何も選択されていないとすべての選択範囲を塗りつぶす。描画色を変えるには、Imageメニュー>Color>Color Picker ウィンドウ内をクリックする。
- Label (ラベル)では、選択されたROIについて、現在の描画色で輪郭を描いてラベルを付ける。何も選択されていないとすべての選択範囲についてラベルを付けて輪郭を描く。Show All とは異なり、画像に上書きされ、画像の内容に変更が加えられる。
- Combine (結合)では、選択された(複数の) ROI を結合し、複合化された選択範囲を生成する。何も選択されていないとすべての ROI を結合する。
- Split (分割)では、現在の選択範囲(複合化された選択範囲でなければならない)を構成要素ごとに分解し、それぞれを ROI マネージャーに追加する。
- Add Particles (粒子を追加)は粒子解析によってセグメント化(区分け)された対象を(粒子ごとに)ROIマネジャーに追加する。Analyzeメニュー>Analyze Particles のダイアログボックスで "Record Starts" (記録を開始)がチェックされている必要がある。粒子解析の結果を ROI マネージャーに追加するには、粒子解析のダイアログボックスで、 "Add to Manager"(ROI マネージャーに追加) をチェックする方法もある。
- Multi Measure (複数の計測)は、Bob Dougherty による Multi_Measure プラグインを基にしており、スタック内のすべての画像について、すべての ROI を計測し、生成される結果のテーブルでは、画像ごとに1行または計測ごとに1行の形になる。
- Sort (並べ替え)では、リストをアルファベット順に並べ替える。
- Specify (数値指定)は Editメニュー>Selection>Specify (選択範囲の数値指定)コマンドと同じ方法で ROIを指定する。
- Remove Slice Info(スライス情報を除去) では、ROI の名前から、スタック内の個別のスタックと関連付ける情報を除去する。
- Help (ヘルプ)では、そのコンピュータの規定のブラウザで、Help のページを開く。
- Options ではダイアログボックスが表示される。そこでは、 "Show All" の色を設定したり、"Show All" の ROI とスタック内のスライスを関連付けたり、ROI マネージャーの ROI を画像の中央に復元させたりする。
現在の画像のコピーを RGB カラーで作成し、そこにキャリブレーションバーを貼り付ける。
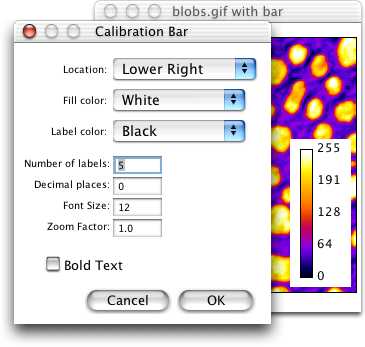
Location (位置)を変更すると、キャリブレーションバーが移動する。もし画像内で何かが選択されているときは、バーは最初に選択範囲の場所に描かれる。バーの背景色を調節するには、Fill Color(塗りつぶし色)を変更する。文字の色を調節するには Label Color (ラベル色)を変更する。表示される数値の数を調節するには Number of Labels (ラベル数)を変更する。ラベルの小数点桁数を調節するには、Decimal Places(小数点位置)を変更する。ラベルのフォントサイズを調節するには、Font Size(フォントサイズ)を変更する。キャリブレーションバー全体のサイズを調節するには、Zoom Factor(ズーム率)を変更する。Bold Text(太字)がチェックされているとラベルが太字で描かれる。
Calibration Bar Macros (キャリブレーションバーマクロ)を使うと、スタック内の全画像やフォルダ内のすべての画像またはスタックにキャリブレーションバーを追加できる。
| Amazon リンク | ||
(このページのオリジナルページ:Analyze Menu)
前ページへ | 目次 | 次ページへ



コメントをかく