Red Hat Enterprise Linux 4 ES インストール 2
手順 6.ディスクパーティションの設定
Linuxをインストールするパーティションの設定方法を指定します。「自動パーティション設定」を選択するとインストーラが自動的にパーティションを割り当てます。また、「Disk Druidを使用して手動パーティション設定」を選択すると、グラフィカルな画面を備えたパーティション・ツール「Disk Druid」を操作してユーザー自身がパーティションを設定できます。ここでは「自動パーティション設定」を利用します。「自動パーティション設定」を選択して「次」をクリックします。
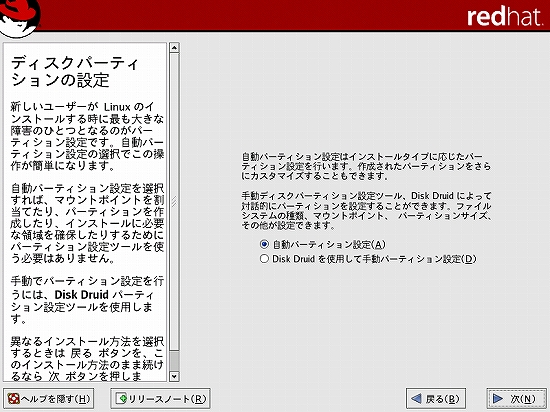
手順 7.自動パーティション設定
パーティションの設定方法を選択します。「システムにあるすべてのLinuxパーティションを削除」を選択するとハード・ディスクにある Linux用パーティションが削除され、空いた領域に新しいパーティションが割り当てられます。Windowsとマルチブート構成にする場合に選択します。ほかのLinuxとマルチブート構成にしたい場合や、Linuxで利用していたパーティションを消したくないデータがある場合は、「すべてのパーティションを保持し、既存の空き領域を使用」を選択するか、手順5に戻って「Disk Druidを使用して手動パーティション設定」を選択し、手動でパーティションを設定します。
ハード・ディスク内のデータをすべて消しても構わない場合は、「システムのすべてのパーティションを削除」を選択します。複数のハード・ディスクを接続している場合は、「このインストールに使用するドライブを選択」でインストールするハード・ディスクを選べます。
ここでは「システムのすべてのパーティションを削除」を選択して「次」をクリックします。
パーティションを消去する旨、警告が表示されます。消去してよければ「はい」をクリックします。
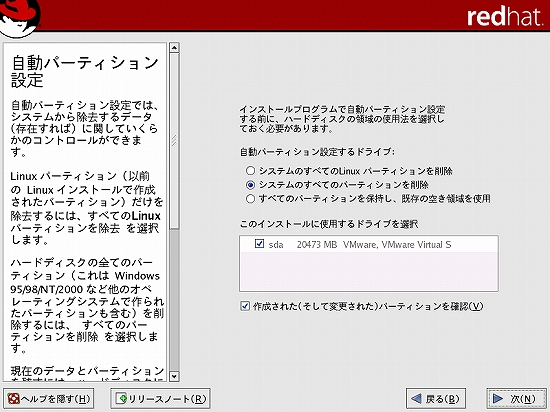
手順 8.パーティション設定の確認
パーティションの設定を確認するための画面が表示されます。特に問題がない場合は、「次」をクリックします。
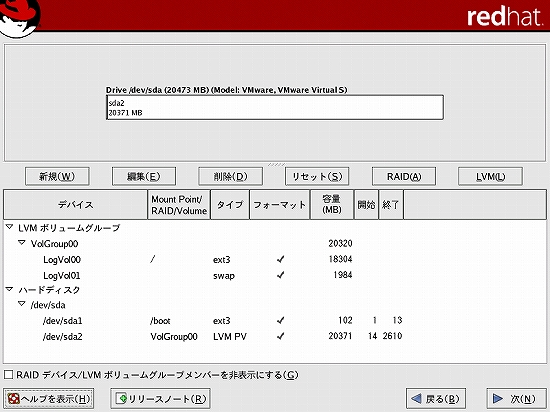
手順 9.ブートローダの設定
Linuxの起動に使用するブートローダーを設定します。ブートローダーには「GNU GRUB」が利用できます。ハード・ディスク内に既存OSがインストールされている場合は、画面にブート可能なパーティションが一覧表示されます。ブート・メニューでは、ここに表示されているパーティション群の中から起動パーティションを選択することになります。なお、Windows XPなどの場合はラベル名が登録されていないことがあります。その場合は、Windows XPがインストールされたパーティションを選択し、「ブートラベル」に分かりやすい名前を設定しておくとよいでしょう。
パーティション一覧の左にあるボックスにチェックしてあるパーティションが、デフォルト(標準設定)で起動するパーティションになります。デフォルトで起動するパーティションを選択し、「次」をクリックします。
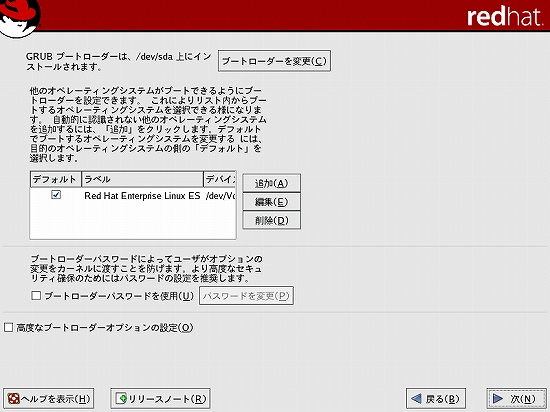
Page 1 2 3 4 5 6
Red Hat Enterprise Linuxコンテンツにもどる
2007年04月25日(水) 02:47:23 Modified by itportal
添付ファイル一覧(全4件)
83c84de02ce42967.jpg (129.16KB)
Uploaded by itportal 2007年04月25日(水) 01:56:20
Uploaded by itportal 2007年04月25日(水) 01:56:20
9f638f40c0d5e7fe.jpg (126.77KB)
Uploaded by itportal 2007年04月25日(水) 01:56:20
Uploaded by itportal 2007年04月25日(水) 01:56:20
9238887d317d3902.jpg (147.80KB)
Uploaded by itportal 2007年04月25日(水) 01:56:20
Uploaded by itportal 2007年04月25日(水) 01:56:20
5c20dcedcedde372.jpg (143.58KB)
Uploaded by itportal 2007年04月25日(水) 01:56:19
Uploaded by itportal 2007年04月25日(水) 01:56:19
