QTVR Diaryにて書かれているPTGuiチュートリアル和訳 「3」 : 初期画面(Project Assistant)をWin版用に加筆修正した物になります。
まず最初にPTGuiを起動すると、以下の様な画面になります。
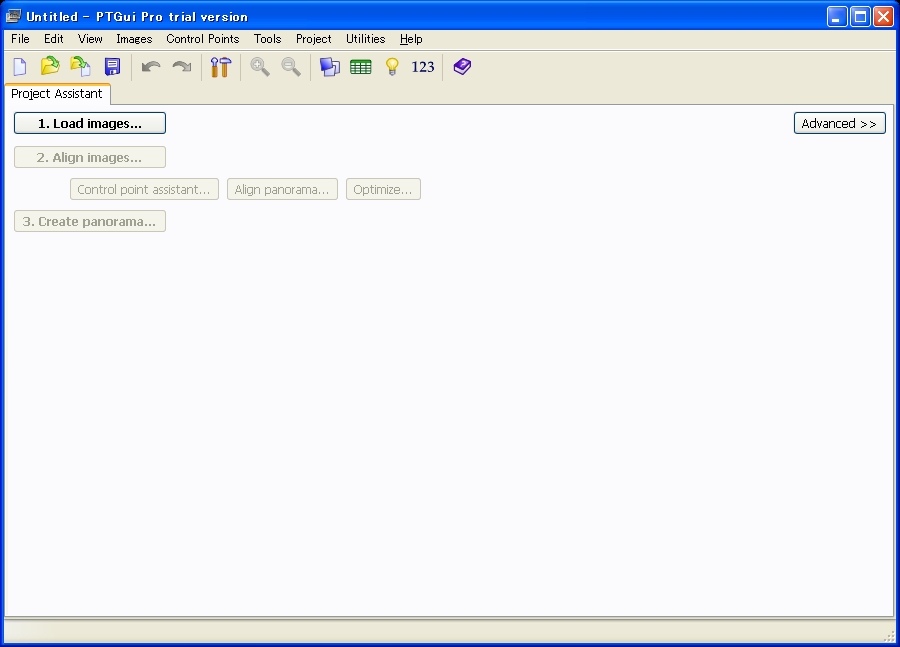
PTGuiは、複数の写真を合成して1枚のパノラマ画像にしますが、そのプロセスを操作する画面がこれです。そして保存ファイルはこの画面の設定を全て記憶しています。この設定ファイルを「Project :プロジェクト」と言います。
この初期画面は「Project Assistant :プロジェクト・アシスタント」と言いますが、その名前の通り、プロジェクトを進行するナビゲーション的な役割を果たします。
画面上部にある「toolbar :ツールバー」にあるアイコンの役割を、それぞれ紹介しましょう。

 新規プロジェクト作成
新規プロジェクト作成
 プロジェクトを開く
プロジェクトを開く
 テンプレートを適用する
テンプレートを適用する
 保存
保存
 取り消し(アンドゥ)
取り消し(アンドゥ)

再実行(リドゥ)
 環境設定を開く
環境設定を開く
 ズームイン
ズームイン
 ズームアウト
ズームアウト
 パノラマエディタを開く
パノラマエディタを開く
 コントロールポイント表を開く
コントロールポイント表を開く
 コントロールポイントアシスタントを開く
コントロールポイントアシスタントを開く
 数値入力画面を開く
数値入力画面を開く
 ヘルプ画面を開く
ヘルプ画面を開く
ちなみに、この画面は「Simple 簡易モード」と呼ばれ、パノラマ作成までの工程が非常に少ないのが特徴です。
画面にあるボタンを挙げてみましょう。
【1.Load images...】 画像を読み込む
【2.Align images...】 画像を並べる
【Control Point assistant...】 コントロールポイントアシスタントを開く
【Align panorama】 パノラマを調整する
【Optimize...】 最適化
【3.Create panorama...】 パノラマを作成する
【Advanced >>】 詳細モードへ
最初に行う作業は、
です。
画像を読込む際には、EXIF情報から焦点距離を読み取るダイアログが表示されることがあります。
APS-Cサイズのデジタル一眼レフカメラは、メーカーによって35mm一眼レフフィルムカメラ相当の焦点距離換算倍率が違います(Nikonは1.5倍、CanonKISSシリーズは1.6倍、など)。
PTGuiのデータベースにカメラデータベースが無い場合、又は簡易RAW現像ソフトなどでEXIF情報が継承されず情報が不足している場合は、この倍率数値を入力する必要が有ります。
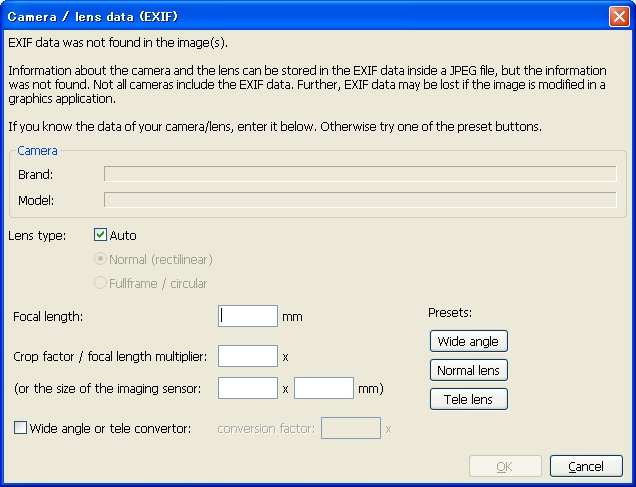
Camera / lens data (EXIF)
カメラ/レンズデータ (EXIF)
PTGui has found the focal length of your camera/lens in the EXIF data that was included in the image.
Unfortunately, the dimensions of the imaging sensor (CCD) could not be determined, since your camera does not include this information in the EXIF data and the camera is not listed in PTGui's camera database either.
PTGuiは画像に含まれるEXIFデータからカメラ/レンズの焦点距離を見つけました。
しかし残念ながらEXIF情報に含んでいないか、またはこのカメラデータがPTGuiのカメラデータベースに記載されていないために、撮像素子(CCD)の寸法を測定できませんでした。
If you know either the sensor size, or the so-called crop factor or focal length multiplier, please enter it below. If you don't have this information, use one of the preset buttons below.
センサーサイズまたは切抜取込数値、焦点距離換算倍率を、以下に入力してください。もしこの情報が分からない場合は、プリセットボタンのいずれかをクリックして下さい。
You can request your camera data to be included in a future version of PTGui. This will send EXIF data of your image (and nothing else) to the author of PTGui.
あなたは将来的なPTGuiのバージョンにあなたのカメラ情報を入れるリクエストをすることができます。PTGuiの開発者に
Camera カメラ情報
Brand: (自動入力)
Model:(自動入力)
Focal length 焦点距離: [ ] mm
Crop factor / focal length multiplier 切抜取込数値/焦点距離換算倍率: [ ] x
(or the size of the imaging sensor または撮像画面サイズ : [ ] x [ ] mm)
Presets プリセット:
【Wide angle】 広角レンズ
【Normai lens】 標準レンズ
【Tele lens】 望遠レンズ
□Wide angle or tele converter: conversion factor: [ ] x
広角又は望遠コンバージョンレンズ:倍率
上記のように数値を入れて(この場合は、CCDサイズを入力すると倍率も自動入力される)、【OK】ボタンをクリックすると、完了します。
すると、下記の様な画面になります。
(クリックすると拡大します)
縮小写真(サムネール)が表示されています。右端の回転アイコンで、サムネールを一括回転させることができます。
ツールバー直下のタブに、項目が2つ増えているのが分かります。
Source Images ソース画像
Crop 切り抜き
またカメラ/レンズ情報は、基本的にはEXIF情報から自動的に読込まれます。
Camera / lens parameters カメラ/レンズ情報
□Automatic (use EXIF data from camera, if available) 自動設定(利用可能ならカメラのEXIF情報を使う)
Lens type: レンズタイプ
Rectilinear (normal lens) 長方形(ノーマルレンズ)
Cylinderical 心射円筒画像
Circular 円周魚眼レンズ
Fullframe 対角魚眼レンズ
Equirectangular 正距円筒画像
Hor, Filed of View [ ]° 水平視野角
円周魚眼レンズを使用する場合は、下記の様な文章が出現します。
「Crop」タブをクリックして、切り抜き円と実際の円周魚眼画像の円が一致してるかどうか、確かめてください。
Don't forget to crop your images! The cropping circle on the Crop Tab should match the actual image circle.
画像を切り抜くことを忘れないでください。切り抜き円は、実際の画像円とマッチしていなければなりません。
これで写真の読み込みが完了しました。
読み込んだ状態で、このプロジェクトを保存しましょう。
ツールバーの保存アイコンをクリックするか、メニューバーの「File > Save」を選択すると、保存ダイアログが出てきますので、希望の場所にプロジェクトファイルを保存して下さい。
初めて使う方は、読み込んだ写真と同じフォルダが良いと思います。
ファイルの拡張子は「.pts」です。またファイルのアイコンは以下が表示されます。
ところで、プロジェクトファイルの場所を移動することがあると思います。
移動したプロジェクトファイルを開くと、読み込んだ写真の場所を改めて訊いてきます。
Could not load image 画像を読み込めませんでした: ○○○
One or more source images were not found. Do you want to locate the images in a different folder?
1枚以上のソース画像が見つかりませんでした。別のフォルダの中の画像を指定しますか?
【YES】ボタンをクリックして、使用している写真を1枚選択してください。
同じフォルダ内に全ての写真が入っていれば、同時に全て読み込まれます。
次にこの写真を解析して、360°の全方位パノラマ画像に変換するために、各写真を変形させます。
解析は数秒〜数10秒で完了し、終了後はパノラマエディタ画面が現れ、変形結果が表示されます。
ここで問題が発生した場合、様々な文章が出てきます。
一番ヒドいのは、コレでしょうか?コントロールポイントが設置されない画像が出て来ています。
PTGui was unable to detect control points for some of the images, therefore you need to add a few control points by hand. See Control Point Assitant for Details.
PTGuiはいくつかの画像に対してコントロールポイントを配置することができませんでした。ついては手動でコントロールポイントを配置することになります。詳しくは「コントロールポイントアシスタント」をご覧下さい。
また、コントロールポイントが足りない場合や、配置ミスがあった場合などは、以下のような文章が出ます。
The project may contain some misplaced control points. See the Control Point Assistant for details.
このプロジェクトには配置ミスのコントロールポイントが存在します。詳しくは「コントロールポイントアシスタント」をご覧下さい。
「コントロールポイントアシスタント」画面の見方や、修正方法は以降のチュートリアルを参照して下さい。
(クリックすると拡大します)
撮影時のカメラやレンズの位置が正しく、また撮影方法も正しい場合は、問題を表示する文章は出ません。
また少々のミスポイントがあっても、後加工でフォローできることも有ります。
原則的には、修正を行った際に必ず行う【Optimize... 最適化】 を実行した時に出てくるダイアログで「good」または「very good」が出る事を目標にしましょう。
(「not bad」「bad」「very bad」が出る間は、頑張って調整作業を行いましょう)。
(クリックすると拡大します)
The Optimizer has optimized your panorama and returned the following results:
最適化を実行しました。結果は以下の通りです。
Avarage control point distance コントロールポイント間距離の平均: ○
Minimum control point distance コントロールポイント間距離の最大値: ○
Maximum control point distance コントロールポイント間距離の最小値: ○
(control point distance is measureed in source image pixels)
(コントロールポイント間距離はソース画像のピクセルで計測されます)
This is ○
FoV=○, a=○, b=○, c=○
Do you want to accept the changes made by the optimizer?
この最適化の結果を採用しますか?
それぞれの写真がスムーズに変形され、1枚のパノラマ写真を形作ることが出来たら、あとは出力するだけです。
「Create Panorama」画面の説明は、後日の回に詳しく行います。
以上で、この画面の簡易モードのワークフローをお届けしましたが、もう一つのモード「詳細モード」はどのようなものでしょうか?
(クリックすると拡大します)
タブが一気に増えました。このタブで表示される画面の説明は、次回以降にお話していきます。
また、テンプレートの適用などは、この画面の時に行うと便利です。テンプレートの作成や適用は、後日お話します。
まず最初にPTGuiを起動すると、以下の様な画面になります。
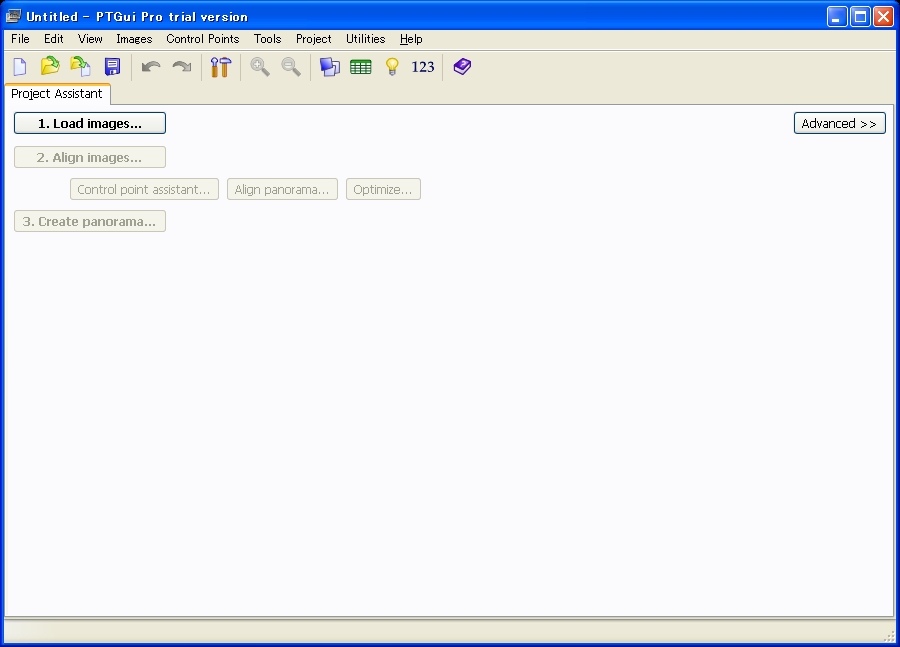
PTGuiは、複数の写真を合成して1枚のパノラマ画像にしますが、そのプロセスを操作する画面がこれです。そして保存ファイルはこの画面の設定を全て記憶しています。この設定ファイルを「Project :プロジェクト」と言います。
この初期画面は「Project Assistant :プロジェクト・アシスタント」と言いますが、その名前の通り、プロジェクトを進行するナビゲーション的な役割を果たします。
画面上部にある「toolbar :ツールバー」にあるアイコンの役割を、それぞれ紹介しましょう。

 新規プロジェクト作成
新規プロジェクト作成 プロジェクトを開く
プロジェクトを開く テンプレートを適用する
テンプレートを適用する 保存
保存 取り消し(アンドゥ)
取り消し(アンドゥ)
再実行(リドゥ)
 環境設定を開く
環境設定を開く ズームイン
ズームイン ズームアウト
ズームアウト パノラマエディタを開く
パノラマエディタを開く コントロールポイント表を開く
コントロールポイント表を開く コントロールポイントアシスタントを開く
コントロールポイントアシスタントを開く 数値入力画面を開く
数値入力画面を開く ヘルプ画面を開く
ヘルプ画面を開くちなみに、この画面は「Simple 簡易モード」と呼ばれ、パノラマ作成までの工程が非常に少ないのが特徴です。
画面にあるボタンを挙げてみましょう。
【1.Load images...】 画像を読み込む
【2.Align images...】 画像を並べる
【Control Point assistant...】 コントロールポイントアシスタントを開く
【Align panorama】 パノラマを調整する
【Optimize...】 最適化
【3.Create panorama...】 パノラマを作成する
【Advanced >>】 詳細モードへ
最初に行う作業は、
【1.Load Images...画像を読み込む】 ボタンをクリックするか、メニューバーから「Images > Add...」(Ctrl+Alt+A)を選んで画像読込み画面を開いて読込む。または、合成したい写真群をまとめてこの画面にドラッグ&ドロップすることで読み込むことも出来る。
です。
画像を読込む際には、EXIF情報から焦点距離を読み取るダイアログが表示されることがあります。
APS-Cサイズのデジタル一眼レフカメラは、メーカーによって35mm一眼レフフィルムカメラ相当の焦点距離換算倍率が違います(Nikonは1.5倍、CanonKISSシリーズは1.6倍、など)。
PTGuiのデータベースにカメラデータベースが無い場合、又は簡易RAW現像ソフトなどでEXIF情報が継承されず情報が不足している場合は、この倍率数値を入力する必要が有ります。
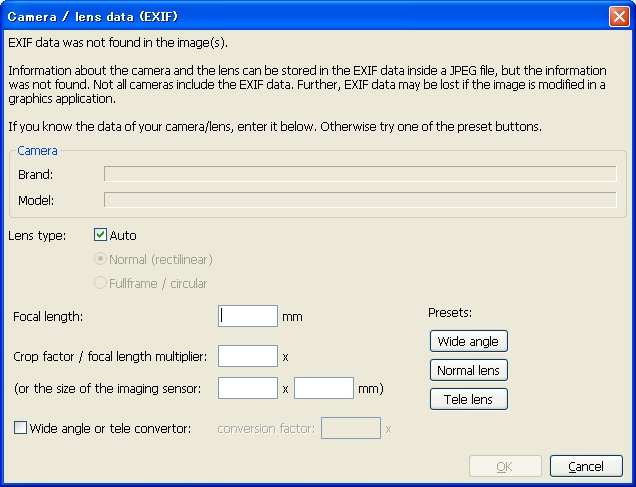
Camera / lens data (EXIF)
カメラ/レンズデータ (EXIF)
PTGui has found the focal length of your camera/lens in the EXIF data that was included in the image.
Unfortunately, the dimensions of the imaging sensor (CCD) could not be determined, since your camera does not include this information in the EXIF data and the camera is not listed in PTGui's camera database either.
PTGuiは画像に含まれるEXIFデータからカメラ/レンズの焦点距離を見つけました。
しかし残念ながらEXIF情報に含んでいないか、またはこのカメラデータがPTGuiのカメラデータベースに記載されていないために、撮像素子(CCD)の寸法を測定できませんでした。
If you know either the sensor size, or the so-called crop factor or focal length multiplier, please enter it below. If you don't have this information, use one of the preset buttons below.
センサーサイズまたは切抜取込数値、焦点距離換算倍率を、以下に入力してください。もしこの情報が分からない場合は、プリセットボタンのいずれかをクリックして下さい。
You can request your camera data to be included in a future version of PTGui. This will send EXIF data of your image (and nothing else) to the author of PTGui.
あなたは将来的なPTGuiのバージョンにあなたのカメラ情報を入れるリクエストをすることができます。PTGuiの開発者に
Camera カメラ情報
Brand: (自動入力)
Model:(自動入力)
Focal length 焦点距離: [ ] mm
Crop factor / focal length multiplier 切抜取込数値/焦点距離換算倍率: [ ] x
(or the size of the imaging sensor または撮像画面サイズ : [ ] x [ ] mm)
Presets プリセット:
【Wide angle】 広角レンズ
【Normai lens】 標準レンズ
【Tele lens】 望遠レンズ
□Wide angle or tele converter: conversion factor: [ ] x
広角又は望遠コンバージョンレンズ:倍率
上記のように数値を入れて(この場合は、CCDサイズを入力すると倍率も自動入力される)、【OK】ボタンをクリックすると、完了します。
すると、下記の様な画面になります。
(クリックすると拡大します)
縮小写真(サムネール)が表示されています。右端の回転アイコンで、サムネールを一括回転させることができます。
ツールバー直下のタブに、項目が2つ増えているのが分かります。
Source Images ソース画像
Crop 切り抜き
またカメラ/レンズ情報は、基本的にはEXIF情報から自動的に読込まれます。
Camera / lens parameters カメラ/レンズ情報
□Automatic (use EXIF data from camera, if available) 自動設定(利用可能ならカメラのEXIF情報を使う)
Lens type: レンズタイプ
Rectilinear (normal lens) 長方形(ノーマルレンズ)
Cylinderical 心射円筒画像
Circular 円周魚眼レンズ
Fullframe 対角魚眼レンズ
Equirectangular 正距円筒画像
Hor, Filed of View [ ]° 水平視野角
円周魚眼レンズを使用する場合は、下記の様な文章が出現します。
「Crop」タブをクリックして、切り抜き円と実際の円周魚眼画像の円が一致してるかどうか、確かめてください。
Don't forget to crop your images! The cropping circle on the Crop Tab should match the actual image circle.
画像を切り抜くことを忘れないでください。切り抜き円は、実際の画像円とマッチしていなければなりません。
これで写真の読み込みが完了しました。
読み込んだ状態で、このプロジェクトを保存しましょう。
ツールバーの保存アイコンをクリックするか、メニューバーの「File > Save」を選択すると、保存ダイアログが出てきますので、希望の場所にプロジェクトファイルを保存して下さい。
初めて使う方は、読み込んだ写真と同じフォルダが良いと思います。
ファイルの拡張子は「.pts」です。またファイルのアイコンは以下が表示されます。
ところで、プロジェクトファイルの場所を移動することがあると思います。
移動したプロジェクトファイルを開くと、読み込んだ写真の場所を改めて訊いてきます。
Could not load image 画像を読み込めませんでした: ○○○
One or more source images were not found. Do you want to locate the images in a different folder?
1枚以上のソース画像が見つかりませんでした。別のフォルダの中の画像を指定しますか?
【YES】ボタンをクリックして、使用している写真を1枚選択してください。
同じフォルダ内に全ての写真が入っていれば、同時に全て読み込まれます。
次にこの写真を解析して、360°の全方位パノラマ画像に変換するために、各写真を変形させます。
* 【2. Align images...画像を調整する】 ボタンをクリックして、解析と変形を始める。
解析は数秒〜数10秒で完了し、終了後はパノラマエディタ画面が現れ、変形結果が表示されます。
ここで問題が発生した場合、様々な文章が出てきます。
一番ヒドいのは、コレでしょうか?コントロールポイントが設置されない画像が出て来ています。
PTGui was unable to detect control points for some of the images, therefore you need to add a few control points by hand. See Control Point Assitant for Details.
PTGuiはいくつかの画像に対してコントロールポイントを配置することができませんでした。ついては手動でコントロールポイントを配置することになります。詳しくは「コントロールポイントアシスタント」をご覧下さい。
また、コントロールポイントが足りない場合や、配置ミスがあった場合などは、以下のような文章が出ます。
The project may contain some misplaced control points. See the Control Point Assistant for details.
このプロジェクトには配置ミスのコントロールポイントが存在します。詳しくは「コントロールポイントアシスタント」をご覧下さい。
「コントロールポイントアシスタント」画面の見方や、修正方法は以降のチュートリアルを参照して下さい。
(クリックすると拡大します)
撮影時のカメラやレンズの位置が正しく、また撮影方法も正しい場合は、問題を表示する文章は出ません。
また少々のミスポイントがあっても、後加工でフォローできることも有ります。
原則的には、修正を行った際に必ず行う【Optimize... 最適化】 を実行した時に出てくるダイアログで「good」または「very good」が出る事を目標にしましょう。
(「not bad」「bad」「very bad」が出る間は、頑張って調整作業を行いましょう)。
(クリックすると拡大します)
The Optimizer has optimized your panorama and returned the following results:
最適化を実行しました。結果は以下の通りです。
Avarage control point distance コントロールポイント間距離の平均: ○
Minimum control point distance コントロールポイント間距離の最大値: ○
Maximum control point distance コントロールポイント間距離の最小値: ○
(control point distance is measureed in source image pixels)
(コントロールポイント間距離はソース画像のピクセルで計測されます)
This is ○
FoV=○, a=○, b=○, c=○
Do you want to accept the changes made by the optimizer?
この最適化の結果を採用しますか?
それぞれの写真がスムーズに変形され、1枚のパノラマ写真を形作ることが出来たら、あとは出力するだけです。
* 【3. Create panorama... パノラマを作成する】ボタンをクリックして、パノラマ出力画面に移り、設定を変えてパノラマ画像を出力する。
「Create Panorama」画面の説明は、後日の回に詳しく行います。
以上で、この画面の簡易モードのワークフローをお届けしましたが、もう一つのモード「詳細モード」はどのようなものでしょうか?
(クリックすると拡大します)
タブが一気に増えました。このタブで表示される画面の説明は、次回以降にお話していきます。
また、テンプレートの適用などは、この画面の時に行うと便利です。テンプレートの作成や適用は、後日お話します。

コメントをかく