どうやら最初はSDカードの2GBくらいしか使用していないらしい。と聞いたのでまずはdfコマンド(ドライブの使用量を確認するコマンド)で確認してみる。
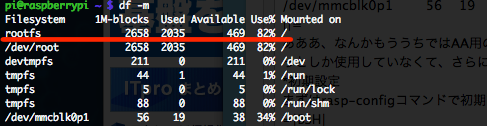
まあ、とりあえず、2658MB程度がrootfsであとはちょぼちょぼということで、2GBちょっとしか使用していなくて、さらにそのうち80%以上は使われているのが確認できた。この後の初期設定でこれも解消する。
pi@raspberrypi ~ $ df -m Filesystem 1M-blocks Used Available Use% Mounted on rootfs 2658 2035 469 82% / /dev/root 2658 2035 469 82% / devtmpfs 211 0 211 0% /dev tmpfs 44 1 44 1% /run tmpfs 5 0 5 0% /run/lock tmpfs 88 0 88 0% /run/shm /dev/mmcblk0p1 56 19 38 34% /bootあああ、なんかもううちではAA用の記法つかってもずれずれでやる気なくすんだが 悲。キャプチャも置いておく。
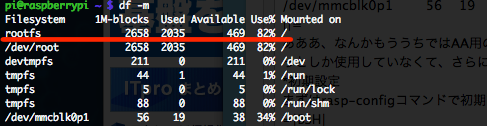
まあ、とりあえず、2658MB程度がrootfsであとはちょぼちょぼということで、2GBちょっとしか使用していなくて、さらにそのうち80%以上は使われているのが確認できた。この後の初期設定でこれも解消する。
- 上で示したSDカードの一部しか使用可能になっていないのをすべて使用可能にする。
Root partition has been resized. The filesystem will be enlarged upon the next rebootと表示される。次回起動時には大きくなっていることだろう。
- id'pi'のパスワードを変更する。
You will now be asked to enter a new password for the pi user =|| 新しいパスワードを入力するように促されますよ。と出るので、そのままEnterを押して<OK>する。 プロンプトになってパスワードを聞かれるのでパスワード入力。 =|BSH| Enter new UNIX password: (パスワード入力) Retype new UNIX password: (確認のため再度入力)両方が合っていれば下記のように表示されパスワードは変更された。
Password changed successfully
Chose boot option (起動時のオプションを選択してください) Console Text console, requiring login (default) (テキストコンソール ログインが必要(デフォルト)) Desktop Log in as user 'pi' at the graphical desktop (デスクトップ ユーザーpiでログインした状態で自動的にX Window Systemが起動する) Scratch Start the Scratch programming environment upon boot (Scratchのプログラミング環境で起動する)自分は特に変更の必要がないので一番上のコンソールを選択。
- I1 Change Locale (言語切替)
- ja_JP.UTF-8 UTF-8
- I2 Change Timezone (タイムゾーン選択)
- I3 Change Keyboard Layout (キーボードレイアウト変更)
- A1 Overscan
- A2 Hostname
Please note: RFCs mandate that a hostname's labels may contain only the ASCII letters 'a' through 'z' (case-insensitive), the digits '0' through '9', and the hyphen. Hostname labels cannot begin or end with a hyphen. No other symbols, punctuation characters, or blank spaces are permitted. (ホスト名はRFCで'a'から'z'のASCII文字、'0'から'9'の数字とハイフンしか使用出来ないと決まっている。 また、先頭もしくは終わりにハイフンを使用することは出来ない。 これ以外の記号、句読点、または空白スペースは使えません。)私はとある理由から'birth'と名付けた。
- A3 Memory Split Change the amount of memory made available to the GPU
- A4 SSH
- A5 SPI
- A6 Audio
- A7 Update
Raspberry Piを終わらせる。
Raspberry Piはワンチップマイコンと違ってLinux OSが走っているパソコンなので、いきなりマイクロUSBを抜いたりするのは「終了」をしないで、パソコンの電源を落とすようなもの。ちゃんと終了しなくてはいけない。Linuxや他のUNIX系のマシンと同じで下記のどちらかのコマンドで終了する。
おっと忘れてた。このコマンドを打ったからといってすぐにUSBケーブルを抜いてはいけない。コマンドを打ったらしばらくACTのLEDがチカチカする。その後点灯しなくなるので、そうしたらおもむろにUSBケーブルを抜く(電源を落とす)。この時PWR LED(パワーLED)は点いているけど、それは問題ない。USBケーブルをさしているとここは必ず点いている。と思われる。
Raspberry Piはワンチップマイコンと違ってLinux OSが走っているパソコンなので、いきなりマイクロUSBを抜いたりするのは「終了」をしないで、パソコンの電源を落とすようなもの。ちゃんと終了しなくてはいけない。Linuxや他のUNIX系のマシンと同じで下記のどちらかのコマンドで終了する。
pi@raspberrypi ~ $ sudo shutdown -h nowもしくは
pi@raspberrypi ~ $ sudo halt
おっと忘れてた。このコマンドを打ったからといってすぐにUSBケーブルを抜いてはいけない。コマンドを打ったらしばらくACTのLEDがチカチカする。その後点灯しなくなるので、そうしたらおもむろにUSBケーブルを抜く(電源を落とす)。この時PWR LED(パワーLED)は点いているけど、それは問題ない。USBケーブルをさしているとここは必ず点いている。と思われる。
タグ
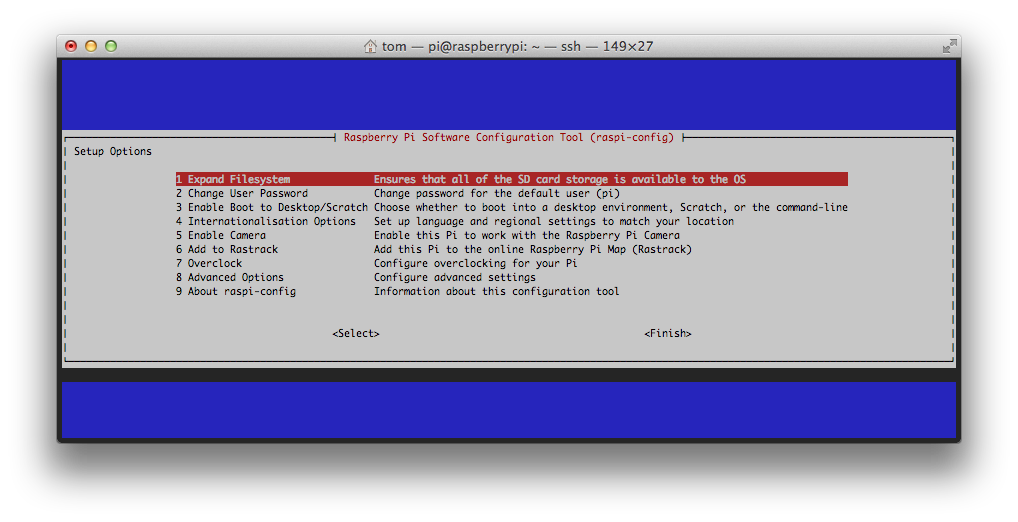


コメントをかく