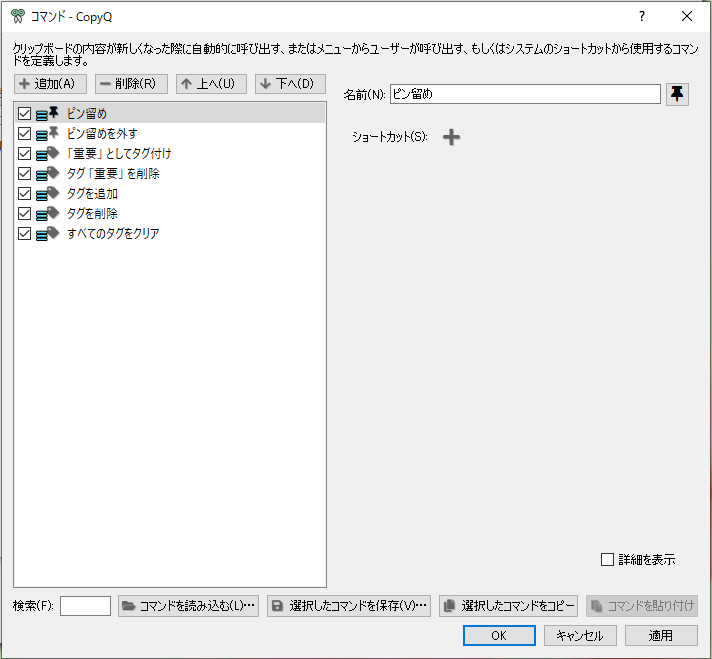
CopyQでは、次の方法でコマンドを使用して機能を拡張できます。
- 履歴で選択したアイテムのコンテキストメニューにカスタムコマンドを追加します。
- クリップボードが変更されたときにカスタムコマンドを自動的に実行します。
- グローバル/システム全体のショートカットをカスタムコマンドに割り当てます。
- Webリンクまたはその他のタイプのクリップボードコンテンツを特別なタブに自動的に保存して、履歴をきれいに保ちます。
- 現在の日付または時刻または変更されたクリップボードをグローバルショートカットに貼り付けます。
- 選択したアイテムまたはクリップボードを外部アプリケーション(Webブラウザーや画像エディターなど)に渡します。
- TODOリストを維持し、アイテムを「重要」としてタグ付けするか、カスタムタグを使用します。
- その他のアイデアや便利なコマンドについては、コマンドの例を参照してください。
コマンドダイアログで新しいコマンドを作成できます。ダイアログを開くには:
- デフォルトのショートカットF6を押します。
- あるいは「ファイル」メニューのメニューコマンド「コマンド/グローバルショートカット…」を選択します。
- 左側のカスタムコマンドのリスト
- 右側の現在選択されているコマンドの設定
- 上部にあるコマンドリストを変更するボタン(コマンドの追加、削除、移動)
- 下部にあるコマンドのフィルターテキストフィールド(検索)
- 下部にあるコマンドを保存、ロード、コピー、貼り付けするためのボタン
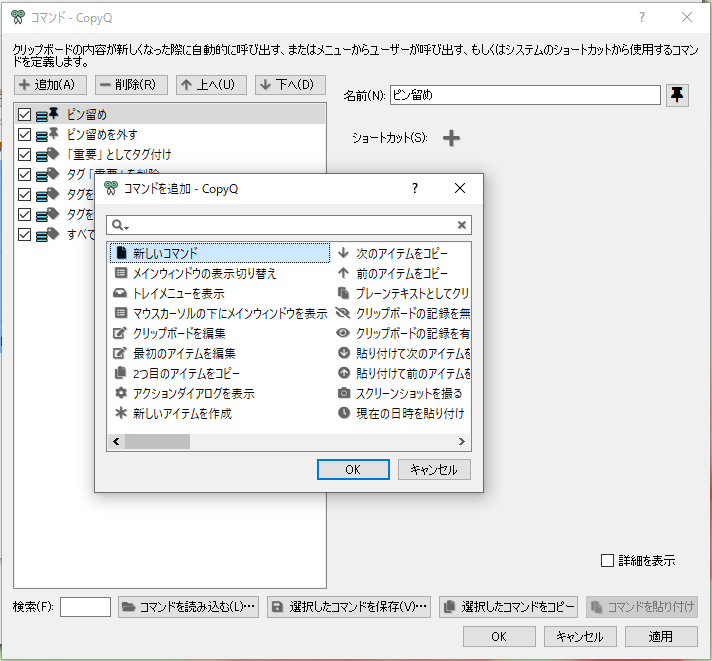
新しいコマンドを作成するには、コマンドダイアログの[追加]ボタンをクリックします。これにより、事前定義されたコマンドのリストが開きます。
リスト先頭の「新しいコマンド」は新しい空のコマンドを作成します(ただし、設定しないと何も実行されません)。最も頻繁に使用される定義済みコマンドの1つは「メインウィンドウの表示/非表示」で、CopyQウィンドウの表示と非表示を切り替えるグローバルショートカットを割り当てることができます。
定義済みのコマンドをダブルクリックすると(または1つまたは複数のコマンドを選択して[OK]をクリックすると)、コマンドのリストに追加されます。[コマンド]ダイアログの右側に、新しいコマンドの構成が表示されます。
たとえば、「メインウィンドウの表示/非表示」の場合、「グローバルショートカット」オプションのみを変更する必要があるので、その横の+ボタンをクリックして、割り当てるショートカットを押します。
コマンドリストのコマンドの横にあるチェックボックスをクリックする(チェックを外す)と、コマンドをすばやく無効にできます。
ダイアログの「OK」または「適用」ボタンをクリックすると、すべてのコマンドが永続的に保存されます。
事前定義されたコマンド
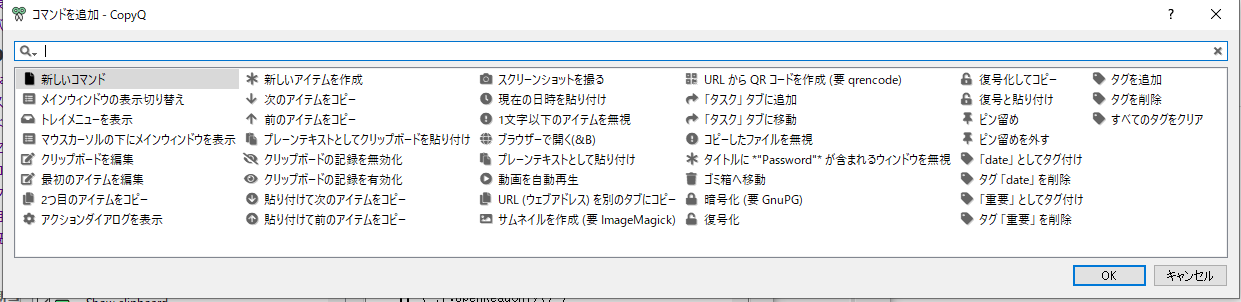
有効にすると、クリップボードが変更されるたびにコマンドがトリガーされます。
自動アイテムは、コマンドリストに表示される順に実行されます。トリガーされた自動コマンドに「アイテムの削除」オプションが設定されているか、が呼び出されている場合、他の自動コマンドは実行されません。copyq ignore
コマンドは現在のクリップボードデータに適用されます -つまり、以下のオプションは、クリップボードのテキストやその他のデータにアクセスします。
自動アイテムは、コマンドリストに表示される順に実行されます。トリガーされた自動コマンドに「アイテムの削除」オプションが設定されているか、が呼び出されている場合、他の自動コマンドは実行されません。copyq ignore
コマンドは現在のクリップボードデータに適用されます -つまり、以下のオプションは、クリップボードのテキストやその他のデータにアクセスします。
有効になっている場合、コマンドはメインウィンドウから、アプリケーションのショートカット、コンテキストメニュー、または[アイテム]メニューから実行できます。コマンドはトレイメニューからも実行できます。
オプションの横にあるボタンをクリックすると、ショートカットを割り当てることができます。これらのアプリケーションショートカットは、CopyQウィンドウにフォーカスがあるときにのみ機能します。
コマンドがトレイメニューから実行される場合、それはクリップボードデータに適用されます。それ以外の場合は、選択されたアイテムのデータに適用されます。
オプションの横にあるボタンをクリックすると、ショートカットを割り当てることができます。これらのアプリケーションショートカットは、CopyQウィンドウにフォーカスがあるときにのみ機能します。
コマンドがトレイメニューから実行される場合、それはクリップボードデータに適用されます。それ以外の場合は、選択されたアイテムのデータに適用されます。
グローバルまたはシステムショートカットは、メインアプリケーションウィンドウがフォーカスされていない場合でも機能するキーボードショートカットです。
有効にすると、割り当てられたショートカットが押されるたびにコマンドがトリガーされます。
このコマンドは、クリップボードのデータや選択したアイテムには適用されません。
有効にすると、割り当てられたショートカットが押されるたびにコマンドがトリガーされます。
このコマンドは、クリップボードのデータや選択したアイテムには適用されません。
有効な場合、コマンドは他のスクリプトが開始される前にロードされるスクリプトです。これにより、既存の関数を上書きして新しい関数を作成できます(新しいコマンドライン引数を使用できます)。
スクリプトコマンドを参照してください。
スクリプトコマンドを参照してください。
有効にすると、コマンドを使用して、表示する前にアイテムデータを変更します。使用 data()現在の項目のデータを取得し、setData()表示するデータを変更する(これらは永続的に格納されていません)。
表示コマンドを参照してください。
表示コマンドを参照してください。
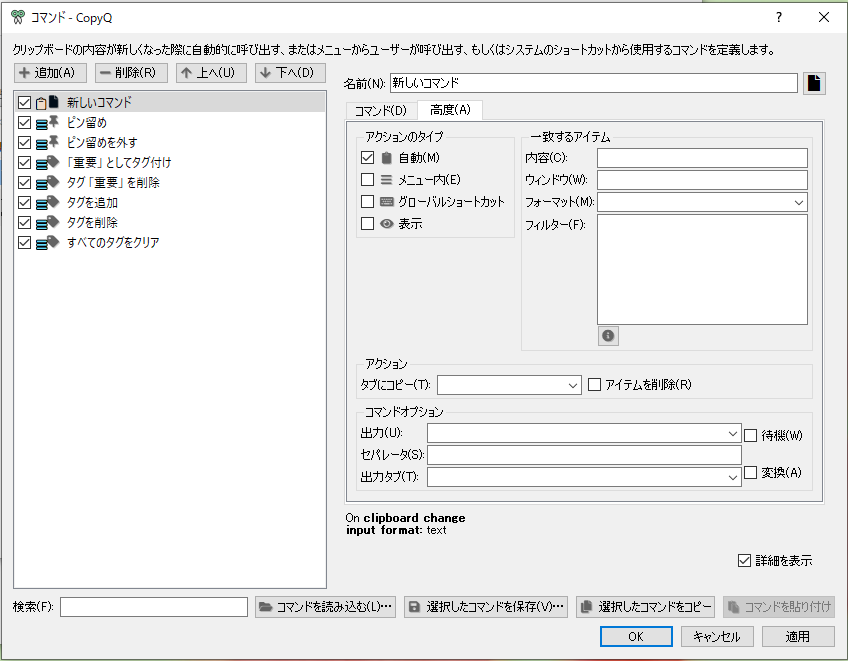
このグループは、「自動」または「メニュー内」コマンドでのみ表示されます。サブオプションは、コマンドをいつ使用できるかを指定します。
- 内容 - 選択したアイテム(「メニュー内」コマンドの場合)またはクリップボード(「自動」コマンドの場合)のテキストに一致する正規表現。例えば、^https?://単純なWebアドレス(http://またはで始まるテキストhttps://)に一致します。
- ウィンドウ - アクティブウィンドウのウィンドウタイトルに一致する正規表現(「自動」コマンドのみ)。例えば、一部のWebブラウザーのウィンドウのタイトルと一致させるにはChromium$やMozilla Firefox$(式の中では$はタイトルの終わりを意味します)。
- フィルター - 選択したアイテムのテキストを検証するコマンド(「メニュー内」コマンドの場合)またはクリップボード(「自動」コマンドの場合)。コマンドがゼロ以外の終了コードで終了する場合、コマンドはコンテキストメニューに表示されず、クリップボードの変更時に自動的にトリガーされます。
- フォーマット - 選択したアイテムまたはクリップボードのフォーマットと一致します。この形式のデータは、コマンドの標準入力に送信されます。これは、コマンドがグローバルショートカットでトリガーされた場合は適用されません。
このグループは、「自動」または「メニュー内」コマンドでのみ表示されます。
- タブにコピー - 指定されたタブに新しいアイテムを作成します。
- アイテムを削除 - 選択したアイテムを削除します。「自動」コマンドで有効になっている場合、クリップボードは無視され、他の自動コマンドは実行されません。
このグループは、「メニュー内」コマンドでのみ表示されます。
- 「実行後にメインウィンドウを隠す」オプション - 有効にすると、コマンドの実行後にメインウィンドウが非表示になります。
このグループは、「自動」または「メニュー内」コマンドでのみ表示されます。
- 待機 - 以下のオプションを適用する前にアクションダイアログを表示します。
- 変換 - 選択アイテムを変更します。つまり、削除して、コマンドの標準出力に置き換えます。
- 出力 - 新しいアイテムとして保存する標準出力の形式。
- セパレータ - 出力を複数のアイテム\nに分割するためのセパレーター(行を分割するため)。
- 出力タブ - コマンドの出力を保存するためのタブ。
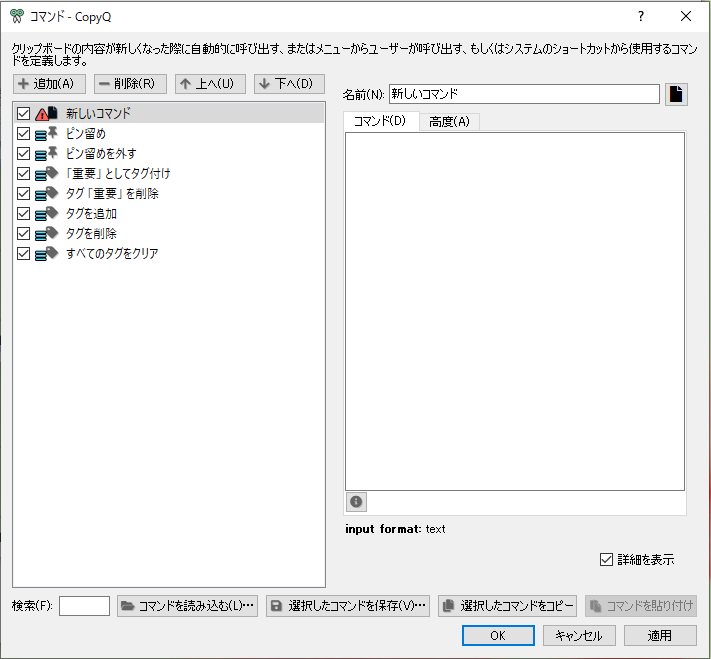
コマンドタブ側にある実行コマンドのテキストボックス
これには次のいずれかを含めることができます。
- 単純なコマンドライン(例:copyq popup %1では 引数%1は、選択したアイテムまたはクリップボードのテキストを意味します)
- コマンドインタプリタの入力(bash:、powershell:、python:等)
- CopyQスクリプト(接頭辞copyq:)
現在のCopyQセッション名は、COPYQ_SESSION_NAME 環境変数に格納されます(「セッション」を参照)。
例(PythonからCopyQを呼び出す):
python: import os from subprocess import call copyq = os.environ['COPYQ'] call([copyq, 'read', '0'])例(Windows上のPowerShellからCopyQを呼び出す):
powershell: $Item1 = (& "$env:COPYQ" read 0 | Out-String) echo "First item: $Item1"
コマンドをファイルに保存(「選択したコマンドを保存…」ボタン)するか、クリップボードにコピーすることで、コマンドをバックアップまたは共有できます。
保存されたコマンドは、コマンドリストに戻すことも([コマンドを読み込み]ボタン)、クリップボードからリストに貼り付けることもできます。
コマンドの例、共有コマンド(スクリプト)からコマンドをコピーして、いくつかの例を試すことができます。
保存されたコマンドは、コマンドリストに戻すことも([コマンドを読み込み]ボタン)、クリップボードからリストに貼り付けることもできます。
コマンドの例、共有コマンド(スクリプト)からコマンドをコピーして、いくつかの例を試すことができます。
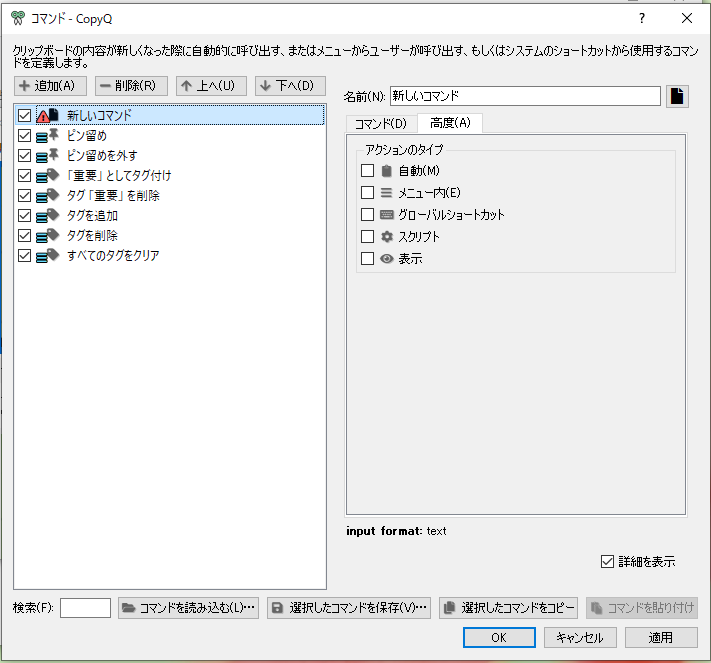

最新コメント