(この機能を有効にするには、「暗号化」アイテムプラグインが必要です。)
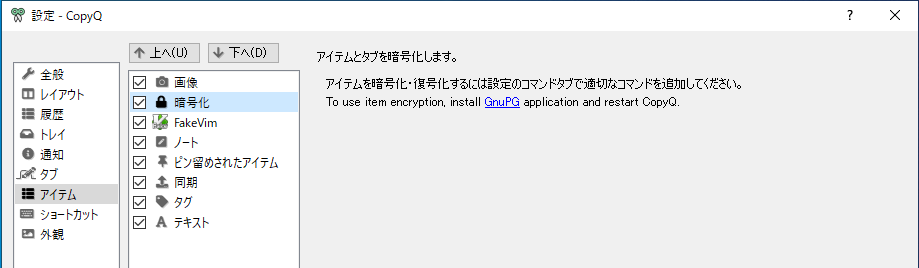
プラグインの設定(設定ダイアログの[アイテム]項)で、GnuPGのインストールを求められる場合があります 。
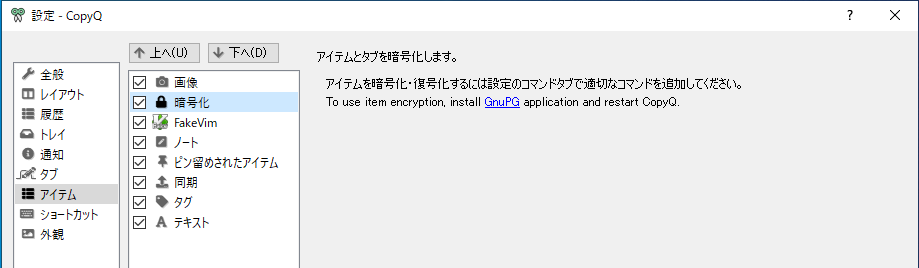
プラグインの設定(設定ダイアログの[アイテム]項)で、GnuPGのインストールを求められる場合があります 。
- Windowsでは、Chocolateyを使用してGpg4win Vanillaをインストールできます。
choco install gpg4win-vanilla
- Linuxでは、gpgコマンドラインユーティリティをインストールします。通常はgnupgパッケージによって提供されますが、一部のディストリビューションではパッケージ名が異なる場合があります。
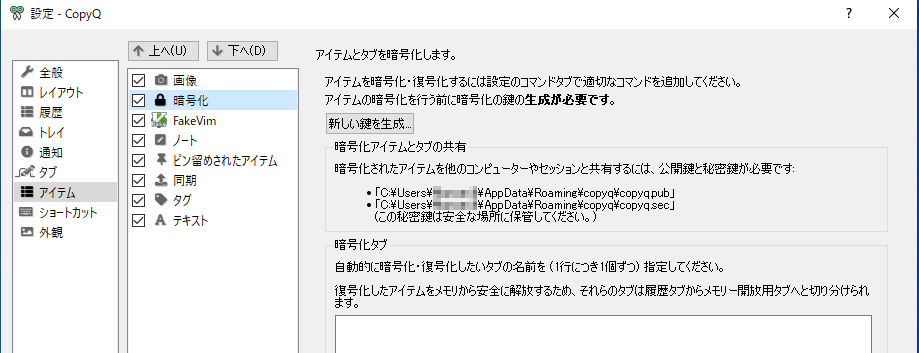
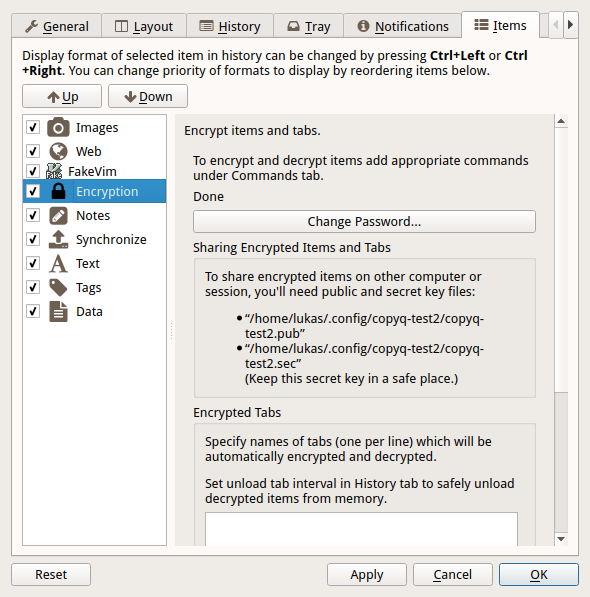
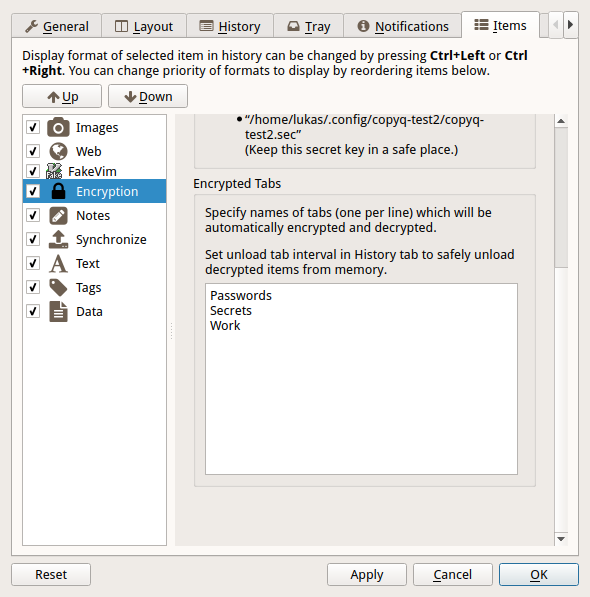
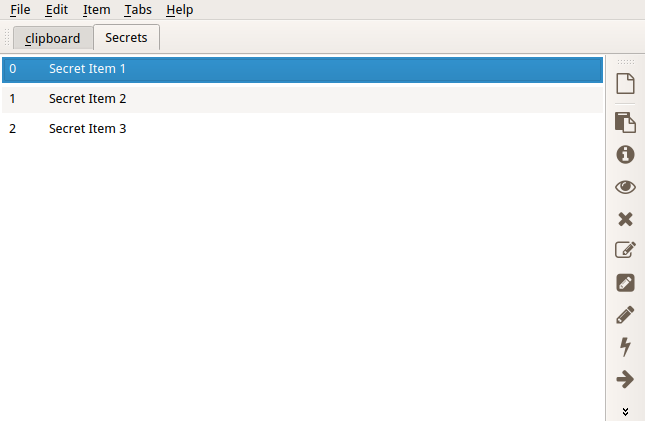
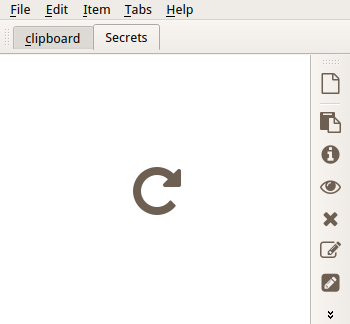

最新コメント