最終更新:ID:5LW62DpueQ 2011年06月07日(火) 20:03:23履歴
ルニアには直接関係は無い事や補助的な事などを説明
3.下の画像のアップロードボタンを押す

4.そして参照を選び、「ファイルを選択」のボタンを押して画像の場所を選択して「送信」を押す。そしたら下に画像が追加されます。
5.LとSがあるので、Sの方を選んでください。

2.下のようなアップロード画面が出るので、手順に沿ってアップする。(タイトルは別に入力必要無いです)
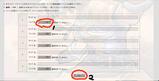
3.アップロードが終われば、下の通りにやればOKです。
.下の画像のアップロードボタンを押す

4.そして参照を選び、「ファイルを選択」のボタンを押して画像の場所を選択して「送信」を押す。そしたら下に画像が追加されます。
5.LとSがあるので、Sの方を選んでください。
スタートメニュー→すべてのプログラム→アクセサリ→ペイント起動
そして左上のファイルを選び、開くから加工したい画像を選択
あとは、ブラシで塗りつぶすなり四角形で塗りつぶしたりしてください
部分的に切り取りたい場合は「選択」で範囲を決めて、右クリック→コピー→ファイル→新規(この時保存するか聞いてくるが、いいえを選ぶ)→右クリック→貼り付け→余分な枠を取り除く

最後に「名前をつけて保存」
「上書き保存」だと元の画像が消えるので もしもの時の為に残しておいた方がいいかもです
- キーボードにある「Prt Scr」を押してSSを撮る
- 保存される場所はマイコンピューター→Cドライブ→Nexon→Lunia_JP→ScreenShots→自分のキャラ名のフォルダ
3.下の画像のアップロードボタンを押す

4.そして参照を選び、「ファイルを選択」のボタンを押して画像の場所を選択して「送信」を押す。そしたら下に画像が追加されます。
5.LとSがあるので、Sの方を選んでください。
- 上の方法でアップできない場合

2.下のようなアップロード画面が出るので、手順に沿ってアップする。(タイトルは別に入力必要無いです)
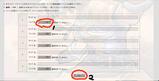
3.アップロードが終われば、下の通りにやればOKです。
.下の画像のアップロードボタンを押す

4.そして参照を選び、「ファイルを選択」のボタンを押して画像の場所を選択して「送信」を押す。そしたら下に画像が追加されます。
5.LとSがあるので、Sの方を選んでください。
- Windows標準装備のペイントを使って説明したいと思います。(他に何かソフトがあるなら、それを使った方が高性能の編集が出来ますね)
スタートメニュー→すべてのプログラム→アクセサリ→ペイント起動
そして左上のファイルを選び、開くから加工したい画像を選択
あとは、ブラシで塗りつぶすなり四角形で塗りつぶしたりしてください
部分的に切り取りたい場合は「選択」で範囲を決めて、右クリック→コピー→ファイル→新規(この時保存するか聞いてくるが、いいえを選ぶ)→右クリック→貼り付け→余分な枠を取り除く

最後に「名前をつけて保存」
「上書き保存」だと元の画像が消えるので もしもの時の為に残しておいた方がいいかもです



