前ページへ | 目次 | 次ページへ
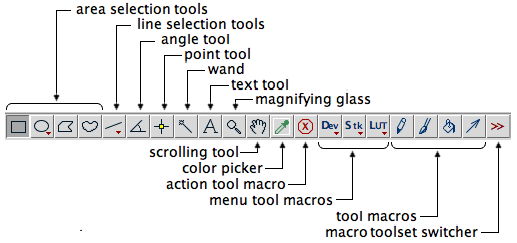
ImageJ の toolbar(ツールバー)
ツールバーの右端のツールは、StartupMacros ファイルのマクロにより定義される。StartupMacros ファイルは Pluginsメニュー>Macros>Startup Macros コマンドで開くことができる。このツールは Startup Macros ファイルを編集するとカスタマイズできるし、ツールバーの右端にある メニューを使って完全に置き換えることもできる。マクロ言語の文書には、マクロツールについての詳細な情報がある。
メニューを使って完全に置き換えることもできる。マクロ言語の文書には、マクロツールについての詳細な情報がある。
- このページのオリジナルページ:Tools
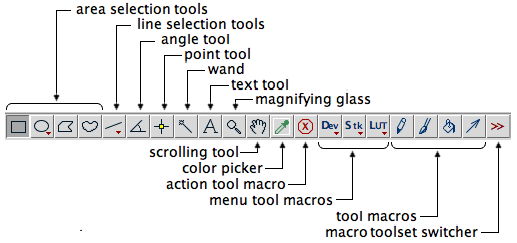
ImageJ の toolbar(ツールバー)
- Area Selection Tools(領域選択ツール)
- Line Selection Tools(線選択ツール)
-
 Angle Tool(角度ツール)
Angle Tool(角度ツール) -
 Point Selection Tool(点選択ツール)
Point Selection Tool(点選択ツール) -
 Text Tool(テキストツール)
Text Tool(テキストツール) -
 Magnifying Glass(拡大鏡)
Magnifying Glass(拡大鏡) -
 Scrolling Tool(スクロールツール)
Scrolling Tool(スクロールツール) -
 Color Picker(カラーピッカー)
Color Picker(カラーピッカー) - Macro Tools(マクロツール)
-
 Macro Toolset Switcher(マクロツールセット切り替え)
Macro Toolset Switcher(マクロツールセット切り替え)
このツールは、画像内の一部の領域を他の部分と区別して取り扱うための area selections(選択領域)を作成するのに用いる。選択領域の内容は、internal clipboard(内部クリップボード)にコピーしたり、消去して白くしたり、現在の描画色(前景色)で塗りつぶしたり、輪郭線を描いたり(Editメニュー>Draw (描画)を利用)、フィルター処理をしたり、計測したりできる。Editメニュー>Clear (消去)のショートカットキーはバックスぺースキーである。描画色を変えるには、Imageメニュー>Colors>Color Picker (カラーピッカー)を使う。Editメニュー>Draw (描画)で使う線の太さを変えるには、線を描くツールどれかをダブルクリックする。選択領域を「つまんで」、どちらかの方向に1ピクセルずつ移動させるには、矢印キーを使う。
選択領域を作成するときは、[SHIFT]キーを押しながらドラッグすると、長方形が強制的に正方形(square)に制限される。サイズを変えたいときは、右下角の小さな「ハンドル」を使う。幅や高さを一度に1ピクセルずつ変えたいときは、[ALT]キーを押しながら、矢印キーを使う。選択範囲が作成、変更されたら、ステータスバーに位置や幅、高さが表示される。移動するとき、サイズを変えるときに、[ALT]キーを押しながら行うと、位置やサイズをピクセル単位で表示される。
ImageJ 1.42 またはそれ以降では、[CTRL]キー(Mac ではコマンドキー)を押しながら行うと、長方形の中心を基準点にサイズが変更される。ImageJ 1.43 またはそれ以降では、[ALT]キーを押しながらサイズを変えると、強制的に現在の縦横比のままになるように制限される。
ImageJ 1.42 またはそれ以降では、[CTRL]キー(Mac ではコマンドキー)を押しながら行うと、長方形の中心を基準点にサイズが変更される。ImageJ 1.43 またはそれ以降では、[ALT]キーを押しながらサイズを変えると、強制的に現在の縦横比のままになるように制限される。
楕円の選択範囲を作成する。[SHIFT]キーを押しながらだと、選択範囲が強制的に正円になる。幅や高さを変えたいときは、[ALT]キーを押しながら矢印キーを使う。選択範囲が生成またはサイズ変更されると、幅と高さがステータスバーに表示される。このツールを右クリック、またはダブルクリックすると、選択範囲ブラシ(Selection Brush)ツールに変更される。
長方形の選択範囲と同様に、サイズ変更するとき、[CTRL]キー(マックではコマンドキー)を押すと楕円の中心を基準としてサイズ変更され、[ALT]キーを押すとサイズ変更のし現在のアスペクト比(縦横比)を保持する。
長方形の選択範囲と同様に、サイズ変更するとき、[CTRL]キー(マックではコマンドキー)を押すと楕円の中心を基準としてサイズ変更され、[ALT]キーを押すとサイズ変更のし現在のアスペクト比(縦横比)を保持する。
このツールでは丸い「ブラシ」を使い、選択範囲の形を調節できる。選択範囲を広げるには、内側をクリックし、輪郭に沿ってドラッグする。選択範囲を縮めるには、外側をクリックしてから輪郭に沿ってドラッグする。(ImageJ 1.38 またはそれ以前でこれをするには、[ALT]キーを押しながらおこなう必要がある。)選択範囲を加え続けるには、[Shift]キーを押しながらおこない、選択範囲を削りつづけるには、[Alt]キーを押しながら行う。ブラシの直径を調節するには、ツールアイコンをダブルクリックする。
選択ブラシツールは、ツールバーのボタンを楕円形選択ツールと共有している。切り替えるには、楕円形ツールをダブルクリックし、ダイアログボックスで "Enable Selection Brush"(選択範囲ブラシを可能にする)をチェックする。または、楕円形ツールを右クリックし、ドロップダウンメニューから "Selection Brush" (選択範囲ブラシ)を選ぶ。

選択ブラシツールは、ツールバーのボタンを楕円形選択ツールと共有している。切り替えるには、楕円形ツールをダブルクリックし、ダイアログボックスで "Enable Selection Brush"(選択範囲ブラシを可能にする)をチェックする。または、楕円形ツールを右クリックし、ドロップダウンメニューから "Selection Brush" (選択範囲ブラシ)を選ぶ。

折れ線で囲まれた不規則な形の選択範囲を作成する。選択範囲を作成するには、マウスを繰り返しクリックして折れ線をつくる。終了したら、折れ線の出発点にある小さな四角をクリックするか、ダブルクリックすると、ImageJ は自動的に最後の折れ線を描画する。
多角形の選択範囲をつくっている頂点は移動や削除したり、新しい頂点を追加したりできる。頂点を削除するには、[ALT]キーを押しながらその頂点をクリック。頂点を追加するには、[SHIFT]キーを押しながら存在している頂点をクリック。
多角形の選択範囲をつくっている頂点は移動や削除したり、新しい頂点を追加したりできる。頂点を削除するには、[ALT]キーを押しながらその頂点をクリック。頂点を追加するには、[SHIFT]キーを押しながら存在している頂点をクリック。
同じ明るさまたは近い明るさの部分の輪郭に囲まれた選択範囲を作成する。画像が閾値設定(Imageメニュー>Adjust>Thresholdツールを使う)されている場合、閾値の対象が選択される。対象をトレースするには、内部をクリックする(閾値設定されている対象なら、対象の左側の外側をクリックしてもよい)。WandAutoMeasureTool マクロを使うと、対象の輪郭を描いて、その場所を自動的に計測できる。
Wand(ワンド)ツールアイコンをダブルクリックすると、設定ダイアログボックスが開く。

3つのモードがある:隣接8ピクセルモード、隣接4ピクセルモード、レガシーモードで、これに加えて tolerance value(許容値)を設定できる。
Tolerance(許容値): ワンドはクリックした場所のピクセル値を初期値として扱う。そして、すべてのピクセル値が 初期値−許容値 と 初期値+許容値 の範囲に収まるような連続した領域を選択する。
Wand(ワンド)ツールアイコンをダブルクリックすると、設定ダイアログボックスが開く。

3つのモードがある:隣接8ピクセルモード、隣接4ピクセルモード、レガシーモードで、これに加えて tolerance value(許容値)を設定できる。
- 4-connected(隣接4ピクセルモード): 対象の輪郭をトレースする際、隣接する4ピクセル(訳注:上下左右)のみを隣接ピクセルと見なす。たとえば、ワンドでは幅1ピクセルの斜めの直線は考慮されない。斜めの直線を作るピクセルは隣接4ピクセルではないから。
- 8-connected(隣接8ピクセルモード):各ピクセルは8つのピクセル(訳注:上下左右に加えて斜め4方向)と隣接すると見なす。つまりワンドで、斜めの直線をクリックすると輪郭を描いてくれる。一方、一定のピクセル値をもつ領域が1ピクセル幅の斜めの直線で分割されているとき隣接8ピクセルモードでは、直線を飛び越えて、反対側の領域も選択されてしまう。
- Legacy(レガシーモード): このモードでは、ImageJ 1.42p またはそれ以前と似た手法が使われる。どうなるかをイメージするには、クリックした場所から右向きに進む亀が境界を探しながら進むのを想像する。いったん境界を見つけると、出発点にもどるまで境界をたどり続ける。これは時に、対象ではなく背景を選択してしまうこともある。隣接4ピクセル、隣接8ピクセルでは、最初に見つけた境界が1ピクセル幅の直線の一部と見なせるかどうかにより挙動が異なる。対象のタイプにより、画像が閾値設定されているときはこのモードの方がうまくいくことがある。
Tolerance(許容値): ワンドはクリックした場所のピクセル値を初期値として扱う。そして、すべてのピクセル値が 初期値−許容値 と 初期値+許容値 の範囲に収まるような連続した領域を選択する。
直線の選択範囲を作成するのに使う。[SHIFT]キーを押しながら直線を描くと水平線か垂直線になる。拡大表示している画像上で直線を描くときは、[ALT]キーを押しながら描くと直線の両端の2点の座標が整数の座標になるようになる。
ImageJ 1.42 またはそれ以降では、[CTRL]キー(マックではコマンドキー)を押しながら、直線の端を動かすと、直線の中央を中心として直線が回転またはサイズ変更される。ImageJ 1.43またはそれ以降では、[ALT]キーを押しながら直線の端を動かすと、直線の長さを固定して移動する。
画像を空間的にキャリブレーションするには、既知の長さ(例:10 mm)の直線の選択範囲を描き、Analyzeメニュー>Set Scale のダイアログボックスでその距離を入力する。
ImageJ 1.42 またはそれ以降では、[CTRL]キー(マックではコマンドキー)を押しながら、直線の端を動かすと、直線の中央を中心として直線が回転またはサイズ変更される。ImageJ 1.43またはそれ以降では、[ALT]キーを押しながら直線の端を動かすと、直線の長さを固定して移動する。
画像を空間的にキャリブレーションするには、既知の長さ(例:10 mm)の直線の選択範囲を描き、Analyzeメニュー>Set Scale のダイアログボックスでその距離を入力する。
折れ線の選択範囲をつくるには、マウスで繰り返しクリックする。クリックした箇所が新しい折れ線の角になる。終了の時はダブルクリックするか、スタート地点の小さなボックスをクリックする。
折れ線の途中の各点では、点の移動や削除、新しい点の追加ができる。点を削除するには、[ALT]キーを押しながら点をクリックする。点を加えるには、[SHIFT]キーを押しながら、既存の点をクリックする。
折れ線の途中の各点では、点の移動や削除、新しい点の追加ができる。点を削除するには、[ALT]キーを押しながら点をクリックする。点を加えるには、[SHIFT]キーを押しながら、既存の点をクリックする。
このツールでは、3点で定められた角度を測定する。選択範囲がつくられて調整されているとき、角度はステータスバーに表示される。"m" キーを押すと(またはAnalyzeメニュー>Measureで)Rsultsウィンドウに角度が保存される。
このツールで点を選択できる。対象の数を数えたり 座標を記録するのに使う。1つの点を選択するには1回クリックする。点を加えるには、[SHIFT]+クリックする。点を移動するには、点をドラッグする。点を削除するには[ALT]+クリックする。複数の点をまとめて削除するには、[ALT]+クリックし、長方形や楕円選択ツールでドラッグする。点選択ツールアイコンをダブルクリックすると、下のような設定ダイアログボックスが表示される。
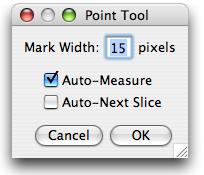
Auto-Measure(自動計測)がチェックされていると、画像内で目的物がクリックされると、座標と輝度が記録され、Mark Width (マークの幅)に 0 より大きい数値が入力されていれば、現在の描画色(前景色)でマークがつけられる。マークにより画像を改変されてしまうので、画像のコピーを使うのが賢い方法である。マークをつけないときは、Mark Width を 0 に設定する。注意点は、マークをカラーでつけたいときは、カラー画像か、グレイスケール像を RGB 画像に変換したものが必要である。Auto-Next Slice(自動的に次のスライス) がチェックされていると、ImageJ はひとつの計測結果を保存する度に、スタック内の次のスライスに進む。
画像内の各測定点の位置に、円形のマーカーを永久に残すには、Editメニュー>Draw コマンドを用いる。マーカーは現在の描画色(前景色)で、Mark Widthで指定した直径で描かれる。
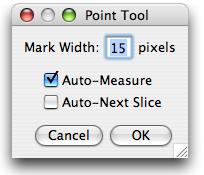
Auto-Measure(自動計測)がチェックされていると、画像内で目的物がクリックされると、座標と輝度が記録され、Mark Width (マークの幅)に 0 より大きい数値が入力されていれば、現在の描画色(前景色)でマークがつけられる。マークにより画像を改変されてしまうので、画像のコピーを使うのが賢い方法である。マークをつけないときは、Mark Width を 0 に設定する。注意点は、マークをカラーでつけたいときは、カラー画像か、グレイスケール像を RGB 画像に変換したものが必要である。Auto-Next Slice(自動的に次のスライス) がチェックされていると、ImageJ はひとつの計測結果を保存する度に、スタック内の次のスライスに進む。
画像内の各測定点の位置に、円形のマーカーを永久に残すには、Editメニュー>Draw コマンドを用いる。マーカーは現在の描画色(前景色)で、Mark Widthで指定した直径で描かれる。
画像にテキストを追加するときにこのツールを使う。このツールでは1行または数行のテキストが含まれる長方形の選択範囲を作成する。テキストに文字を追加するにはキーボードを使用し、文字を削除するには [BACKSPACE] キーを使う。画像内にテキストを永久に描くには、Editメニュー>Draw を使う。フォントの種類、サイズ、スタイルを指定するには Editメニュー>Options>Fonts を使うか、テキストツールをダブルクリックする。
ズームインしたいときは、このツールで画像をクリックする。ズームアウトの時は、[Alt]+クリック(または右クリック)right-click)。現在の倍率が画像のタイトルバーに表示される。虫眼鏡アイコンをダブルクリックすると、画像の元の倍率に戻る。表示倍率は21種類ある:3.1, 4.2, 6.3, 8.3, 12.5, 16.7, 25, 33.3, 50, 75, 100, 150, 200, 300, 400, 600, 800, 1200, 1600, 2400 and 3200%。ズームインの時、[SHIFT] キーを押しながら行うと、ウィンドウが拡大されるのが防げる。
ウィンドウよりも画像が大きいとき、画像をスクロールできる。他のツール(テキストツール以外)を使用中は、スペースバーを押している間は、一時的にこのツールに切り替えられる。
画像内から、前景色(描画色)を選び出して設定する。このツールのアイコンの色は、描画色にあわせて変更される。どのツールを使っているときでも、Imageメニュー>Colors>Color Picker ウィンドウから色を "ピックアップ"できる。Color Picker で [Alt] + クリックすると、背景色を変更する。Color Picker を表示するにはこのツールをダブルクリックする。このツールのアイコンの色は現在の前景色で描かれ、その周囲の枠は背景色で描かれる。
ツールバーの右端のツールは、StartupMacros ファイルのマクロにより定義される。StartupMacros ファイルは Pluginsメニュー>Macros>Startup Macros コマンドで開くことができる。このツールは Startup Macros ファイルを編集するとカスタマイズできるし、ツールバーの右端にある
 メニューを使って完全に置き換えることもできる。マクロ言語の文書には、マクロツールについての詳細な情報がある。
メニューを使って完全に置き換えることもできる。マクロ言語の文書には、マクロツールについての詳細な情報がある。
このマクロツールは、現在実行中のマクロやプラグインを中断する。[ESC]キーを押すのと同じである。StartupMacros ファイルにある下のマクロにより定義される:
macro "Abort Action Tool - CbooP51b1f5fbbf5f1b15510T5c10X" {
setKeyDown("Esc");
}
これらの3つのメニューは StartupMacros ファイルのマクロにより生成される。これらは ImageJ のメインのメニューバーにもあるが第2、3レベルの深い階層にあるものに簡単にアクセスするのに役立つ。"Dev" (Developer; 開発者)メニューは ImageJ のマクロやプラグインの開発者が頻繁に利用するコマンドを含む。"Stk"(Stack)メニューは Imageメニュー>Stack サブメニューの中身と同じである。"Lut" メニューは ImageJ フォルダの luts フォルダ内にあるすべてのLUT(ルックアップテーブル)のリストである。
drawing ツールは StartupMacros ファイルのマクロで定義される。ツールは現在の前景色で([ALT]キーが押されているときは背景色で)描かれる(または塗られる)。 スポイトのツール(カラーピッカー)をダブルクリックすると、前景色と背景色を設定できる。鉛筆(pencil)、絵筆(paintbrush)、矢印(arrow)ツールをダブルクリックするとそのツールの描画する幅を設定できる。塗りつぶし(flood fill)ツールをダブルクリックすると、塗りつぶし方法(隣接4ピクセル、隣接8ピクセルか)を選べる。

 Rectangle(長方形)
Rectangle(長方形) Oval(楕円形)
Oval(楕円形) Selection Brush(選択範囲ブラシ)
Selection Brush(選択範囲ブラシ) Polygon(多角形、ポリゴン)
Polygon(多角形、ポリゴン) Freehand(フリーハンド)
Freehand(フリーハンド) Wand Tool(ワンド(魔法の杖)ツール)
Wand Tool(ワンド(魔法の杖)ツール)


 Abort Tool(中断ツール)
Abort Tool(中断ツール) Menu Tools(メニューツール)
Menu Tools(メニューツール) Drawing Tools(描画ツール)
Drawing Tools(描画ツール)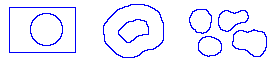
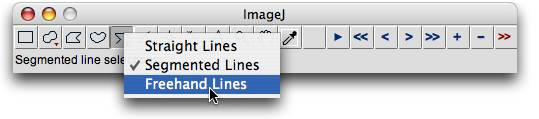


コメントをかく