※※ この記事を書いた時のココフォリアのバージョンは CCFOLIA 1.0.0-beta.51 です。
トップページ(https://ccfolia.com/)の画面左上に現在のバージョンが表示されています。
バージョンが違うと、記事の内容と異なる場合があるのでご注意ください。
凝ったセッションを演出しようとすると、
「シナリオ読みながら、次はこの場面だから背景を変えて、こっちのBGMを鳴らして、SEも流して...」
といった感じにGMの処理がどんどん増えてしまいます。
ココフォリアには、フィールド画像、BGM等をパワーポイントのスライドのように保存・切り替えることができる、「シーン」という強力な機能が実装されています。
うまく使うことで、セッション中の負担を大きく軽減することが可能です。
是非、活用していきましょう。
目次
「シーン一覧」と書かれている部分の左に[>|]と表示されているボタン(上記画像の青枠内)があります。
クリックするとヌッっとシーン一覧が右へ消えていきます。
こういうところでも、「ココフォリア動作すっごい軽いなぁ」なんて感心してしまいました。
画像や音楽ファイルはtwitterアカウントに紐づき、部屋間でも共有して使用できました。
シーン一覧は部屋毎に保存されるため、シナリオ毎に部屋を準備することでそのシナリオ毎のシーン一覧を作成・使用することが可能です。
基本的には、画像・音楽ファイルは部屋間で共有、それ以外はルーム毎という認識でいればOKです。
冒頭で、シーン機能はスライドのように保存・切替ができることをお伝えしました。
セッション中にシーン機能を使用するため、セッションに必要なシーンを1つ1つ準備していきましょう。
シーンを作成していく流れを紹介します。
シーンには盤面上の様々な情報を保存することができます。
保存されるもの、されないもを以下の表にまとめました。
シーンの切り替え機能を試すために、別なシーンも作成してみます。
1) 〜 3)の作業をもう一度繰り返します。
シーンの順番を入れ替えたい時は、サムネイルの上に[=]というボタンにカーソルを合わせましょう。
カーソルが手に変わるので、ドラッグすればヌルヌル順番を入れ替えることができます。
準備したシーンを切り替えていきます。
先ほどまではセッション前に行う準備でしたが、ここからはセッション中に行う操作になります。
3つの方法でシーンを切り替えることができるので、それぞれの特徴をしっかり把握していきましょう。
シーンを切り替えるには、表示されているサムネイルをクリックします。
試しに、先ほど作成した複数のシーンのサムネイルを交互にクリックしてみましょう。
フィールド画像とBGMが切り替わるのを体感できると思います。
画像を変えて、BGM変えて…とする手間が、事前に準備しておけば1発です。凄い。
「テキストなしで反映」で切り替える前に、先ほど放置した「シーン切り替えメッセージ」に適当に文字を入力します。
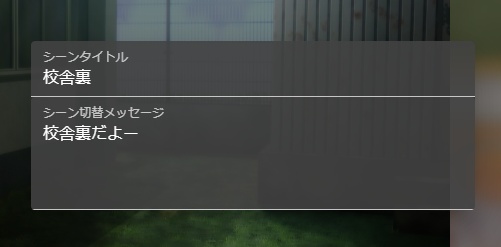
入力したら、まずはサムネイルをクリックして通常のシーン切り替えを行ってみましょう。
すると、先ほど入力した「シーン切り替えメッセージ」が画面の下から出てくるウインドウに表示されます。
※このウインドウは「メッセージウインドウ」と呼ばれる機能です。右上の×ボタンで消せます。(詳しくは別記事にて紹介します。)
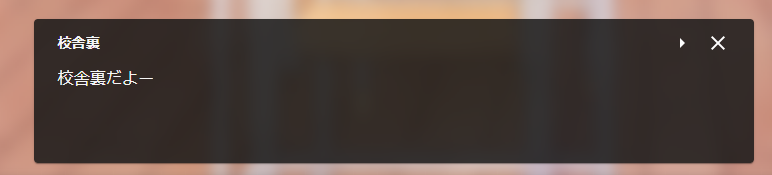
シーンを切り替えた際に説明を表示したい場合は、あらかじめ「シーン切り替えメッセージ」にテキストを入力しておけばOKというわけです。
先ほど試したように、「シーン切り替えメッセージ」に何も入力しない場合はメッセージウインドウは表示されません。
今まで試したように、ココフォリアにはシーンを切り替える際に3つの方法があります。
目的に合わせて上手く使い分けていきましょう。
以上でシーン機能についての紹介は終了です。
ココフォリアには様々な機能が用意されていますが、全ての機能を使う必要はありません。(シーン機能に限った話ではありませんが。)
もし、「ボイスセッションだから、シーン切り替え時のメッセージウインドウ表示はいらないかなぁ」と思ったら設定しなくても良いのです。
自分にとって使いやすいやり方を探していきましょう。
次項:シナリオテキストに移動する。
GM用チュートリアル目次に戻る。
トップページ(https://ccfolia.com/)の画面左上に現在のバージョンが表示されています。
バージョンが違うと、記事の内容と異なる場合があるのでご注意ください。
凝ったセッションを演出しようとすると、
「シナリオ読みながら、次はこの場面だから背景を変えて、こっちのBGMを鳴らして、SEも流して...」
といった感じにGMの処理がどんどん増えてしまいます。
ココフォリアには、フィールド画像、BGM等をパワーポイントのスライドのように保存・切り替えることができる、「シーン」という強力な機能が実装されています。
うまく使うことで、セッション中の負担を大きく軽減することが可能です。
是非、活用していきましょう。
目次
「シーン一覧」と書かれている部分の左に[>|]と表示されているボタン(上記画像の青枠内)があります。
クリックするとヌッっとシーン一覧が右へ消えていきます。
こういうところでも、「ココフォリア動作すっごい軽いなぁ」なんて感心してしまいました。
画像や音楽ファイルはtwitterアカウントに紐づき、部屋間でも共有して使用できました。
シーン一覧は部屋毎に保存されるため、シナリオ毎に部屋を準備することでそのシナリオ毎のシーン一覧を作成・使用することが可能です。
基本的には、画像・音楽ファイルは部屋間で共有、それ以外はルーム毎という認識でいればOKです。
冒頭で、シーン機能はスライドのように保存・切替ができることをお伝えしました。
セッション中にシーン機能を使用するため、セッションに必要なシーンを1つ1つ準備していきましょう。
シーンを作成していく流れを紹介します。
シーンには盤面上の様々な情報を保存することができます。
保存されるもの、されないもを以下の表にまとめました。
要素 | 保存・切替できるか |
|---|---|
| 前景・背景 | 〇 |
| BGM | 〇 |
| マーカーパネル | 〇 |
| スクリーンパネル | × |
| キャラクター情報 | × |
シーンの切り替え機能を試すために、別なシーンも作成してみます。
1) 〜 3)の作業をもう一度繰り返します。
シーンの順番を入れ替えたい時は、サムネイルの上に[=]というボタンにカーソルを合わせましょう。
カーソルが手に変わるので、ドラッグすればヌルヌル順番を入れ替えることができます。
準備したシーンを切り替えていきます。
先ほどまではセッション前に行う準備でしたが、ここからはセッション中に行う操作になります。
3つの方法でシーンを切り替えることができるので、それぞれの特徴をしっかり把握していきましょう。
シーンを切り替えるには、表示されているサムネイルをクリックします。
試しに、先ほど作成した複数のシーンのサムネイルを交互にクリックしてみましょう。
フィールド画像とBGMが切り替わるのを体感できると思います。
画像を変えて、BGM変えて…とする手間が、事前に準備しておけば1発です。凄い。
「テキストなしで反映」で切り替える前に、先ほど放置した「シーン切り替えメッセージ」に適当に文字を入力します。
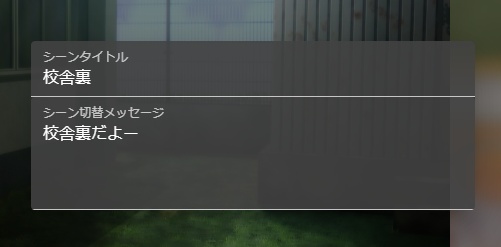
入力したら、まずはサムネイルをクリックして通常のシーン切り替えを行ってみましょう。
すると、先ほど入力した「シーン切り替えメッセージ」が画面の下から出てくるウインドウに表示されます。
※このウインドウは「メッセージウインドウ」と呼ばれる機能です。右上の×ボタンで消せます。(詳しくは別記事にて紹介します。)
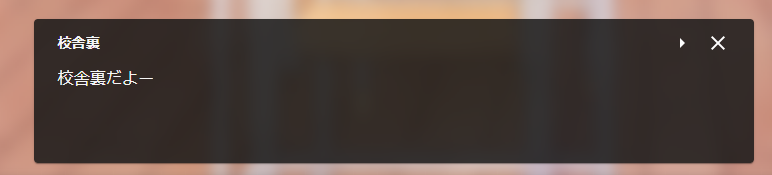
シーンを切り替えた際に説明を表示したい場合は、あらかじめ「シーン切り替えメッセージ」にテキストを入力しておけばOKというわけです。
先ほど試したように、「シーン切り替えメッセージ」に何も入力しない場合はメッセージウインドウは表示されません。
今まで試したように、ココフォリアにはシーンを切り替える際に3つの方法があります。
目的に合わせて上手く使い分けていきましょう。
以上でシーン機能についての紹介は終了です。
ココフォリアには様々な機能が用意されていますが、全ての機能を使う必要はありません。(シーン機能に限った話ではありませんが。)
もし、「ボイスセッションだから、シーン切り替え時のメッセージウインドウ表示はいらないかなぁ」と思ったら設定しなくても良いのです。
自分にとって使いやすいやり方を探していきましょう。
次項:シナリオテキストに移動する。
GM用チュートリアル目次に戻る。
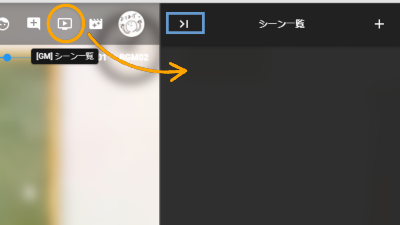
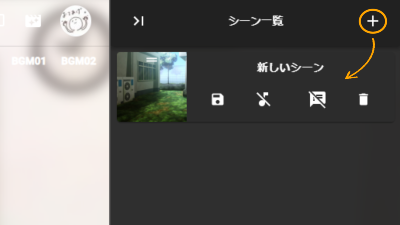
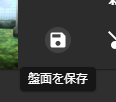
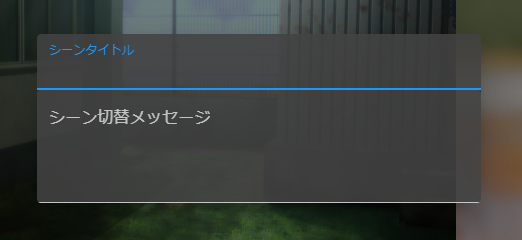
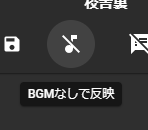
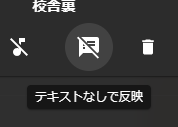

コメントをかく