Ubuntu7.04インストール後の初期設定

Viva! Ubuntu Magazine Vol.4
ども、Viva! Ubuntu編集発行人のu-bon(うーぼん)です。
Ubuntu7.04のインストールお疲れさまでした!
さて、Windowsなどの環境から、新しくUbuntu環境に移行したのはいいけれど、今までに制作したり貯め込んできた音楽、動画、画像データをいかにUbuntu環境で扱えるようにするかが重要なポイントですよね。
また、新しい環境にはストレスがつきもの。なるべく今まで慣れてきた操作とかは継承したい・・・。
ということで、今回の特集では、そこの所を考慮に入れながら、設定をしていきましょう!
使い込んでいく内に、きっとUbuntuの魅力がおわかりいただけることでしょう。
それでは、使いやすい環境を目指して。
Viva! Ubuntu!!
初期の設定の勘どころ
「日本語版セットアップ・ヘルパ」で日本語環境をさらに充実
まずは、「日本語版セットアップ・ヘルパ」で日本語環境で便利なパッケージを追加しましょう。
なお、オリジナル版をインストールした方、6.10から7.04にアップデートした方向けに、「日本語版セットアップ・ヘルパ」が含まれるJapanese Teamのパッケージの追加方法を書いておきましたのでご参照ください。
http://ubuntu.livedoor.biz/archives/53870909.html
メニューバー(パネル)の「システム」-「システム管理」-「日本語版セットアップ・ヘルパ」を選びます。
パスワード(ログインのパスワードと同じ)を入力後、起動画面でOKをクリックすると、次の画面になります。
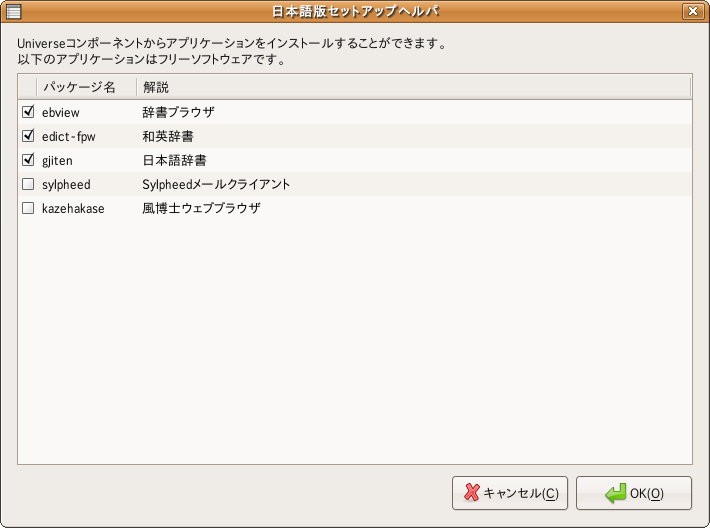
辞書関連は語彙豊富でけっこう重宝します。
風博士ウェブブラウザは、Firefoxに比べてメモリ使用量がすくないです。メモリ搭載量が少ないマシンにおすすめです。
好みのパッケージにチェックを入れてOKをクリックしていきます。
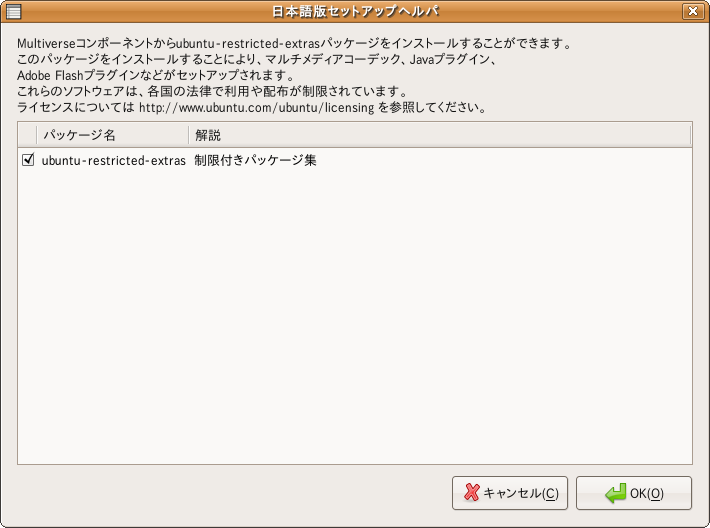
マルチメディア・コーデック(MP3など一部)、Javaプラグイン、Adobe Flashのプラグインなどがまとめてインストールできます。
Flashのプラグインが入ることで、YouTubeが再生できるようになりますね。
選択してOKをクリックしたら、次が最後のページです。
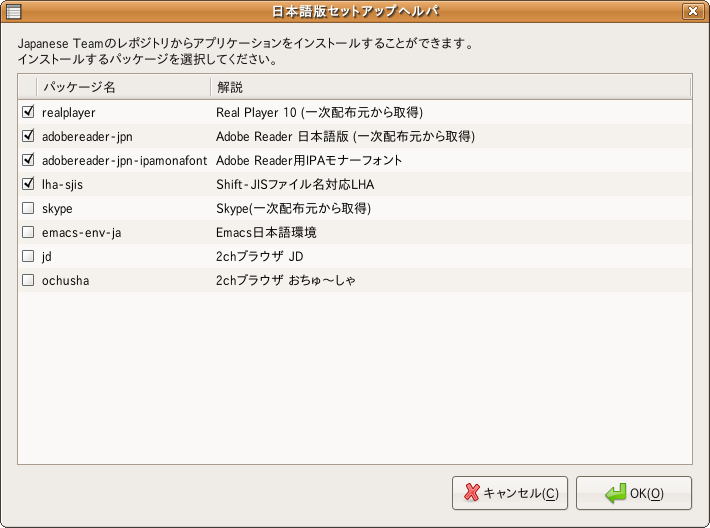
あとはお好みで選択。2chのブラウザなどもありますね。
OKをクリックすれば、最新版のダウンロード&インストールが始まります。
Javaなどは、ライセンスに同意のチェックを入れないとインストールできませんので、ご注意を。
しばらく時間はかかりますが、あとは指示に従っていけば簡単に設定が可能です。
日本語の入力
Ubuntuに標準で搭載されている文字変換/入力のソフトウェアは、「SCIM + Anthy」です。
英語入力と日本語入力の切替は、「半角/全角」キーまたは「Ctrl + スペース」です。
英語キーボードの場合には、「半角/全角」キーがありませんので、「Ctrl + スペース」となります。
日本語入力モード時に、画面右下にSCIMのバーが出ます。その「SCIM」という文字部分を右クリックして、「SCIMを設定」を選ぶと、次の画面がでますので、カスタマイズしてみましょう。
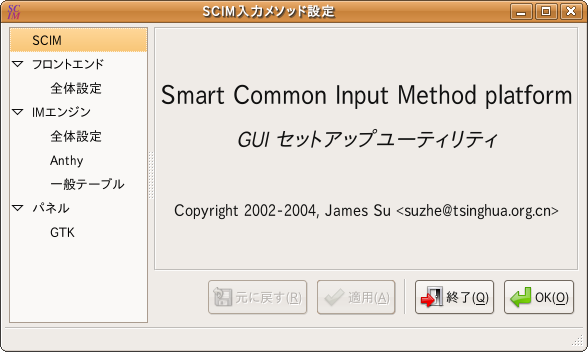
ここで、左側にあるリストから「Anthy」を選択します。

「キーバインド」のタブを選び、「キーバインドテーマ」のリストから「Microsoft IME」を選択すると、Windowsと同じ操作での入力が可能になります。
選択後、「適用」をクリック。
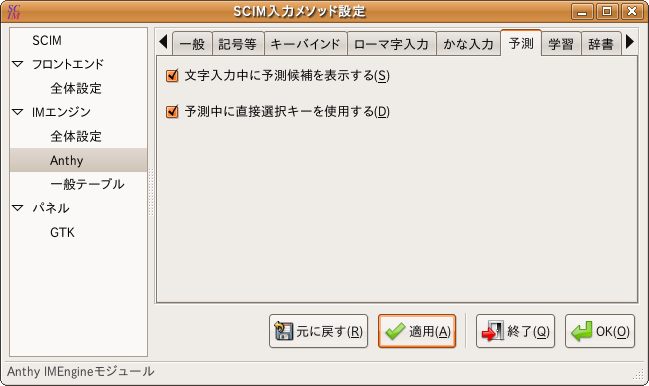
「予測」タブに移って、「文字入力中に予測候補を表示する(S)」にチェックを入れると、携帯電話の文字入力のように予測候補がリストで出て変換効率が向上します。
最後に必ず「OK」ボタンをクリックしてください。

「再起動」と言ってますが、マシンの再起動ではありません。SCIMの再起動ですから、「半角/全角」キーまたは「Ctrl + スペース」の切替を2度程行えば、設定がすぐに反映されます。
マルチメディア・コーデックは必要に応じて自動でインストール
Windows環境で貯め込んだ動画、音楽、画像のファイル・・・、CDやDVDそしてハードディスクにあるものをUbuntu環境で再生できるようにする為の設定です。
動画、音楽ファイルには、様々な形式があります。これらはファイル容量を低減させるために圧縮させているものがほとんどです。Windowsと同じように、Ubuntuでもこれらのファイルを再生するためにはコーデックが必要です。
Ubnutu7.04では、まだインストールされていない形式の動画、音楽ファイルを再生しようとすると、自動的に必要なコーデックをインストールしてくれます。親切でしょ?
まだ対応するコーデックが入っていない状態で再生しようとすると、次のようなダイアログがでます。
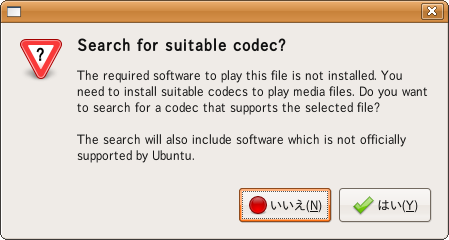
ここでOKをクリックし、あとは指示に従って行けば、自動的に適合するコーデックをネットワーク経由で探し出して、インストールしてくれます。
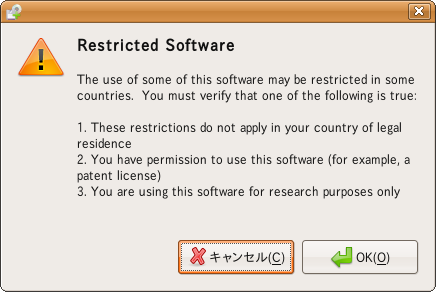
途中、このような画面が出る場合もあります。国によっては、使用が許可されていない(または有料)の場合があるという警告なのですが、日本国内では大丈夫(?)ですから、OKをクリック。
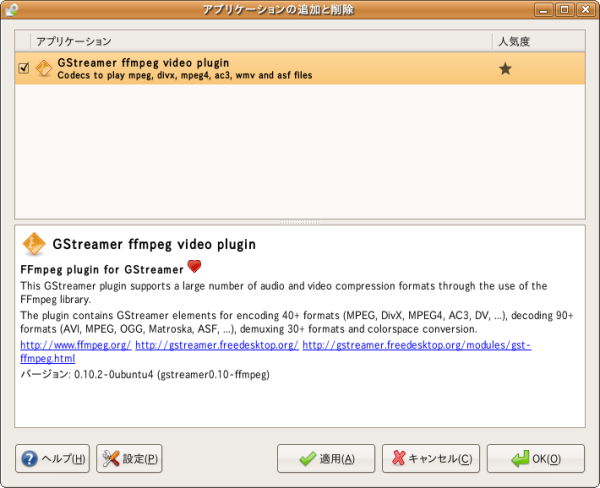
こちらは、例としてdivxファイルを開こうとした時に自動的にインストールされたものです。
これにより、mpeg,divx,meg4,ac3,wmv,asfがまとめて入りますので、かなりの範囲をカバーできることでしょう。
Divxが運営しているstage6もウェブブラウザ上で再生できるようになります。
ただし、著作権保護されたDRMのコンテンツは再生することができません。
それでも足りないコーデック/ツールのインストール
マルチメディアのコーデックの多くは、特許技術となっており、どこかの会社/個人が権利を保有しています。
例えば音楽のファイル形式の一つとして今やデファクトスタンダードになっているMP3は欧州の会社がライセンスの保有を主張しており、エンコーダを作って配布したり、圧縮された音楽を有料で配布する時などに、特許料を支払うことを要求しています。
フリーで再配布を認めており、さらには商業目的での販売までも認めているubuntuなどのディストリビューションの場合、商業目的ということになると、特許料の支払いを要求されてしまう恐れがあるわけで、そうなったらたまったもんじゃありません。ubuntuに標準で入っているコーデックがoggなどのオープンソースによる特許ではないものに限定しているのはそれが理由なのです。
そんな事から、ライセンスに抵触する恐れのあるコーデックはサードパーティのリポジトリ(ファイルの集積所)から、ダウンロード&インストールする仕組みになっています。ちょっと不便に感じるかもしれませんが、上記の理由を理解する必要があるわけです。
上記の2つのステップ、1、「日本語版セットアップ・ヘルパ」、2、「初回再生時」のインストールによって、音楽/動画のコーデックはかなりの範囲でカバーされます。
しかし、DVDに関しては、この時点では、自分で作成したDVDのように何のプロテクトもかかっていないものの再生は可能なのですが、市販のDVDの大半になされている暗号化には対応していません。
また、mp3形式の音楽ファイルを家電のCDでも再生できるように、一般の音楽CD形式に変換して焼く事も上記の方法ではできません。
方法は色々ありますが、次のようにひと手間かければ、それらを解決できます。
メニューバー(パネル)から、「アプリケーション」-「アクセサリ」-「端末」を開きます。
この端末とは、コンピュータに直接指令をし、制御する為のものです。
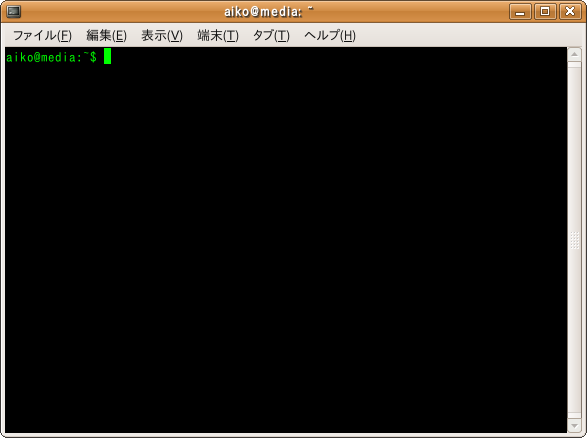
カーソルが点滅している場所に、下記をコピーしてペーストします。このコマンド(命令)は1行であり、途中で改行はありません。
ペーストは、「編集(E)」から「貼り付け」を選ぶか「Shift + Ctrl + V」となります。
sudo wget http://medibuntu.sos-sts.com/sources.list.d/feisty... -O /etc/apt/sources.list.d/medibuntu.list
これは、Medibuntuというサードパーティのリポジトリ(ファイル集積所)のデータベースをダウンロードマネージャに新規に登録する命令です。
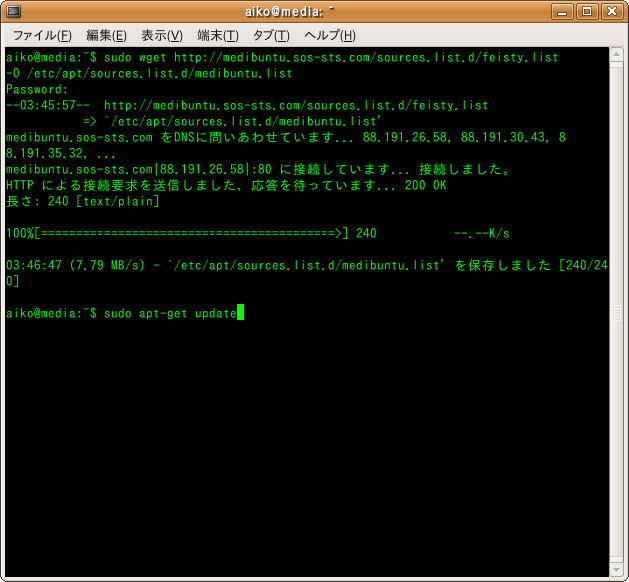
続いて、下記のコマンドにより、データベースを最新のものに更新します。
sudo apt-get update
こちらも続けてカーソルが点滅している所にペーストします。
端末での設定はこれで終わりです。
次に、メニュー・バー(パネル)から、「システム」-「システム管理」-「Synapticパッケージ・マネージャ」を起動します。メニュー上部の「検索」で現れた小さなウィンドウで「medibuntu」と入力し検索をかけます。
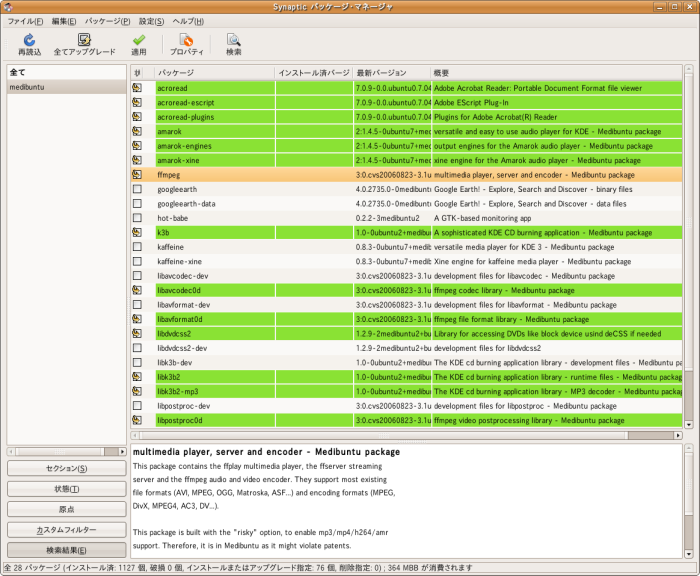
(拡大画面はこちら)
ここで、現れた中で、下記のインストールがおすすめです。
- ffmpeg : multimedia player, server and encoder
- libdvdcss2 : Library for accessing DVDs like block device usind deCSS if needed
- k3b : CD/DVDのライティングアプリケーション
- libk3b2 : k3bのライブラリとしてDVDのリッピングを可能にする
- libk3b2-mp3 : k3bのライブラリ、MP3のデコーダー
- w32codecs : Windows関連のコーデック
それぞれのファイル名の所で右クリック、「インストール指定」を選びます。
ファイルによっては、一緒にインストールすべき連動ファイルも自動で選択されます。
他にもGoogleEarthとかSkypeとかもありますのでついでにインストールするのもいいかも知れません。
選択を終えたら、上部メニューから「適用」をクリック。
あとは、自動的に指定ファイルがダウンロードされて、インストールを行ってくれます。
この中では、「libdvdcss2」によって、DVD-Videoのアクセスコントロール技術であるCSS(
Content Scramble System)の解除ができ、市販のビデオも再生できるようになります。
以上の3つのステップで、標準の環境では入手できないマルチメディア周りのコーデック+ツールが補足されることと思います。
さて、今回のViva! Ubuntu Magagineでは、Ubuntu7.04をこれから使っていく上で、初期にやっておくと便利な設定について書きました。
この他にも、自分なりに使いやすい環境を築いていく方法がまだまだ沢山あります。
私のブログのエントリの一覧を目次風にまとめていますので、よろしければご参照くださいね。
Viva! ubuntu : Ubuntu 7.04 (Feisty Fawn) 記事一覧
それでは楽しいUbuntu Lifeをお過ごしください!
Viva! Ubuntu!!
| トップへ戻る |
2007年04月24日(火) 23:01:06 Modified by ubun2
添付ファイル一覧(全18件)
17097911f94d7007.png (129.00KB)
Uploaded by ubun2 2007年04月22日(日) 12:47:25
Uploaded by ubun2 2007年04月22日(日) 12:47:25
36b6183350fa7c8c.png (202.35KB)
Uploaded by ubun2 2007年04月22日(日) 05:32:08
Uploaded by ubun2 2007年04月22日(日) 05:32:08
11470ca6c420b689.png (216.84KB)
Uploaded by ubun2 2007年04月22日(日) 05:27:53
Uploaded by ubun2 2007年04月22日(日) 05:27:53
187e1b9a4add1339.png (44.76KB)
Uploaded by ubun2 2007年04月22日(日) 05:27:52
Uploaded by ubun2 2007年04月22日(日) 05:27:52
635234d921506f21.png (14.47KB)
Uploaded by ubun2 2007年04月22日(日) 05:27:51
Uploaded by ubun2 2007年04月22日(日) 05:27:51
13d989a8454fb588.png (93.60KB)
Uploaded by ubun2 2007年04月22日(日) 03:12:49
Uploaded by ubun2 2007年04月22日(日) 03:12:49
a7de2da40b181f59.png (27.41KB)
Uploaded by ubun2 2007年04月22日(日) 03:10:38
Uploaded by ubun2 2007年04月22日(日) 03:10:38
55ea815ddce8f40c.png (68.43KB)
Uploaded by ubun2 2007年04月22日(日) 03:10:38
Uploaded by ubun2 2007年04月22日(日) 03:10:38
9a4c98ab8d6c1859.png (22.79KB)
Uploaded by ubun2 2007年04月22日(日) 03:10:38
Uploaded by ubun2 2007年04月22日(日) 03:10:38
b3b04cf48cdaa14d.png (79.18KB)
Uploaded by ubun2 2007年04月22日(日) 02:47:58
Uploaded by ubun2 2007年04月22日(日) 02:47:58
4715889b017523ae.png (18.06KB)
Uploaded by ubun2 2007年04月22日(日) 02:45:14
Uploaded by ubun2 2007年04月22日(日) 02:45:14
74dce5f5d6719086.png (50.43KB)
Uploaded by ubun2 2007年04月22日(日) 02:45:14
Uploaded by ubun2 2007年04月22日(日) 02:45:14
be859b004ab1f483.png (569.37KB)
Uploaded by ubun2 2007年04月22日(日) 02:45:14
Uploaded by ubun2 2007年04月22日(日) 02:45:14
31b4f39e15c8a623.png (44.41KB)
Uploaded by ubun2 2007年04月22日(日) 02:45:13
Uploaded by ubun2 2007年04月22日(日) 02:45:13
ba14013a121c0bff.png (63.07KB)
Uploaded by ubun2 2007年04月22日(日) 02:16:25
Uploaded by ubun2 2007年04月22日(日) 02:16:25
60866f87b4d1f92d.png (56.86KB)
Uploaded by ubun2 2007年04月22日(日) 02:16:24
Uploaded by ubun2 2007年04月22日(日) 02:16:24
b8f848dba6e8af40.png (43.18KB)
Uploaded by ubun2 2007年04月22日(日) 02:16:24
Uploaded by ubun2 2007年04月22日(日) 02:16:24
e776939e5b2b3172.png (131.35KB)
Uploaded by ubun2 2007年04月22日(日) 01:34:08
Uploaded by ubun2 2007年04月22日(日) 01:34:08
