Viva! Ubuntu Magazine vol.10:デュアルブート
ノートPCでデュアル・ブートにしてみる
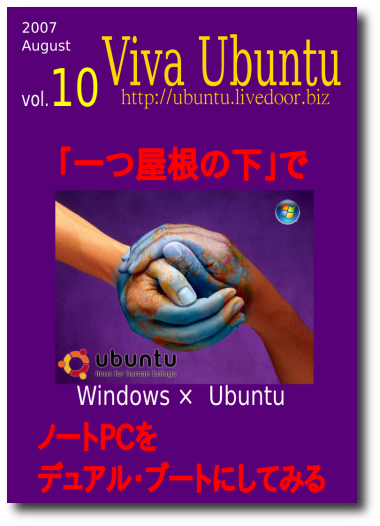
ご無沙汰いたしました。久しぶりのUbuntu Magazineの発行です。
いやいやお暑うございます。この暑さでウチのマシン達も悲鳴を上げておりましてトラブルの連発。
皆さんはマシンの熱対策はお済みでしょうか?
この暑い夏が終われば秋が訪れ、秋と言えば10月には7.10がリリースされるのですね。
今回のUbuntu Magazine、季節とは全く関係なしに、今更ながらのデュアル・ブートについてです。
私ごとではありますが、こちらに書いた理由で、今までの封印を解いて、とうとうノートPCをデュアルブートにする事にしました。
自分自身、実は、デュアルブートを試みて、過去に何度か失敗してOSが起動できなくなり青くなった経験があります。
また、いつもお世話になっている「Ubuntu日本語フォーラム」でもデュアルブートにしてみて、失敗してしまったトラブルの報告が数多く寄せられています。
特にWindowsユーザの方々が、Ubuntuに興味を抱いて試しに使ってみよう・・・という場合、まずはデュアルブートに挑戦!・・・という方が多いのではないでしょうか?
今回デュアルブートにしてみたのは、私の愛機の一つ、ThinkPad i 1620。
構成は、CPU:Pentium III 600MHz、RAM:384MB、HD:20GB。
では、早速!・・・と行きたい所ですが、下準備から参りましょう!
では、成功を祈って! Viva! Ubuntu!!
■はじめに、大切な事
まず大事な事は、最初にWindowsをインストールして、後からUbuntuを入れる事。
Ubuntuを入れた後にWindowsを入れようとすると、Windowsのインストーラーが、すでにハードディスクに入っているUbuntuを無視してインストールしてしまいます。
これにより、他のOSの存在を無視してMBR(マスター・ブート・レコード)を上書きしてしまい、Ubuntuの起動ができなくなってしまいます。
復旧はできるにしても、結構面倒な作業になってしまいます。
次に大事なのは、事前にハードディスクのデフラグをしておく事かと。
Windowsを長い事使っているとハードディスクの断片化が起こります。
デュアルブートの場合、一つのハードディスクを区切って、すでに入っているWindowsは前方の領域に、後方にUbuntuが置かれます。
ハードディスクのあちこちにデータが飛び飛びで書き込まれている状態で、そうしてしまうと、よからぬ事が後で起きてしまいそう。
- ということで事前にデフラグをしておいた方がいいかと思います。
そして、何よりも大事な事は、データのバックアップを取っておく事ですよね。
以下に書かせていただいている方法は、私u-bonが実際に試してみた事をそのまま書いています。
しかし、環境によってはうまくいかないかも知れません。その場合、OSが立ち上がらなくなってしまう危険性もあります。
あくまでもお試しになる際には自己責任ということでお願いいたします。
■下準備
1、Ubuntuのインストール・ディスクイメージをダウンロードして、CD-Rに焼いておきます。
2、下記あたりから「ubuntu-7.04-desktop-i386.iso」 をダウンロードしておきます。
BitTorrentでダウンロードすると、速いです。
http://ftp.jaist.ac.jp/pub/Linux/ubuntu-releases/7...
私の場合、Ubuntuの派生ディストリビューションであり、クールなデザインとマルチメディアに強いということで定評のある「Linux Mint」にしたいので、「ライブCDの部屋」さんの置き場から、
日本語化された「LinuxMint-3.0-0608-jp.iso」をダウンロードさせていただきました。
http://simosnet.com/livecd/mint
LinuxMintのインストールの手順は、純正のUbuntuと全く同じです。
3、Windowsが現時点で使用しているハードディスクの容量、空き容量をあらかじめ確認しておく必要がありますね。
これは、後ほど、Ubuntuにどのくらいの領域を割り当てるかを決める際に必要となります。
あと、BIOSで、あらかじめ、CDから起動する設定にしておく事が必要です。
■Ubuntuのインストール
CDドライブに、インストールディスクを入れて、Ubuntuを起動。
メニューの一番上が予め選ばれています。この状態で「Enter」キーを押します。
しばらくすると、ロゴが現れてUbuntuが起動します。
あとは以下の7つの質問に答えていくだけで簡単にインストールされます。
言語の選択、地域の選択、キーボードの選択を行ったら、いよいよメインイベントの「ディスクの準備」です。
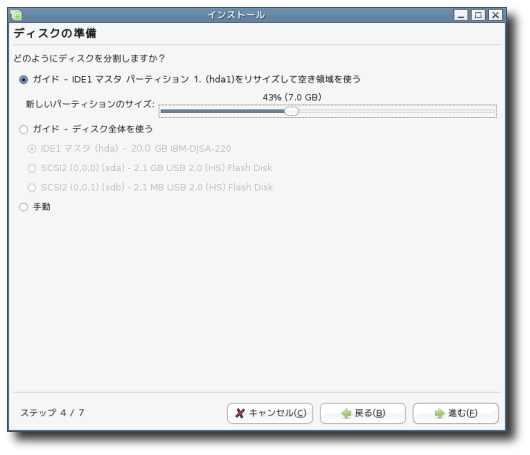
ここでは、「ガイド - IDE1マスター パーティション 1,(hda1)をリサイズして空き領域を使う」を選びます。
スライドバーを動かす事で、Ubuntuに割り当てるディスクサイズを選べます。
ちなみに、デフォルトではハードディスクの50%が選ばれていますが、不思議な事に表示される容量が、ディスク全体のサイズの半分よりも小さくなっています。これは、通常のディスク領域の他に、swap、bootという領域が別個に作成され、その分が割り引かれて表示される為です。
さて、ここで慎重に考える必要があるのが、ディスクのサイズをどれくらい割り当てるかですよね。
WindowsのOSの使用状況、現状の空き容量をあらかじめ調べておくべきなのは、この為です。
私の場合、Windows2000にしたので7~8GBもあればいいかと。
どうせ、DesktopVPNを用いて、他のマシンをリモート操作するだけのThin Client的な使いかたになりますので。。。
進むをクリックすると、画面のようなアラートがでます。
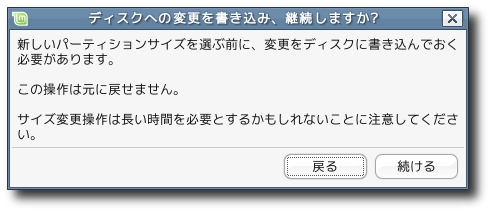
ここで「続ける」をクリックすると、もう後には戻れません。
止めるなら今です。また、サイズの変更をしたい場合には、ここで「戻る」で選び直します。
「Documents and Settingsを移行します。」では、Windowsで用いて来たInternet Explorerのお気に入り等のデータをコピーしてくれます。
私の場合には、Windows2000 proをクリーンインストールしたので表示されていません。
別段取り込みたくない場合には無視しても構いません。
最後の「インストール準備完了」で「Install」をクリックすれば、あとは全て自動で行ってくれます。
再起動すると、起動時にブートメニューが現れます。
ここで、どのOSで立ち上げるかを選択し、「Enter」キーを押す事で起動します。
Ubuntuを通常起動する場合には、リストの一番上を選べばOK。
Windowsは一番下にリストされています。これを一番上に入れ換えたい場合の設定方法は後ほど書きます。
以上でデュアルブートのインストールは終わりです。
意外と簡単に出来てしまいました。
続いて、デュアルブート環境を実際に使いこなしていく為の設定をしてみます。
■無線Lanへの接続
ThinkPadに差している無線Lanカードは、I-O DataのWN-AG/CBというもの。
Windowsの場合にはデバイス・ドライバを用意しておく必要がありますが、Linuxの場合には必要ありません。
カーネルと呼ばれるものが、自動的に組み込んでくれます。(残念ながら対応していないカードもありますが)
この無線LanカードのWN-AG/CB、自動で認識してくれました。
ちなみに、無線Lanに関しては、今まで6種類程試してみましたが、一度も失敗したことはありません。
設定の方法は簡単です。

パネルメニューの右上にあるLanのアイコンに小さく赤地に白の×マークが出ています。
ここで左クリック。すると、近くで検出された無線がリスト表示されます。
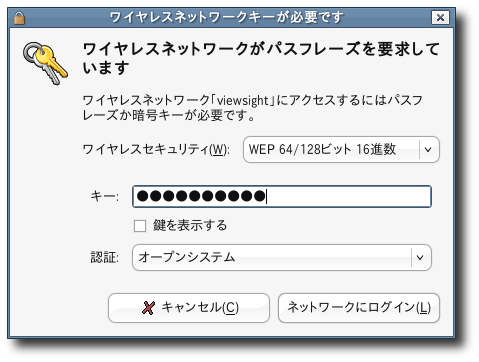
接続したい無線を選ぶと、キーの入力を求められますので、あらかじめ設定しているアクセスキーを入力します。
すると、アイコンの中に緑の小さい球が現れ、キーが一致すれば接続完了です。
設定はたったのこれだけ。。。簡単ですよね?
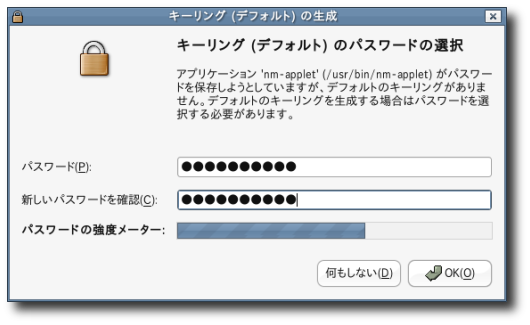
続いて「キーリングの生成」という画面がでてきます。
これは、パスワードを一括管理する便利なツールです。
ここで決して忘れないパスワードを設定しておけば、あちこちのアクセスポイントに接続するたびに別々のアクセスキーを入力する必要がありません。
■パーティションがどうなっているかを確認してみる
- その場合には、gnome partition editorとうツールが便利です。Synapticパッケージマネージャで「gparted」と検索し、インストールをします。LinuxMint3.0にはデフォルトで入っています。
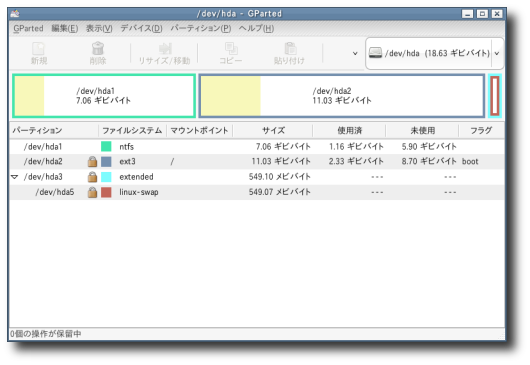
このツール、設定をいじっても「適用」を押さない限り、ハードディスクに変更は加えられません。
しかし、取扱いには充分ご注意を。
■Windowsの領域にあるファイルに書き込みをできるようにする
Ubuntuで作成したファイルをWindows側に受け渡すことができるようすると、とても便利です。
以下に紹介するのは、これを可能とする方法です。
Ubuntuで起動すると、自動的にWindowsのディスク領域が「disk」などという名称で認識されます。
試しにこれをファイルマネージャであるnautilusで開いてみると、中のファイルが参照でき、Windows側からファイルをコピーしてくる事が可能です。
反対にUbuntu側からWindows側にファイルをコピーしようとすると、「書き込み権限がない・・・」というメッセージが出てエラーとなります。
書き込みを可能とするには、「NTFS Configration Tool」というツールが便利です。
「Synapticパッケージマネージャ」では、「ntfs-config」と検索すればヒットします。
(見つからなかったら、「設定(S)」-「リポジトリ(R)」- 「Ubuntuのソフトウェア」のタブで、「restricted,multiverse」の所にチェックが入っているか確認してみてください)
このツールは、ntfs-3gというNTFSを読み書き可能とするドライバの設定をGUIで行う事ができるもので、このドライバを有効/無効の切替えを簡単に行う事ができるツールです。
設定は次の3ステップで行えます。
1、このツールをインストールし再起動します。
「アプリケーション」-「システムツール」-「NTFS Configuration Tool」として起動すると、
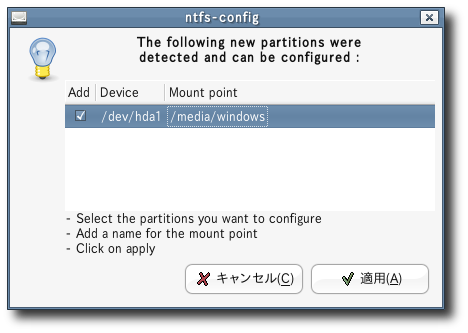
英語で「次の新しいパーティションが見つかり、設定が可能です」というメッセージの後に、「/dev/hda1 ・・・」という画面が出ます。チェックボックスをクリックして、「Mount point」の所に「windows」などの好きな言葉を入れてEnterを押します。自動的に「/media/windows」というディレクトリのフルパスに変換されます。「適用」を押します。
1'、場合によっては、画面のようなアラートが出ます。
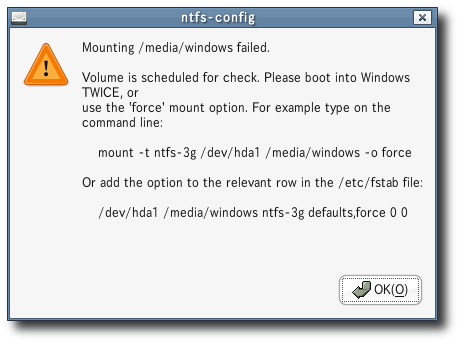
「/media/windowsのマウントに失敗しました。このボリュームは、ディスクチェックがスケジュールされています。この為Windowで2回起動してください。もしくは'force'コマンドで・・・・・」
これが出ても心配いりません。「OK」を押して次へ進みましょう。

2、「Internal device(OSと同じディスクの別パーティション)の書き込みを可能にする」、「External device(OSとは別のディスクのパーティション)の書き込みを可能にする」の両方にチェックで、OKをクリック。
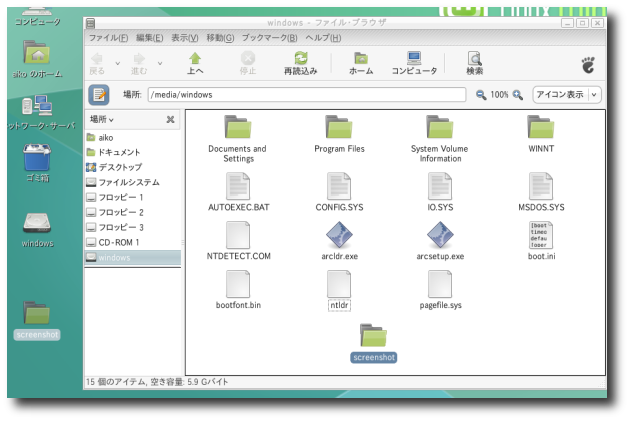
3、ここで再起動すれば、画像のようにデスクトップにディスクアイコンが現れ、ダブルクリックで中身が見れて、実際にファイルの変更、書き込みが可能となりました。
1'、のアラートが出た場合には、Windowsで再起動します。ここで、ディスクのチェックが始まります。
ディスクチェックの終了後、再起動してWindowsで正しく起動できることを確認。
次にUbuntuで再起動した時には、Windowsのディスク領域に書き込みもできるようになっています。
☆このツール、大変便利なものですが、システムファイル、その他の大切なファイルを消してしまわないようにくれぐれもご注意を!
■ブート・メニューで、Windowsが一番上にくるように変更する
普段使うOSがWindowsの場合、毎回いちいちリストから選ぶのが面倒という場合、以下の方法で、ブートメニューの一番上にすることが可能です。
1、下準備
まずは、nautilusのフォルダを管理者権限で開くことができるツールである「nautilus-gksu」をSynapticでインストールしておきます。一旦、再ログインすることでこのツールが使えるようになります。
2、設定ファイルの変更
ファイルマネージャ(nautilus)で「/boot/grub」を開きます。
この中にある、「menu.lst」というファイルアイコン上で右クリック。
「コピー」を選んで、どこかにペーストしてバックアップを取っておきましょう。
私の場合は、ホームディレクトリに「重要設定ファイル」というフォルダを作り、その中に入れて保存しています。
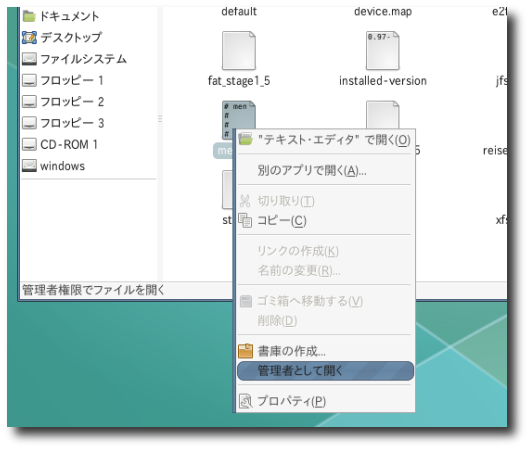
もう一度、「menu.lst」というファイル上で右クリック。今度は「管理者として開く」を選びます。
パスワードの入力を求められますので、ログイン時と同じパスワードを入力。
これで、この設定ファイルを編集し変更することができるようになります。
このファイルがブートセレクターであるgrubの設定ファイルであり、起動時に表示されるリストが書かれています。
ちなみに、「#」という記号はコメントにつけるもので、#以下の部分は設定には反映されません。メモとして書かれているものです。
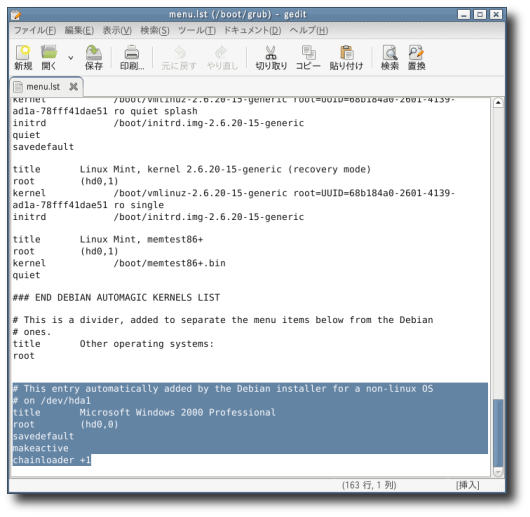
このファイルの一番下に、下記の様なリストの一群があります。これをカットしてリストの一番上部分にペーストします。
#This entry automatically...........
title Microsoft Windows.....
root (hd0,0)
savedefault
makeactive
chainloader +1
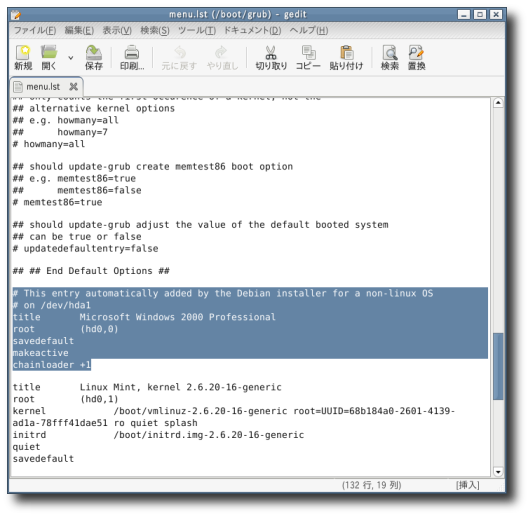
このファイルをセーブして、再起動します。
これでブートメニューのリストの一番上にWindowsが来て、放っとけばWindowsが立ち上がるようになりました。
以上、実際にやってみたら、意外にすんなりとデュアルブート環境ができあがりました。
このThinkPad、10年近く前に購入したものでして、Adobe Premierを使ってビデオ編集とかをバリバリやっていたマシンです。よくもまぁHDが20GBのスペックでやってたものだと思います。
今では寝室に置かれ、就寝時&起床時にしか用いていないマシンですが、のんびりと余生を過ごしてもらいたいと思っているu-bonなのであります。
さて、もしもこの記事を見て、初めてUbuntuをインストールしてみた方は、ぜひViva Ubuntuマガジンのバックナンバーもご覧ください。
また、私が今までブログに書いて来た事を、こちらに目次的にまとめてあります。(最近サボっていますが・・・)あわせてご参照いただければと思います。
これからデュアルブート環境も使っていく私ですが、ありがたいことに、Ubuntu日本語フォーラムに沢山の症例が集積されてきています。
もしも、トラブルに遭遇したら、参考にさせていただいて、解決していければと思っています。
では、皆さんも楽しいUbuntu Lifeを!
Viva! Ubuntu!!
●参考にさせていただいたサイト
俺様Linux備忘録
ubuntu系Linuxのブートローダー GRUBの設定
2007年08月13日(月) 22:43:29 Modified by ubun2
添付ファイル一覧(全12件)
7f1d47dfaa08ae84.png (122.48KB)
Uploaded by ubun2 2007年08月13日(月) 20:57:15
Uploaded by ubun2 2007年08月13日(月) 20:57:15
58a432c3d90f8c1f.png (104.69KB)
Uploaded by ubun2 2007年08月13日(月) 16:10:49
Uploaded by ubun2 2007年08月13日(月) 16:10:49
f19d497c22100e41.png (105.39KB)
Uploaded by ubun2 2007年08月13日(月) 16:10:49
Uploaded by ubun2 2007年08月13日(月) 16:10:49
7c32e3dac084c34a.png (74.71KB)
Uploaded by ubun2 2007年08月13日(月) 16:10:49
Uploaded by ubun2 2007年08月13日(月) 16:10:49
e84686021c659c93.png (88.53KB)
Uploaded by ubun2 2007年08月13日(月) 16:06:59
Uploaded by ubun2 2007年08月13日(月) 16:06:59
b790639395218afd.png (20.81KB)
Uploaded by ubun2 2007年08月13日(月) 16:06:58
Uploaded by ubun2 2007年08月13日(月) 16:06:58
0c2b5187d1056aa6.png (29.13KB)
Uploaded by ubun2 2007年08月13日(月) 16:06:58
Uploaded by ubun2 2007年08月13日(月) 16:06:58
a3064fbe410f53f2.png (26.22KB)
Uploaded by ubun2 2007年08月13日(月) 16:06:58
Uploaded by ubun2 2007年08月13日(月) 16:06:58
c8325ea48008d9bc.png (47.50KB)
Uploaded by ubun2 2007年08月13日(月) 16:06:57
Uploaded by ubun2 2007年08月13日(月) 16:06:57
7d445b44047d11aa.png (66.13KB)
Uploaded by ubun2 2007年08月13日(月) 15:45:23
Uploaded by ubun2 2007年08月13日(月) 15:45:23
c1aa4d06b01841cc.png (37.85KB)
Uploaded by ubun2 2007年08月13日(月) 15:45:23
Uploaded by ubun2 2007年08月13日(月) 15:45:23
060c9eba72f4ad11.png (45.29KB)
Uploaded by ubun2 2007年08月13日(月) 15:45:22
Uploaded by ubun2 2007年08月13日(月) 15:45:22
