目次
前回FX-Mapでリングを作成しました。
しかしそのままでは実用性に乏しいですので、加工を施し使えるテクスチャにしましょう。
ここでは最終的にRingMakerと呼ばれるグラフを作り、画像を入力したら自動でリング用の画像を生成してくれるようにします。
- FX-Map作成
- RingMakerグラフの作成
- ChainMakerグラフの作成
- チェインの質感作成
前回FX-Mapでリングを作成しました。
しかしそのままでは実用性に乏しいですので、加工を施し使えるテクスチャにしましょう。
ここでは最終的にRingMakerと呼ばれるグラフを作り、画像を入力したら自動でリング用の画像を生成してくれるようにします。








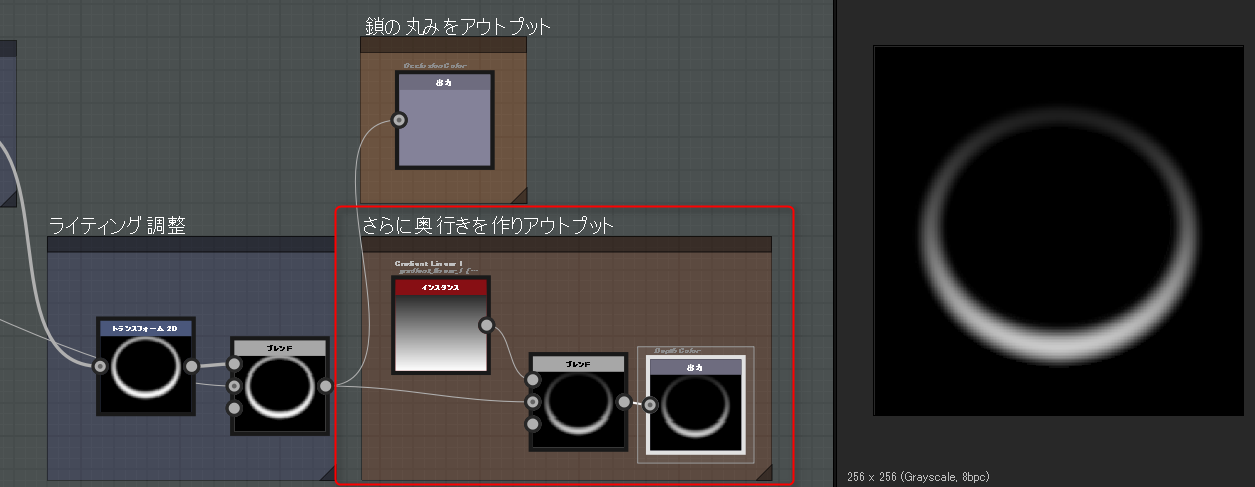





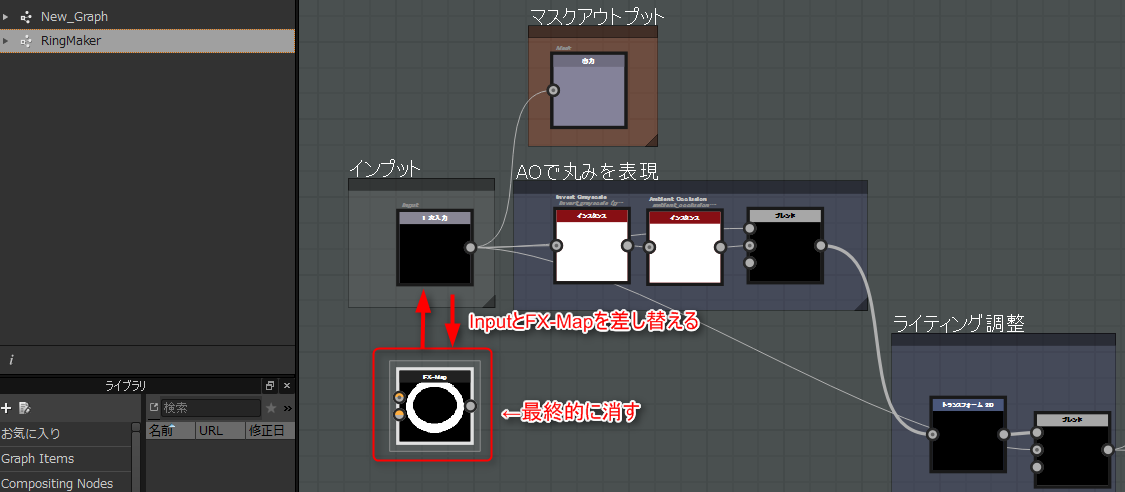
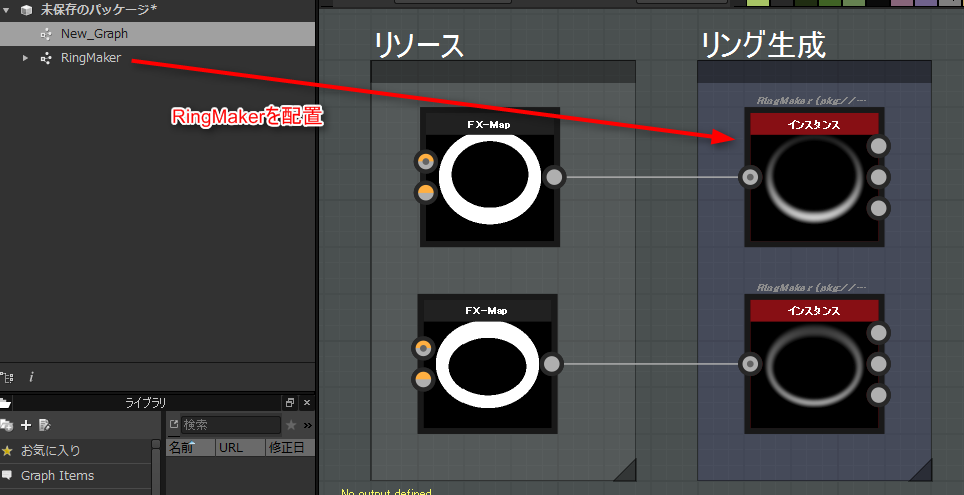

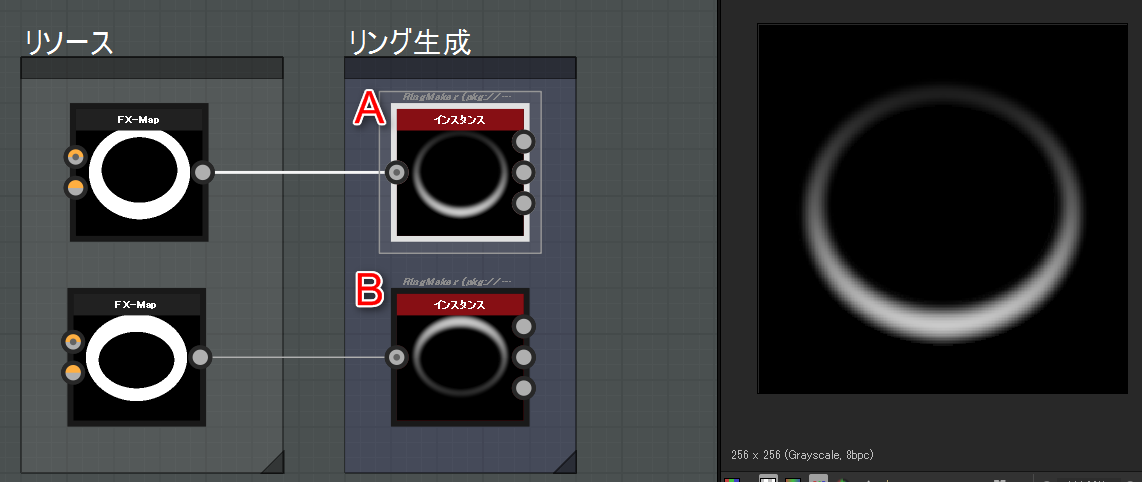

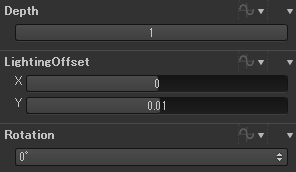

コメントをかく