アメリカAmazon、通称米尼が運営しているレンタルサーバーみたいなもんです
WindowsOSのパソコンを丸ごと借りられるのでリモートデスクトップ機能を使って接続、買うわけです
なんてたってアメリカにあるパソコンを操作して買うわけですからプロキシやVPNに比べて一番安定しています
そのかわり従量制課金です使った分だけ払うって意味です、でも1時間使って数セントとかいうレベルなのでmojisonはこの方法を強くおすすめします
ちなみに最初の1年間はほぼ無料です、ここに書いてあることを理解したらセール前に何度も訓練しておいてください
WindowsOSのパソコンを丸ごと借りられるのでリモートデスクトップ機能を使って接続、買うわけです
なんてたってアメリカにあるパソコンを操作して買うわけですからプロキシやVPNに比べて一番安定しています
そのかわり従量制課金です使った分だけ払うって意味です、でも1時間使って数セントとかいうレベルなのでmojisonはこの方法を強くおすすめします
ちなみに最初の1年間はほぼ無料です、ここに書いてあることを理解したらセール前に何度も訓練しておいてください
いまと微妙にEC2のデザインが変わったが基本は同じなので慌てないように、気が向いたら差し替えます
http://aws.amazon.com/jp/へアクセス、サインアップします
一見日本語対応に見えますがほんの一部でほとんどが英語です、Steamでゲーム買ってる層が
英語読めないとかちゃんちゃらおかしいのでなんとか頑張ってください、ちなみに米Amazonと共通のアカウントです
すでに米Amazonを利用しているなら同じアカウントでログインできます
このときちょっと頑張れば米AmazonのDL販売が買えるようになります→米Amazonの買い方
追記*
すでに米尼アカウントを持っている場合、AWSへのログイン認証をするさい住所の入力を求められます
これは米アマゾンに登録した住所と同じでなければなりません、でないとverifyうんちゃらってエラーがでますので注意
気になる時は米尼で予めクレジットペイメントを正しい日本住所に設定すればいいんじゃないかな(無責任)別にアメリカの偽住所のままでも困らないはず
なお登録完了後クレジットが実際に使えるかテストで1ドルだったかそんくらい引き落としされます、もちろん返ってくるので安心してください
この処理には銀行やクレジット会社によって完了するまでの時間がマチマチなのでEC2を立ち上げるときにエラーがでてもおとなしく待ってましょう
更に追記*
電話認証を求めるパターンもあります、其の場合住所入力のページ参照して自分の携帯なり家電を指定しましょう
ぶっちゃけ僕のウィキなんかよりもっと詳しく書いているサイトもあります
一見日本語対応に見えますがほんの一部でほとんどが英語です、Steamでゲーム買ってる層が
英語読めないとかちゃんちゃらおかしいのでなんとか頑張ってください、ちなみに米Amazonと共通のアカウントです
すでに米Amazonを利用しているなら同じアカウントでログインできます
このときちょっと頑張れば米AmazonのDL販売が買えるようになります→米Amazonの買い方
追記*
すでに米尼アカウントを持っている場合、AWSへのログイン認証をするさい住所の入力を求められます
これは米アマゾンに登録した住所と同じでなければなりません、でないとverifyうんちゃらってエラーがでますので注意
気になる時は米尼で予めクレジットペイメントを正しい日本住所に設定すればいいんじゃないかな(無責任)別にアメリカの偽住所のままでも困らないはず
なお登録完了後クレジットが実際に使えるかテストで1ドルだったかそんくらい引き落としされます、もちろん返ってくるので安心してください
この処理には銀行やクレジット会社によって完了するまでの時間がマチマチなのでEC2を立ち上げるときにエラーがでてもおとなしく待ってましょう
更に追記*
電話認証を求めるパターンもあります、其の場合住所入力のページ参照して自分の携帯なり家電を指定しましょう
ぶっちゃけ僕のウィキなんかよりもっと詳しく書いているサイトもあります
まずKeyPair作りましょう、これしないとサービスが立ち上がってもリモートデスクトップでログインできないです
KeyPair開いたらCreateKeyPairをクリック、こんなかんじです。ちょっとめんどくさいのでいくつか画像省いてますが
しっりついてきてください
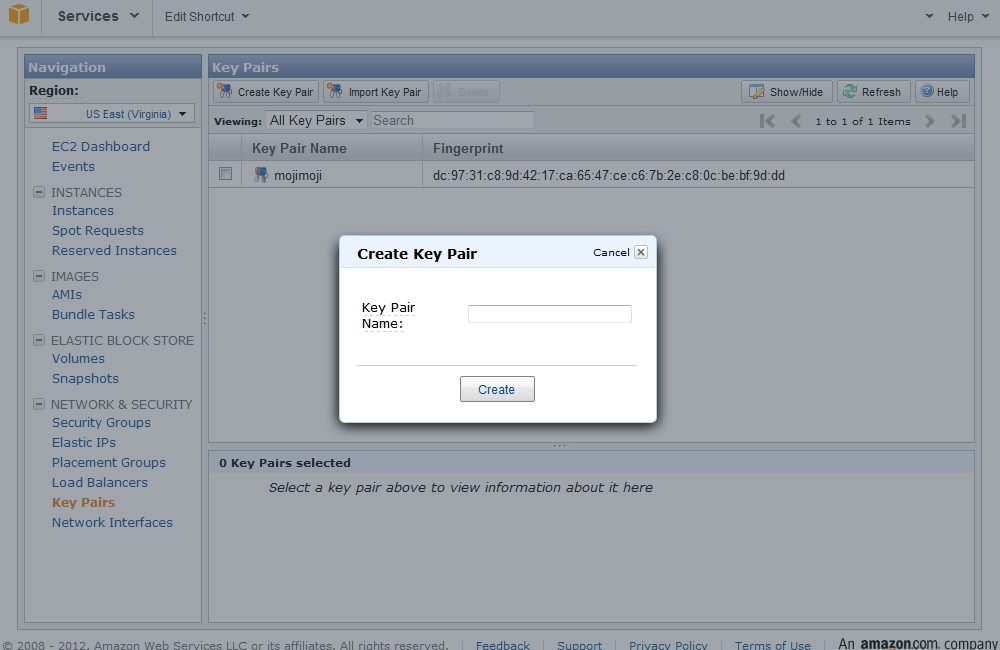
名前はなんでも結構です、まぁ念のため2バイト文字は避けてtestにしておきましょう
Createすると名前.pemというファイルが生成されるので保存します、わかりやすいようにデスクトップに置いてください
サービス立ち上げ時リモートデスクトップのログインパスワードは暗号化されており、このファイルを使って復号化するわけです
Base64みたいなもんです、多分間違ってるかもしれませんが気にしないでください
終わったら左メニューのEC2 Dashboardをクリックしてトップに戻ってください
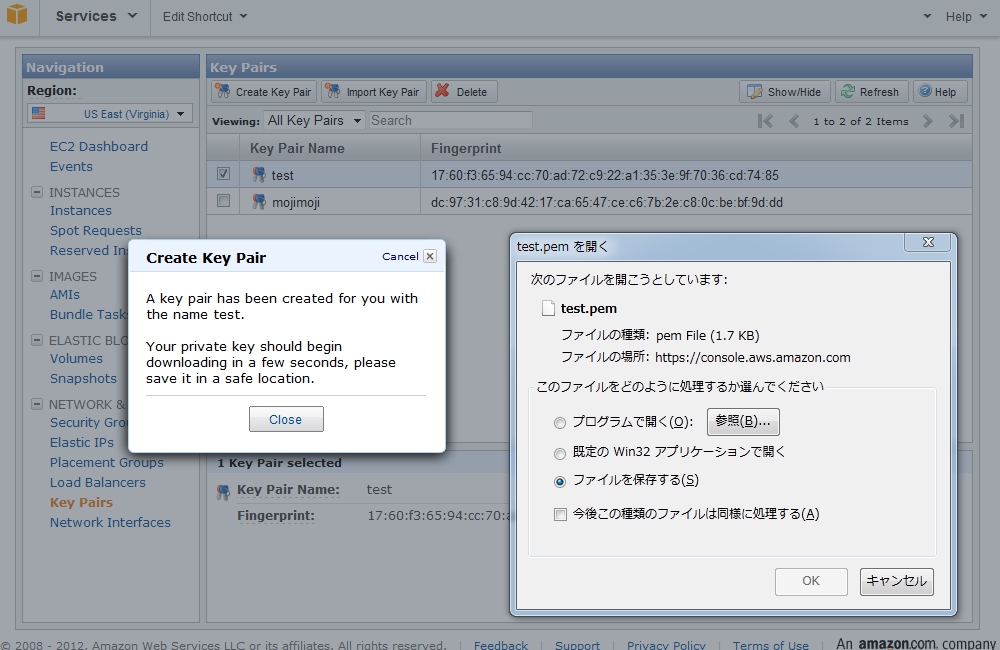
KeyPair開いたらCreateKeyPairをクリック、こんなかんじです。ちょっとめんどくさいのでいくつか画像省いてますが
しっりついてきてください
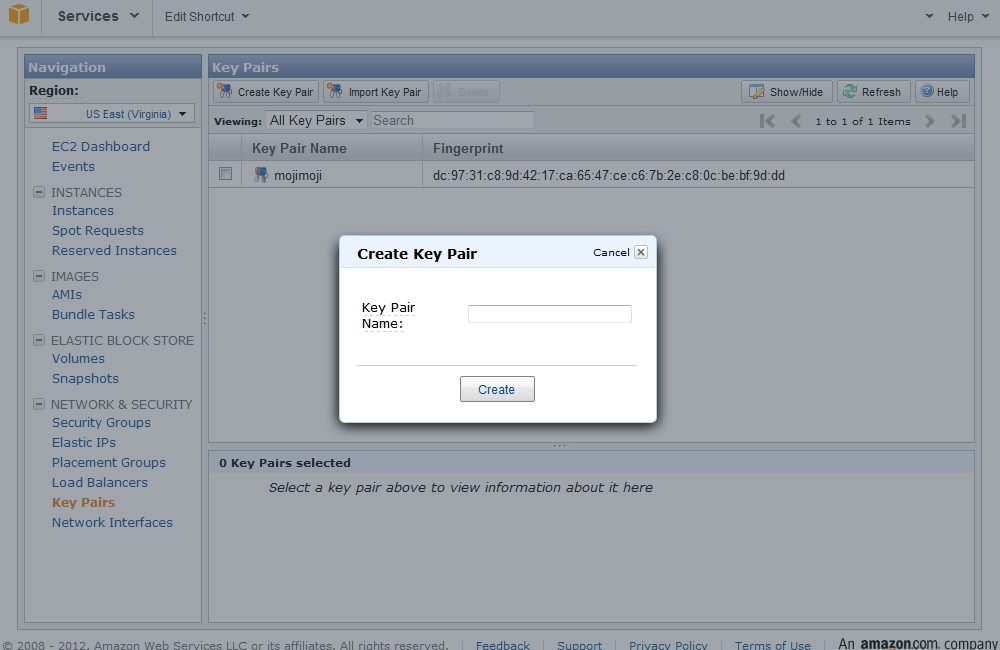
名前はなんでも結構です、まぁ念のため2バイト文字は避けてtestにしておきましょう
Createすると名前.pemというファイルが生成されるので保存します、わかりやすいようにデスクトップに置いてください
サービス立ち上げ時リモートデスクトップのログインパスワードは暗号化されており、このファイルを使って復号化するわけです
Base64みたいなもんです、多分間違ってるかもしれませんが気にしないでください
終わったら左メニューのEC2 Dashboardをクリックしてトップに戻ってください
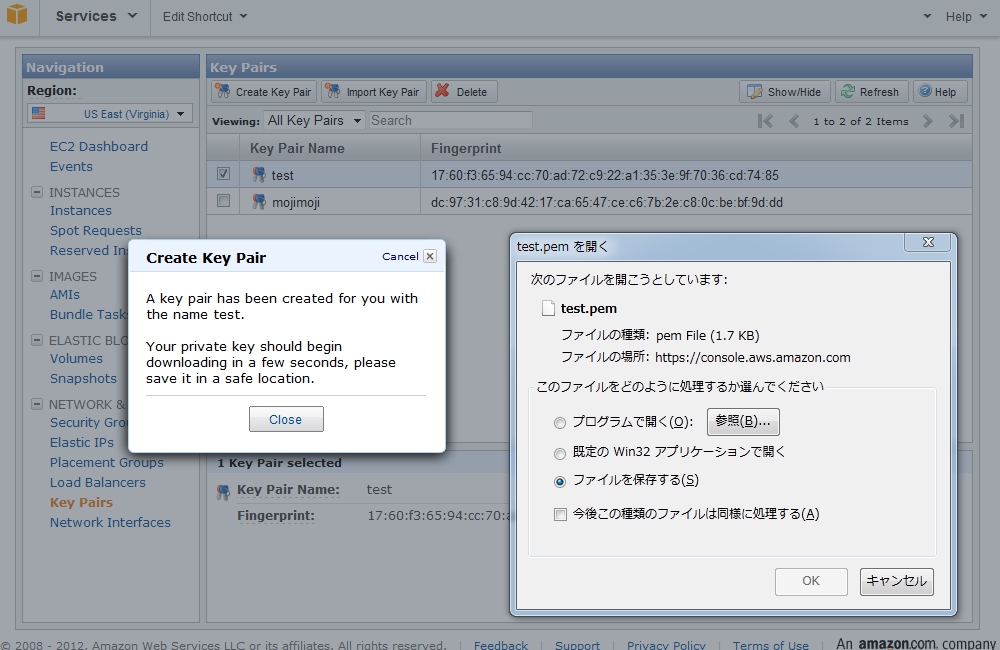
いよいよサービスを立ち上げますLaunch Instanceをクリック、初回だとこんな画面がでると思います
細かい事がめんどうならQuickで結構です、Choose a key Pairからさっき作ったtestを選び
Launch configurationからWindowサーバーを選びます、Windowだったらなんでもいいです、どうせInternet Explorerしか使わないですし
普段からLinux触ってる人ならWindow以外のほうがわかるんじゃないでしょうか
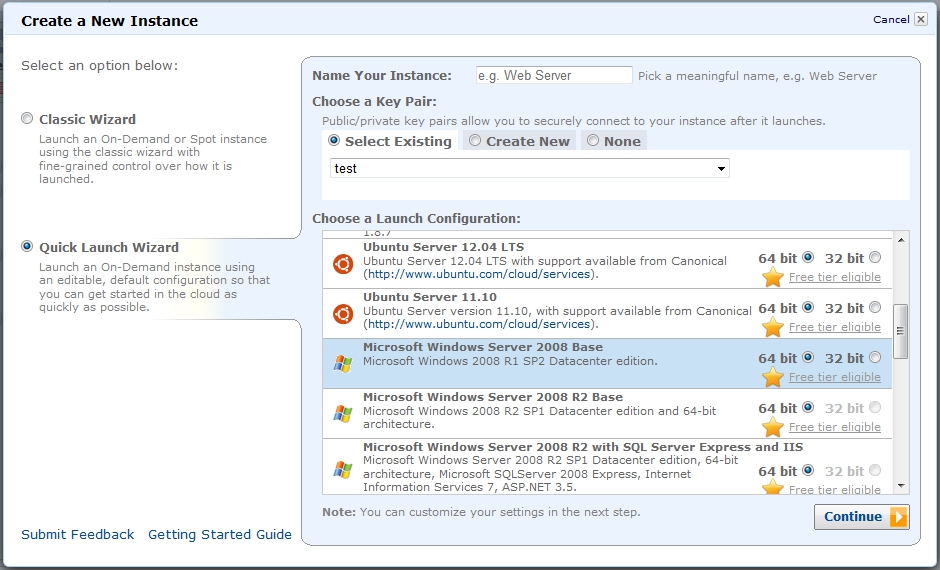
確認画面です、keyPairとSecurityGroupがさきほど作ったものが選択されてるかチェックしてください
違う場合Editから各自必要なものに変えてください、何を言っているのかわかるならその他もいじってもいいんじゃないですかね
終わったらLunchしてください
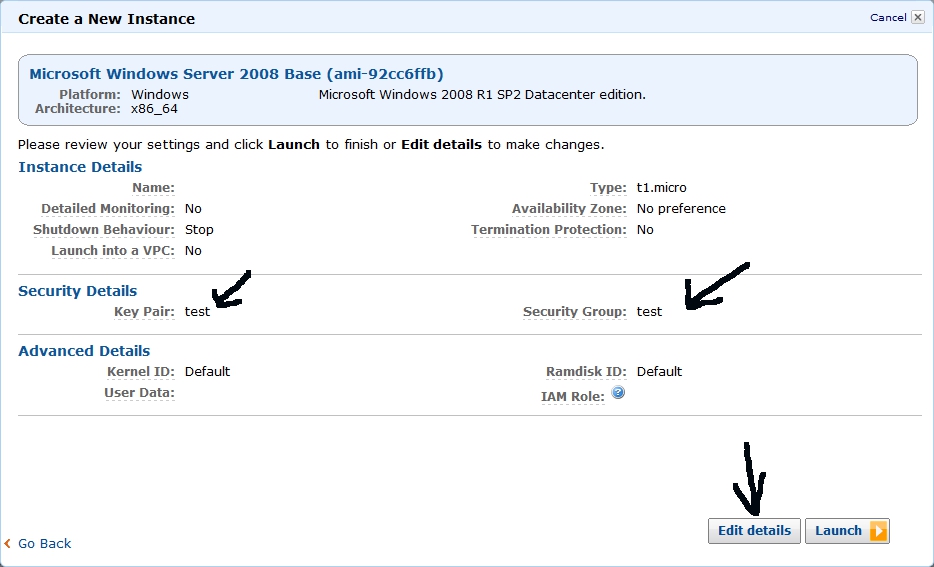
こうなったら成功です
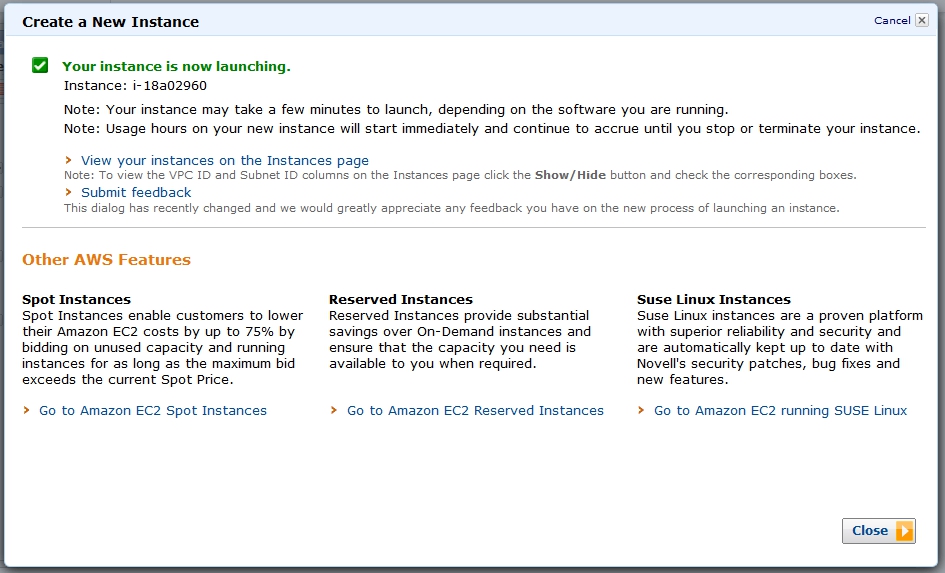
細かい事がめんどうならQuickで結構です、Choose a key Pairからさっき作ったtestを選び
Launch configurationからWindowサーバーを選びます、Windowだったらなんでもいいです、どうせInternet Explorerしか使わないですし
普段からLinux触ってる人ならWindow以外のほうがわかるんじゃないでしょうか
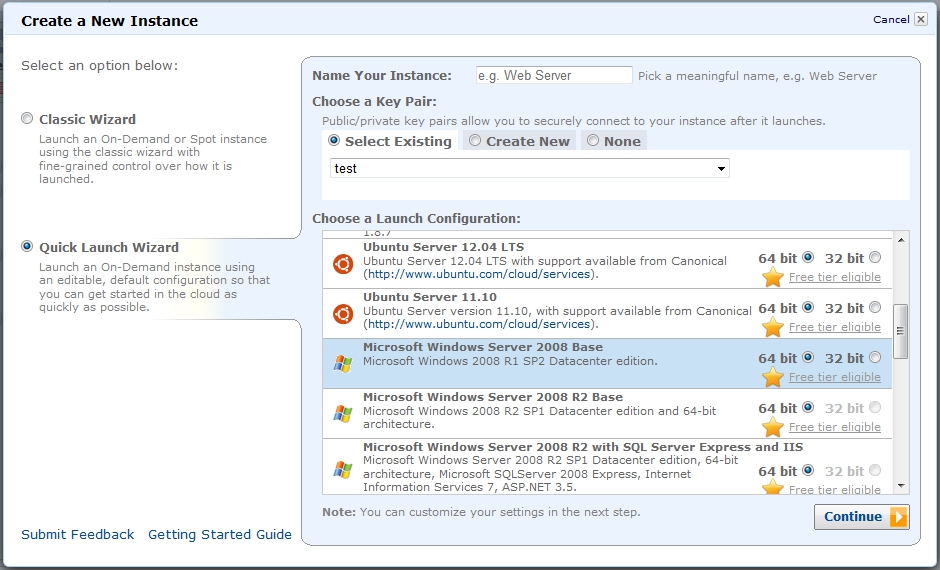
確認画面です、keyPairとSecurityGroupがさきほど作ったものが選択されてるかチェックしてください
違う場合Editから各自必要なものに変えてください、何を言っているのかわかるならその他もいじってもいいんじゃないですかね
終わったらLunchしてください
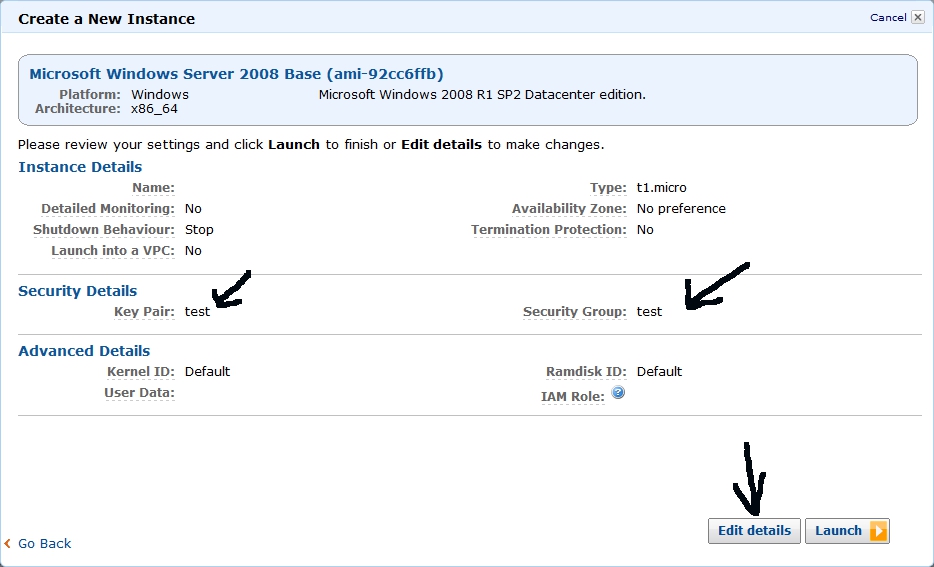
こうなったら成功です
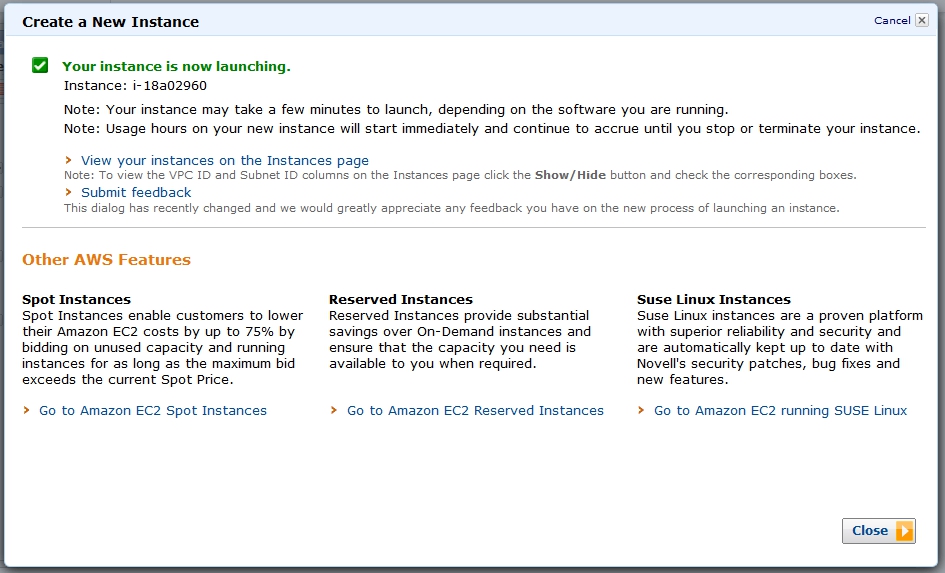
ここまでくればあともうちょっとです、保存したリモートデスクトップショートカットを起動
多分確認画面がでると思いますが無視して接続、パスワードに先ほどの文字を入力、コピペ禁止ですmojisonも昔やらかしました
おめでとうございます無事接続できました、あとは煮るなり焼くなりしましょう
Internet ExplorerからSteamへアクセスして目的の物を開発するだけです
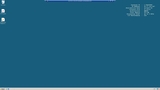
注意点として最初のインターネットオプションのままだとがっちがちのセキュリティなのでSteamが満足に表示できないです
オプション画面を開いたら片っ端からEnableにしてください
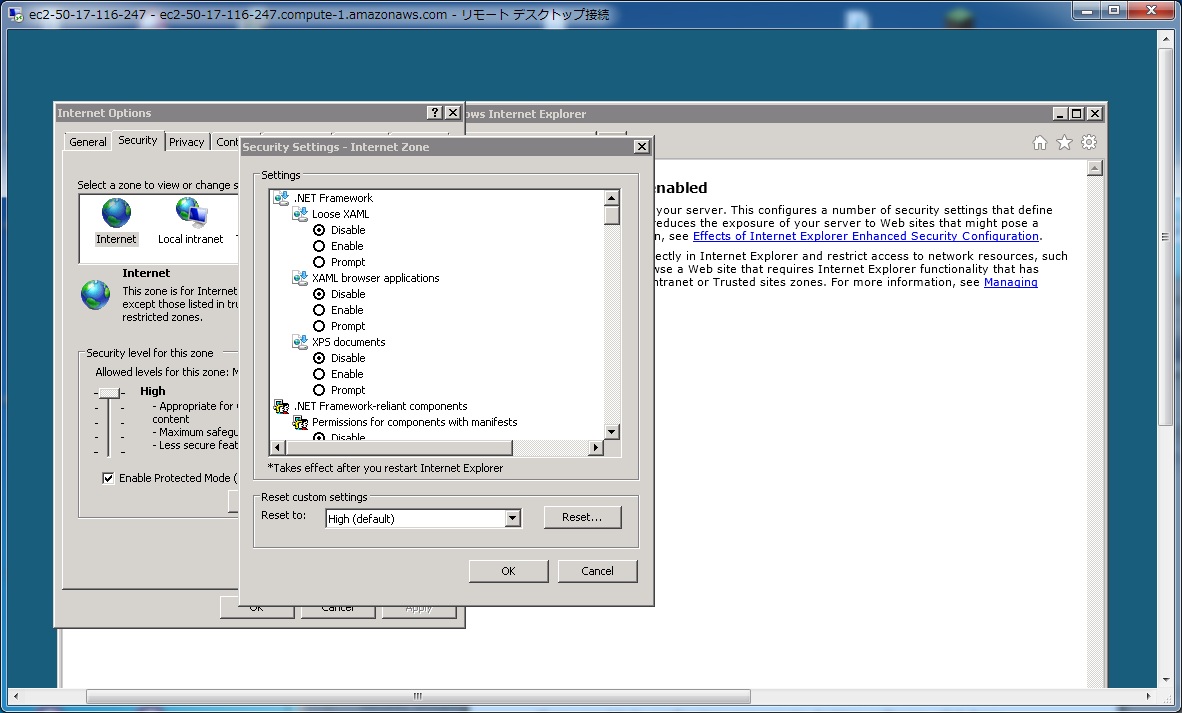
2012/11/24加筆
addからtrustedsiteに加えると片っ端からEnableにしなくても多分よさそう(無責任)
とりあえずクライアントのDLは普通にできるようになるからそっちでやろう
実はあまりWindowsに詳しいわけじゃないんですよね
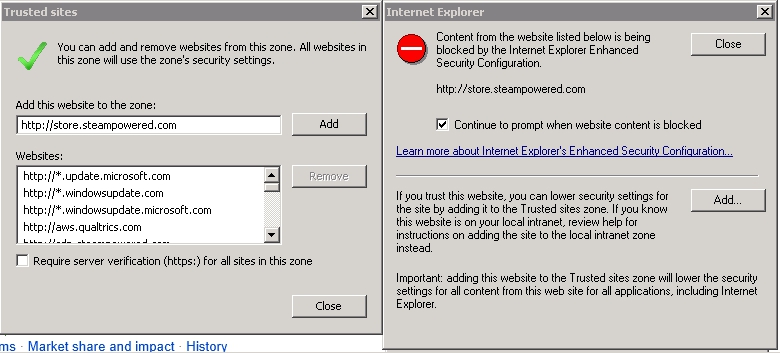
めんどくさいならFireFoxやChromeなどのブラウザをインストールすれば普通に閲覧、購入できます
ただセキュリティがっちがちなのでインストールするのもめんどくさいです
多分確認画面がでると思いますが無視して接続、パスワードに先ほどの文字を入力、コピペ禁止ですmojisonも昔やらかしました
おめでとうございます無事接続できました、あとは煮るなり焼くなりしましょう
Internet ExplorerからSteamへアクセスして目的の物を開発するだけです
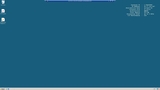
注意点として最初のインターネットオプションのままだとがっちがちのセキュリティなのでSteamが満足に表示できないです
オプション画面を開いたら片っ端からEnableにしてください
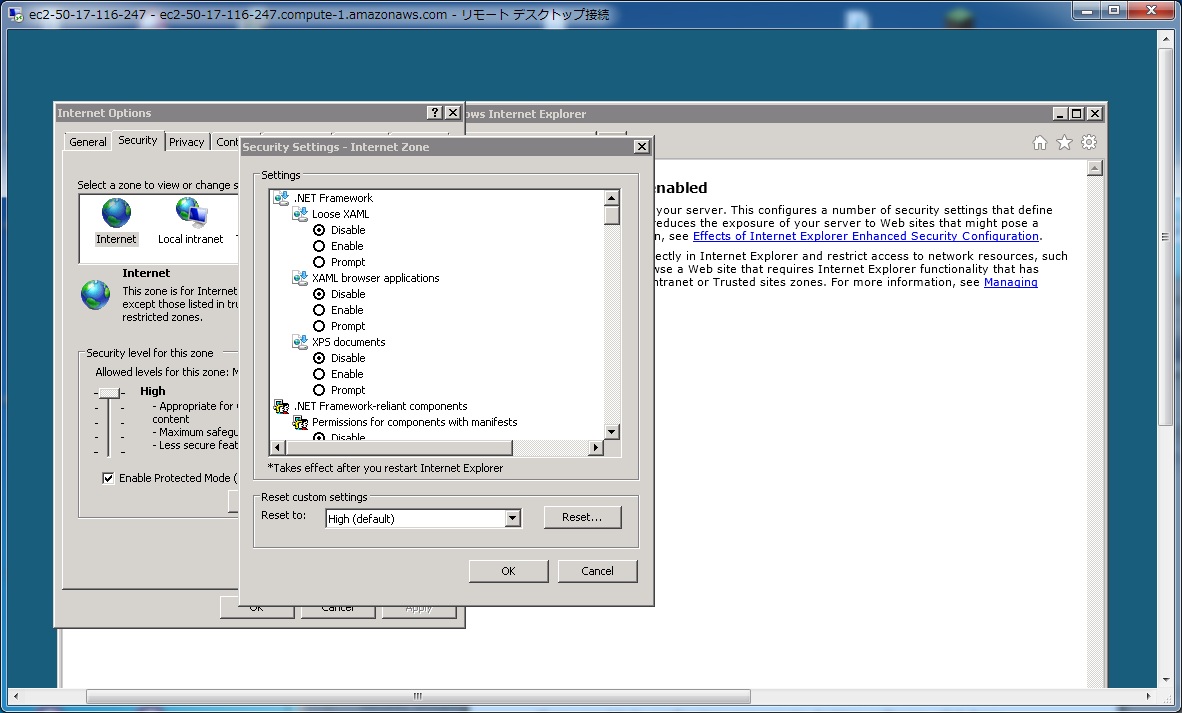
2012/11/24加筆
addからtrustedsiteに加えると片っ端からEnableにしなくても多分よさそう(無責任)
とりあえずクライアントのDLは普通にできるようになるからそっちでやろう
実はあまりWindowsに詳しいわけじゃないんですよね
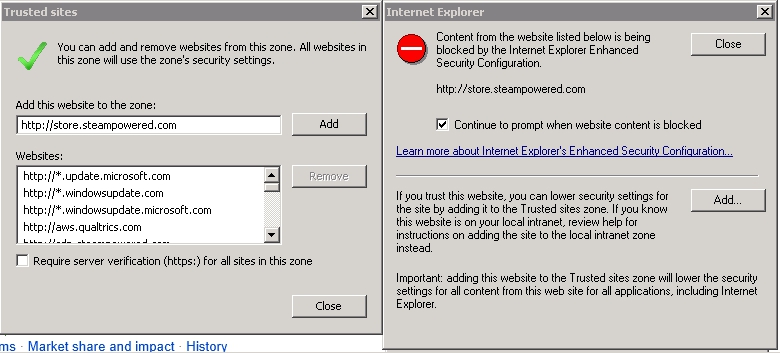
めんどくさいならFireFoxやChromeなどのブラウザをインストールすれば普通に閲覧、購入できます
ただセキュリティがっちがちなのでインストールするのもめんどくさいです
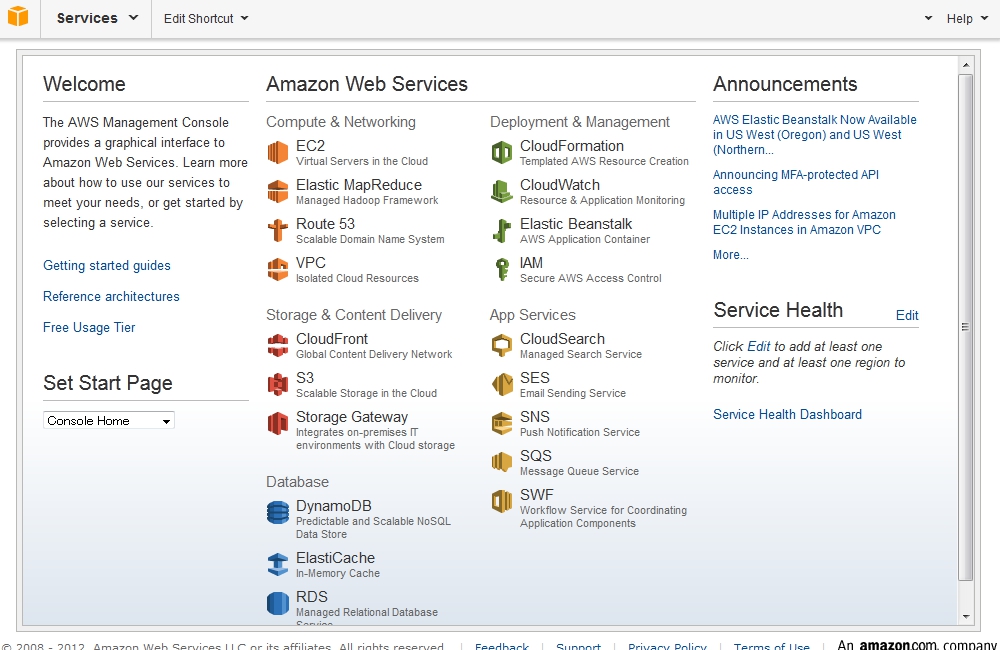
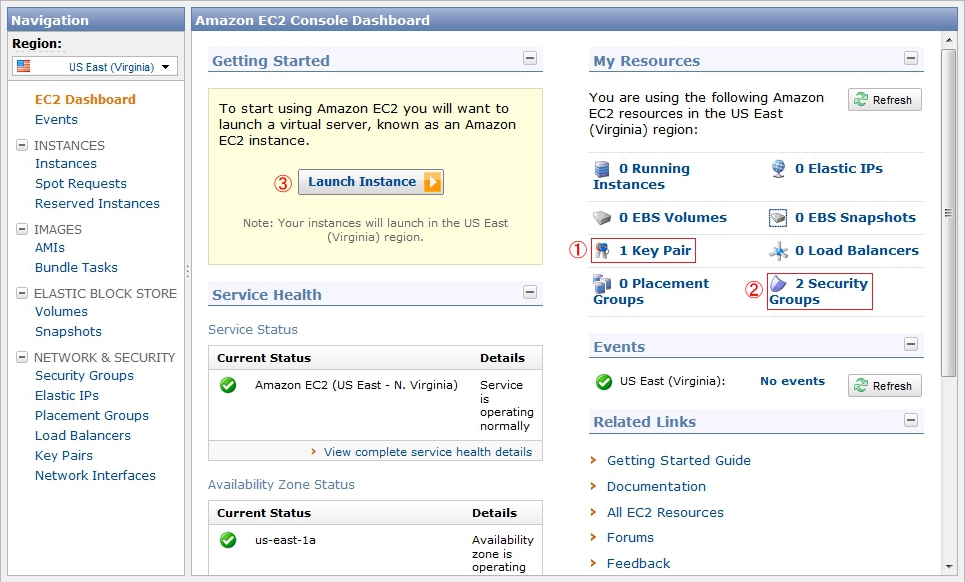
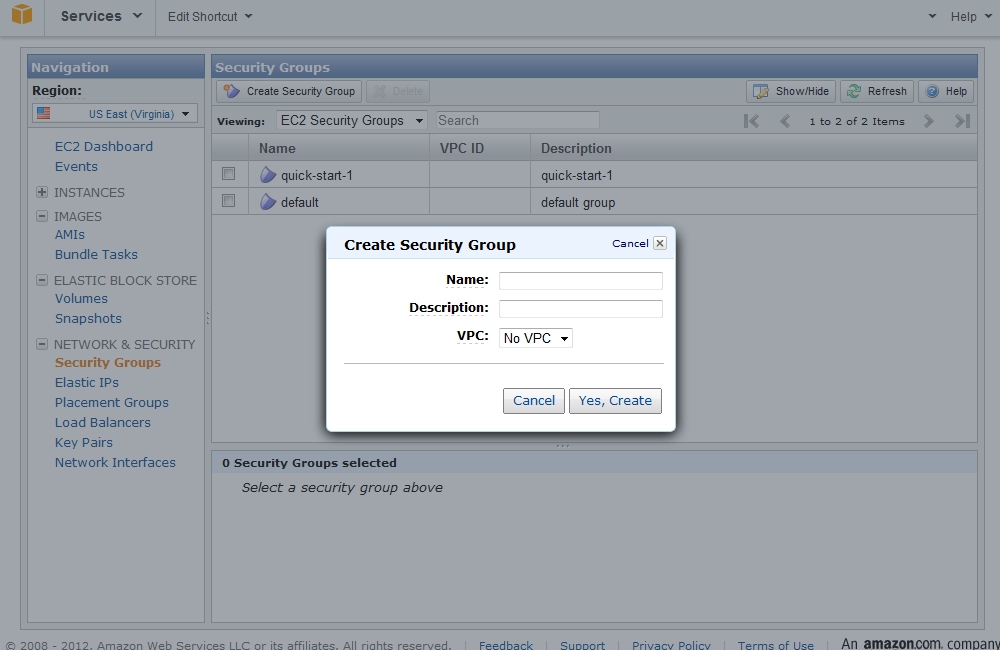
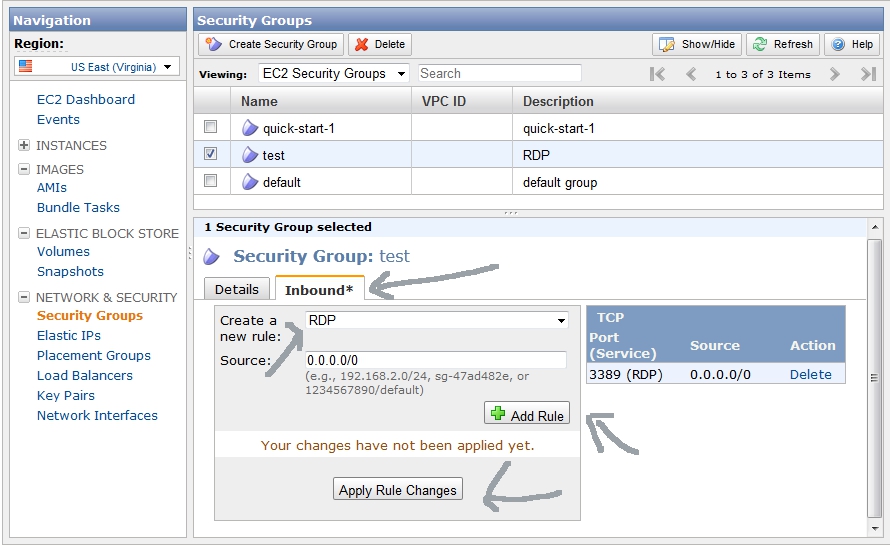
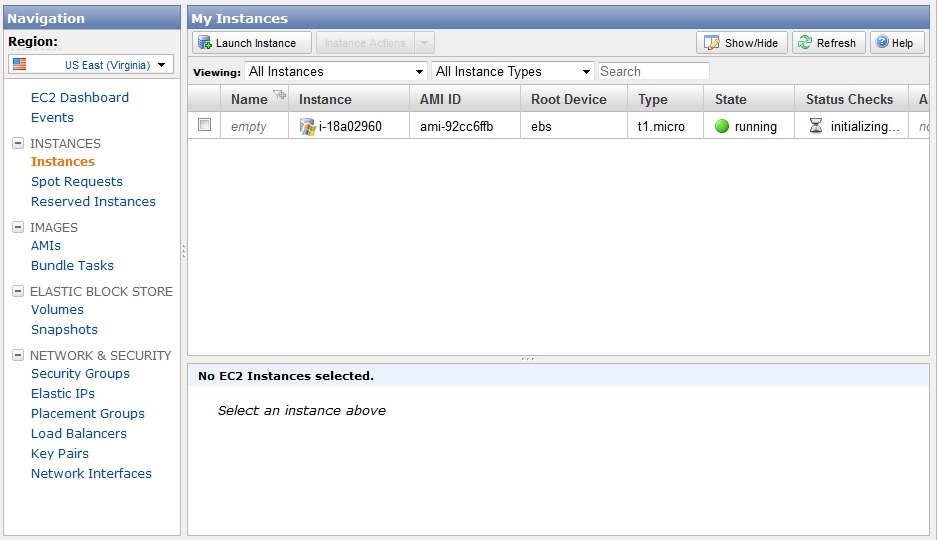

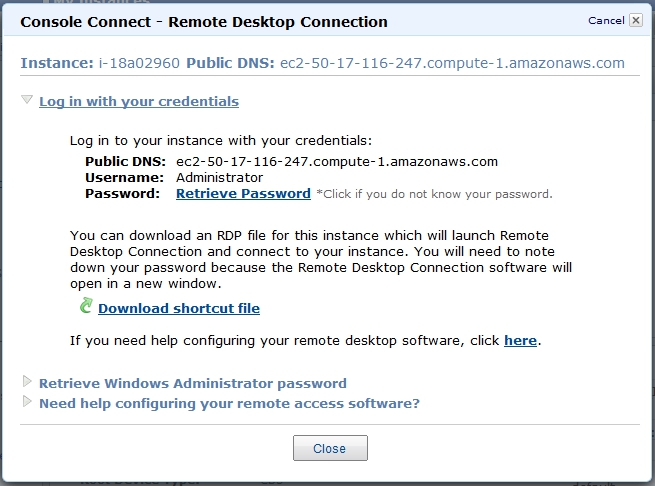
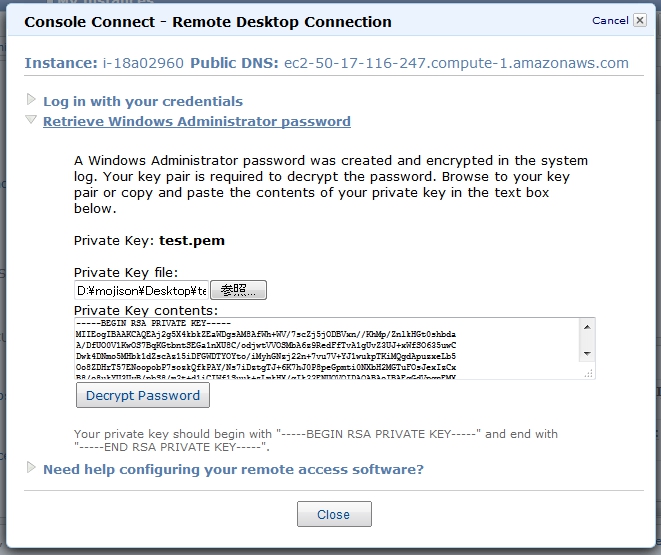
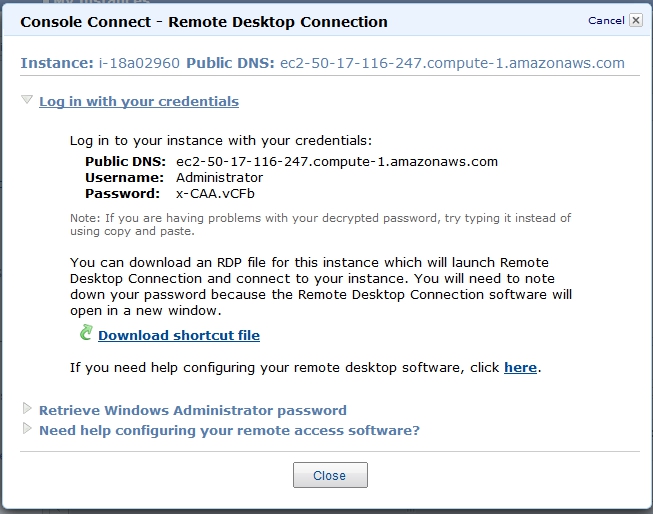
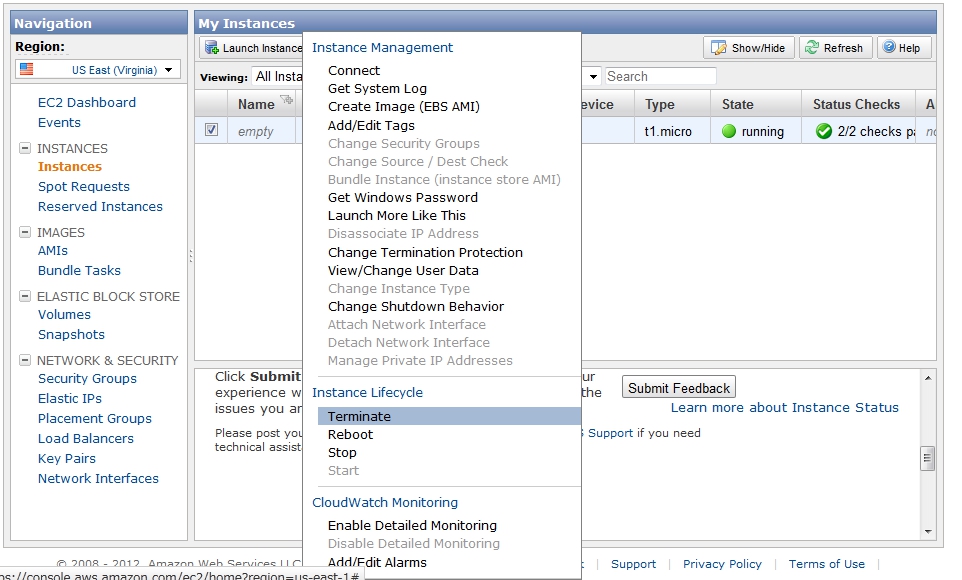




最新コメント