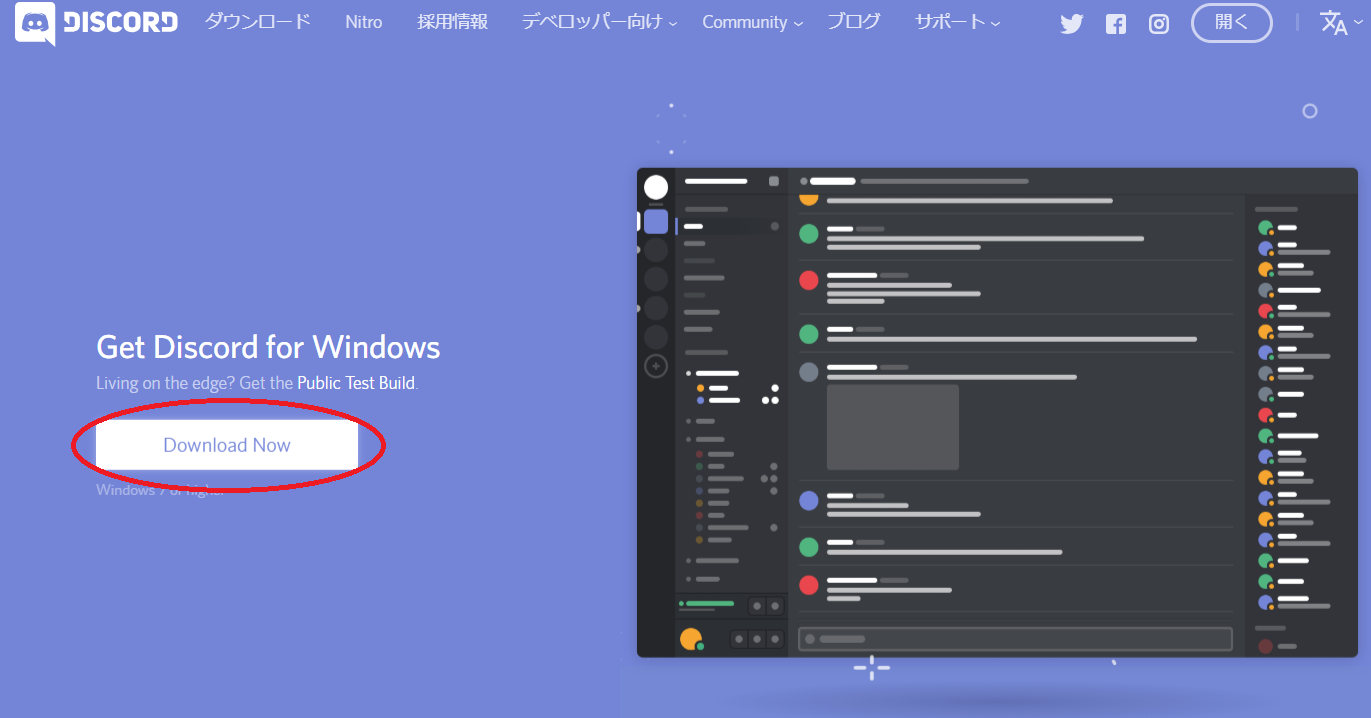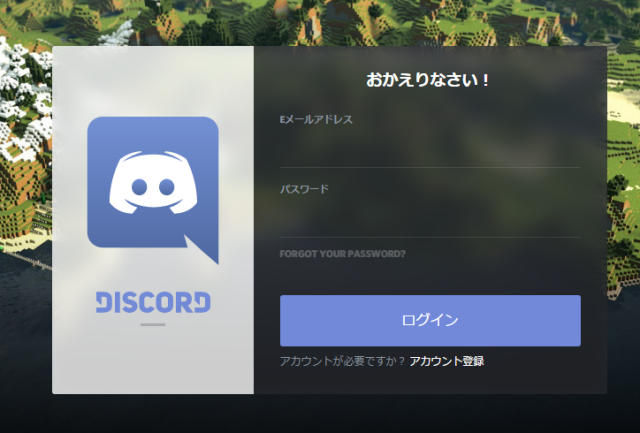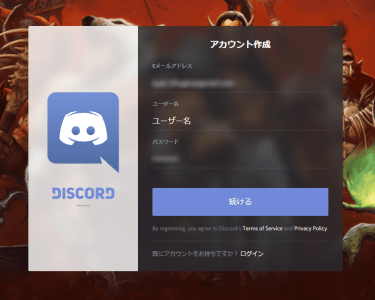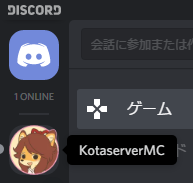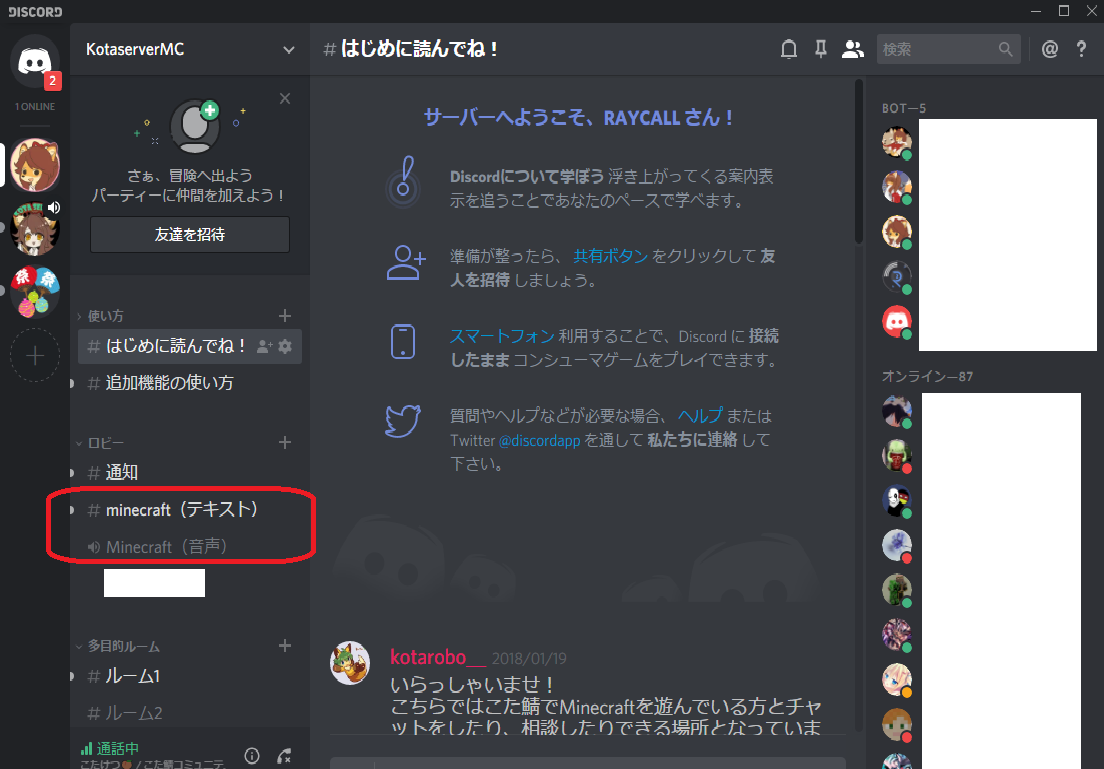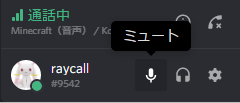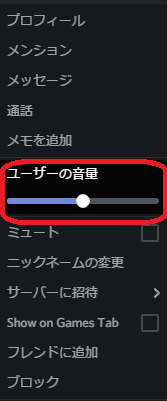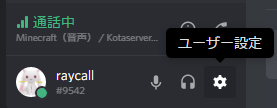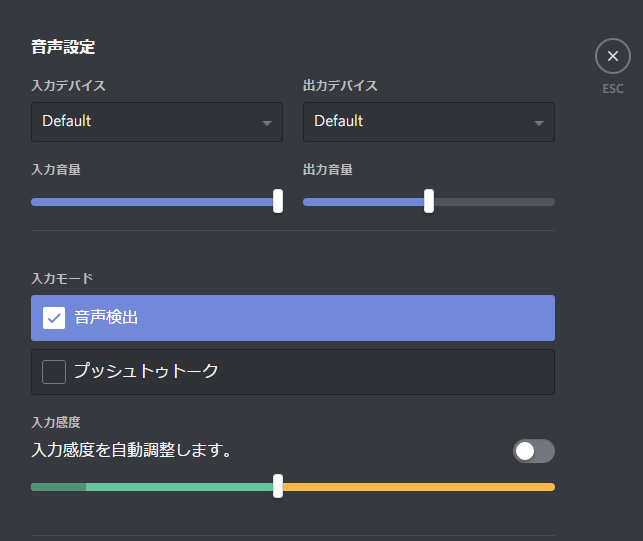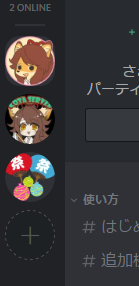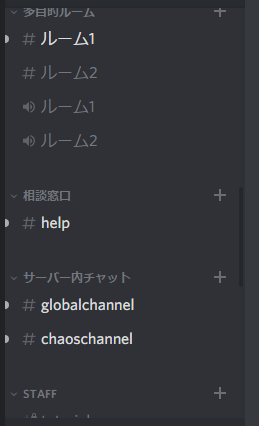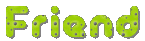目次
手軽に通話とテキストチャットができるサービスです!
Webブラウザや専用ソフトを使うことでPCやスマホで利用できます!
管理人も利用しており、こた鯖のお話はもちろん世間話やSteamなどのゲームを遊んでいたりします。
興味があったら来てみて下さい。
※Discordは規約上、13歳から利用できます。
Webブラウザや専用ソフトを使うことでPCやスマホで利用できます!
管理人も利用しており、こた鯖のお話はもちろん世間話やSteamなどのゲームを遊んでいたりします。
興味があったら来てみて下さい。
※Discordは規約上、13歳から利用できます。
Skypeは通話する際、電話と同じで相手を呼び出す事で通話が始まります。
一方Discordはボイスチャンネルという通話用の部屋に入ると通話が始まるので呼び出しが不要です!
お互いに喋りたいなという方が部屋に入ることで気軽にお喋りできるのです。
またメンバーごとの音量調整や画面共有、他のツールとの連携など便利な機能が盛りだくさんです!
さぁ、あなたもDiscordをはじめてみましょう!
一方Discordはボイスチャンネルという通話用の部屋に入ると通話が始まるので呼び出しが不要です!
お互いに喋りたいなという方が部屋に入ることで気軽にお喋りできるのです。
またメンバーごとの音量調整や画面共有、他のツールとの連携など便利な機能が盛りだくさんです!
さぁ、あなたもDiscordをはじめてみましょう!
登録したメールアドレスにメールが届きますので確認しましょう。
中にあるVerify Emailをクリックします。
新しいページが開くので、その中の私はロボットではありませんにチェックを入れます。
(たぶんWeb版のウィンドウが表示されますが消しましょう)
次に接続します。
中にあるVerify Emailをクリックします。
新しいページが開くので、その中の私はロボットではありませんにチェックを入れます。
(たぶんWeb版のウィンドウが表示されますが消しましょう)
次に接続します。
Discordでのマナーの確認をお願いします。
過度な暴言・迷惑行為などを続けるとBANされますので下記の内容に目を通しておいて下さい。
- みんなが楽しめるようにしましょう(重要)
- 自分の話ばかりしない。相手の話も聞こう。
- ネガティブな発言は控えましょう。
- トラブルは避けましょう(もし起きた場合は個人間で解決しましょう)
- 話題が混雑する場合はチャンネル移動しよう。(別ゲームプレイ時など)
- マイク使用時には設定をしっかり(反響・爆音など嫌われます)
Minecraftチャンネルで日常や別ゲームの話題などをしても構いません。
みなさんが楽しく過ごすためにご協力下さい。
サーバーからの招待をもらうと参加することができます。
下記のリンクをクリックしてください。
こた鯖マイクラDiscordのリンクはこちら!
クリックすると下記の画面が表示されます。
招待を受けるをクリックします。
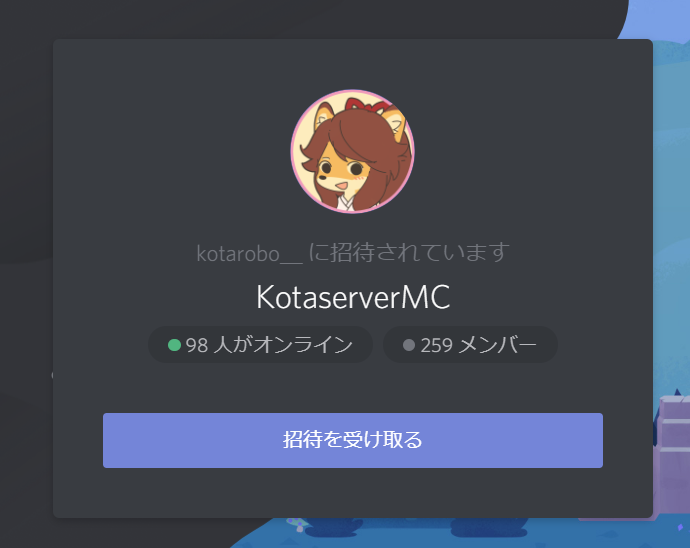
ダイアログが表示されますので、Discordを開くを押して立ち上げます。
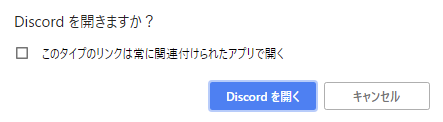
下記のリンクをクリックしてください。
こた鯖マイクラDiscordのリンクはこちら!
クリックすると下記の画面が表示されます。
招待を受けるをクリックします。
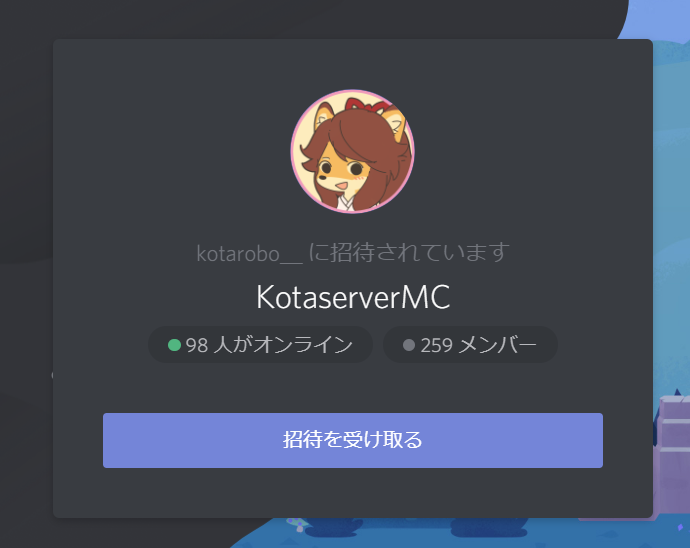
ダイアログが表示されますので、Discordを開くを押して立ち上げます。
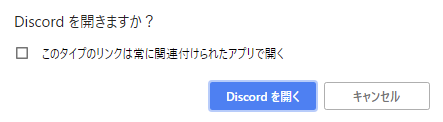
- ボイスチャンネルに入ったのに周り人の声が聞こえない。周りは聞こえている。
メジャーなマイクだとこういったものになるのですが、USBで接続するものはミキサー機能を付属しているものがあります。
Discordの音声出力先がミキサーの方になっていると聞こえないor自分の声も混じっている事になるので、スピーカーの接続先はデスクトップ(ノートはそのままで)でDiscordのマイクの音量調節の項目から出力先を変えてみましょう!
- すごくピコピコ鳴る
今見ておきたいサーバーやチャンネル以外は右クリックでミュートするといいでしょう。
- 音楽再生Botをミュートしたのに音楽が聞こえる
音量を0にすると回避出来るかと思います。
- とても声が小さい人がいる
その場合はその方の音量をMAXにし、他の方の音量を下げPC自体の音量を上げるなど工夫をすれば聞き取ることが出来るかもしれません。