ファイル>指定の形式で出力 より行える各種出力についてのページ
AnimeEffectsから画像や動画を出力する場合は、設定値に注意を払わないと画質が悪くなったり色がおかしくなるなどの問題が発生します。
gif及び動画形式での出力を行う場合、まずこちらの手順を参考にFFmpegを導入してください。
FFmpegを使った出力には不具合も多く、選んだコーデックによってはうまく再生できない動画が出力されたりします。
gif及び動画形式での出力を行う場合、まずこちらの手順を参考にFFmpegを導入してください。
FFmpegを使った出力には不具合も多く、選んだコーデックによってはうまく再生できない動画が出力されたりします。
FFmpegを使わない出力方法です。
AnimeEffectsから直に動画を出力するよりも、この方法で出力した連番PNGをAviUtl等の動画編集ソフトに読み込ませエンコードした方が自由度は高いです。
PNGは透過情報を持った状態で出力されます。
メニューバーからファイル>指定の形式で出力>JPEG連番 か PNG連番 を選択すると
出力先フォルダー名を選択するダイアログが表示されます。
ファイル名ではないので注意。あらかじめ連番画像を出力するためのフォルダを作成しておき、それを選択します。
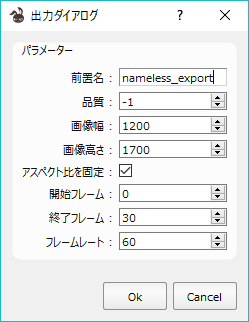
するとこのようなダイアログが出現します。
空欄にすることもでき、その場合は0000.png,0001.png…となります。
画質が欲しいのであればJPEGよりもPNGで出力させるべきでしょう。
[アスペクト比を固定]にチェックを入れておくと、縦横比が一定になるように数値が自動で計算されます。
60より小さな数字を指定した場合、その分画像が間引かれます。
AnimeEffectsから直に動画を出力するよりも、この方法で出力した連番PNGをAviUtl等の動画編集ソフトに読み込ませエンコードした方が自由度は高いです。
PNGは透過情報を持った状態で出力されます。
メニューバーからファイル>指定の形式で出力>JPEG連番 か PNG連番 を選択すると
出力先フォルダー名を選択するダイアログが表示されます。
ファイル名ではないので注意。あらかじめ連番画像を出力するためのフォルダを作成しておき、それを選択します。
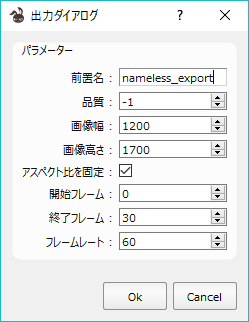
するとこのようなダイアログが出現します。
- 前置名
空欄にすることもでき、その場合は0000.png,0001.png…となります。
- 品質
画質が欲しいのであればJPEGよりもPNGで出力させるべきでしょう。
- 画像幅/画像高さ
[アスペクト比を固定]にチェックを入れておくと、縦横比が一定になるように数値が自動で計算されます。
- 開始フレーム/終了フレーム
- フレームレート
60より小さな数字を指定した場合、その分画像が間引かれます。
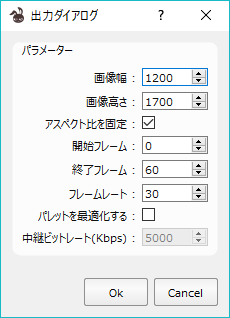
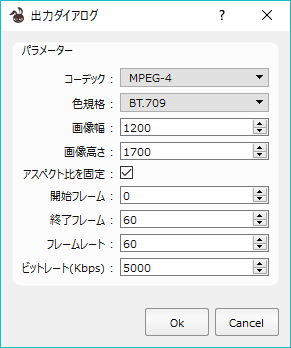

コメントをかく