TrueCrypt-EncryptSystemDrive
TrueCrypt - システムドライブを暗号化する
TrueCrypt 5.0でシステムドライブの暗号化が可能となった。
ここではスクリーンショットを中心にその手順を紹介する。
テスト環境として、VMWARE上のWindowsXP (評価版)を用いた。
(仮想ディスクサイズ:4Gバイト NTFS、 メモリ:512Mバイト)
1. System > Encrypt System Partition / Driveを選択する
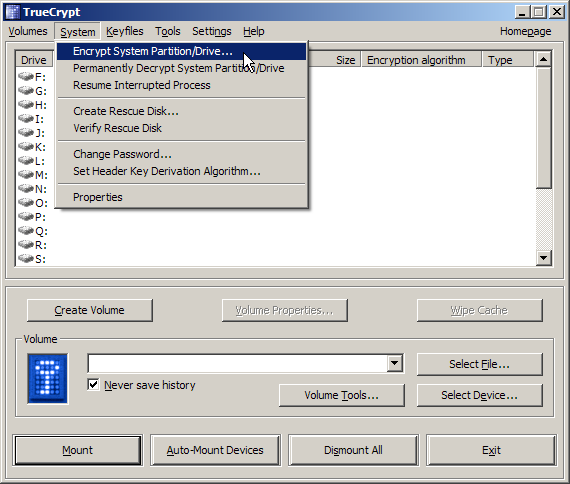
2. システムをインストールしている物理ドライブ全体を暗号化する場合は、Encrypt Whole Driveを選択。
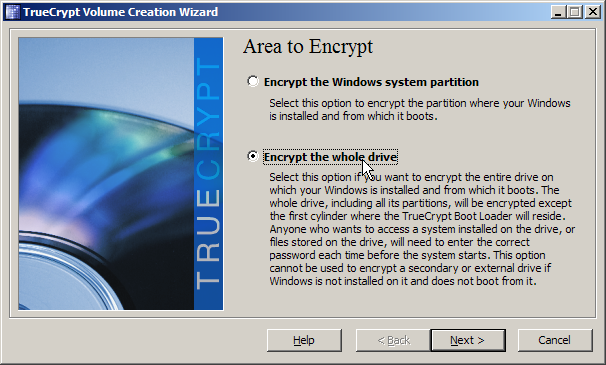
3.OSを1つしかインストールしていない場合は Single-bootを選択。
複数インストールしている場合は、Multi-bootを選択する。
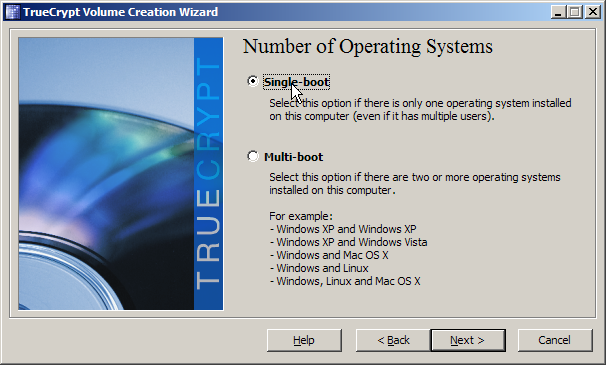
4. パスワードの入力とマスタキー作成等が終わると、レスキューディスクを作成する画面に移行する。
レスキューディスクは、ブートローダが壊れてシステムが起動できなくなった場合に備えて作成する。
ファイルパスを入力し、Nextをクリックすると、2Mバイト弱のISOファイルが作成される。
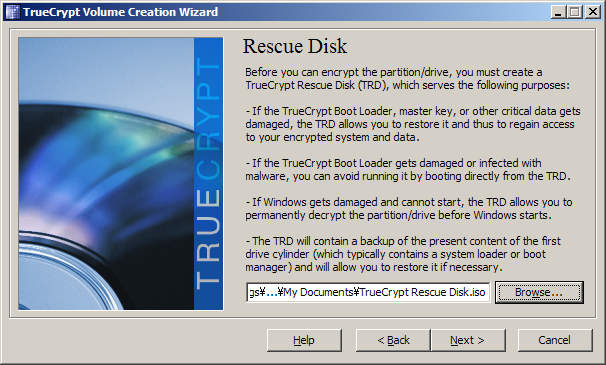
5. 次に、作成されたISOファイルをCD/DVDに焼いてセットする必要がある。
(面倒な場合はVirtualCloneDrive等の仮想CDソフトでISOを直接マウントしてやれば次のステップに進める。
ただし、実際にCDを作成しておかないと、ブートローダにトラブルが生じた場合一切回復できないので注意)
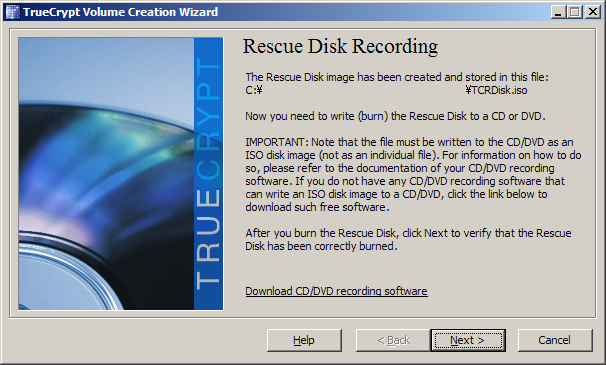
レスキューディスクのデータが正しく書き込まれたことが確認されたら、CDをドライブから抜いて次の処理に移る。
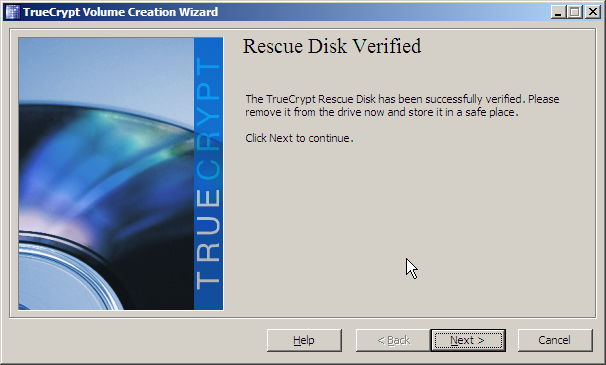
6. ここでは、システムドライブ暗号化時の上書処理を選択する。
通常の使用ではNoneでいいだろう。(残存磁気による平文データ解析を懸念するならば上書処理を選択)
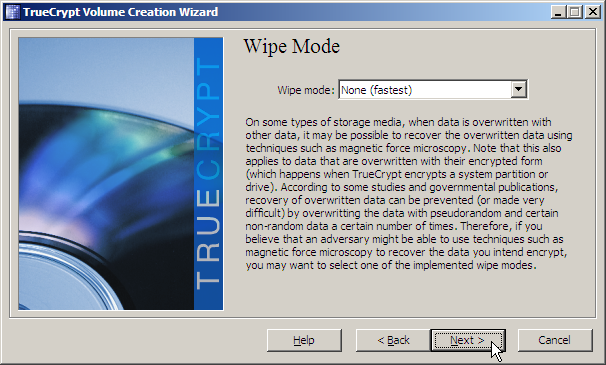
7. 次に暗号化の前テスト処理に入る。
処理続行可能と判断された場合は、TrueCryptブートローダが書き込まれる。
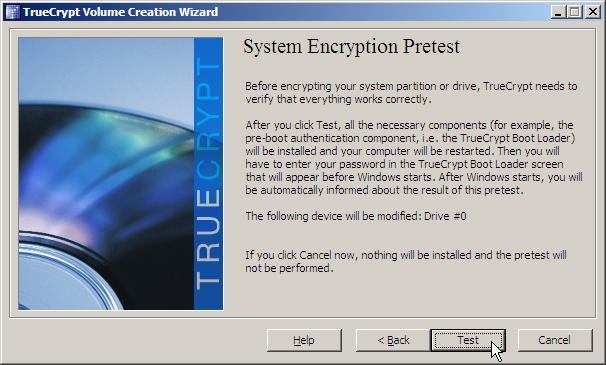
8. 再起動後、TrueCryptブートローダが表示されるので、パスワードを入力する。
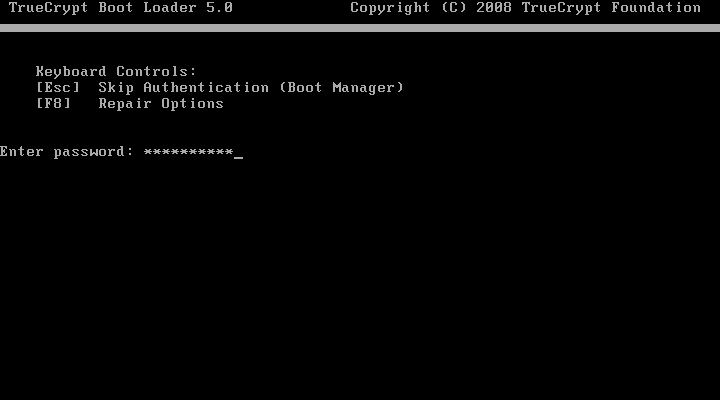
9. テストに成功すると以下の画面が表示される。
この段階で編集中のデータファイル等は、必ず保存して閉じておくこと。
そうしないと暗号化処理中にデータが失われてしまう。
未保存のファイルがある場合はDefer(「延期」の意)をクリックして保存し、再度TrueCryptを起動すれば途中から処理を再開できる。
Encryptをクリックすると暗号化が開始される。
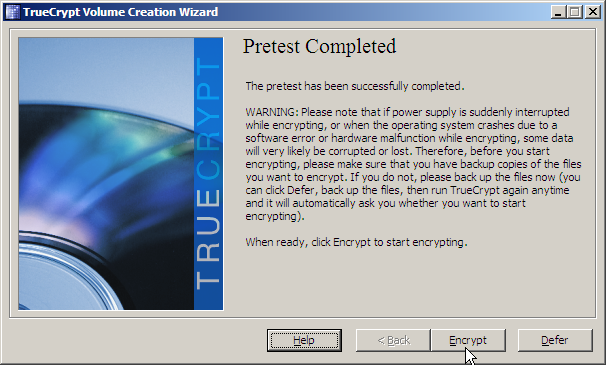
10. 暗号化中の画面。4GバイトのVMWARE仮想ディスクの場合、10分弱で終了した。
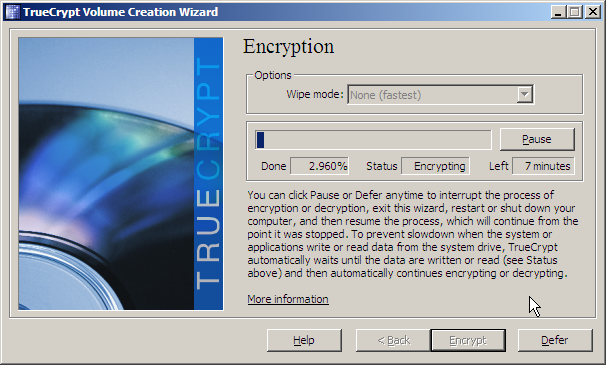
暗号化処理はPauseボタンで中断できる。
シャットダウンする場合でもDeferをクリックすれば中断可能。
再度TrueCryptを起動すれば再開される。
11. 暗号化が完了すると以下のダイアログが現れる。
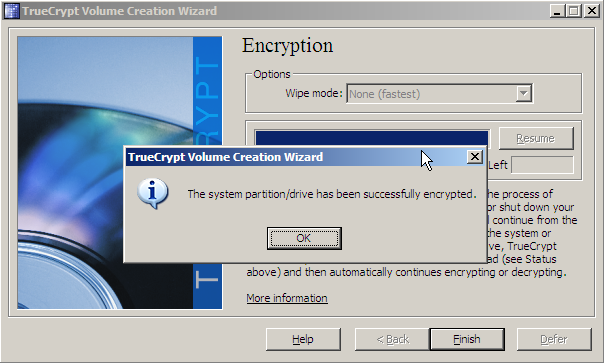
補足
Encrypt Whole Driveを選択した場合のシステムドライブの第一セクタをDiskProbeにて表示した画面。TrueCrypt Boot Loaderの文字が見える。
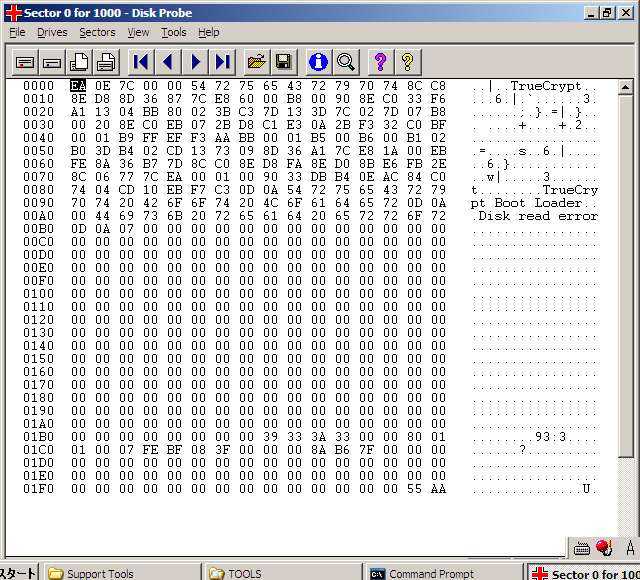
2008年02月15日(金) 22:47:36 Modified by hiverd
