CM3D2(COM3D2)のシェーダーは、マテリアルの項目で指定します。
初期状態の画面では右端のアイコン群にある、マテリアルを選択します。
既にマテリアルが1つあるので、「+,−」ボタンの「−」で消します。
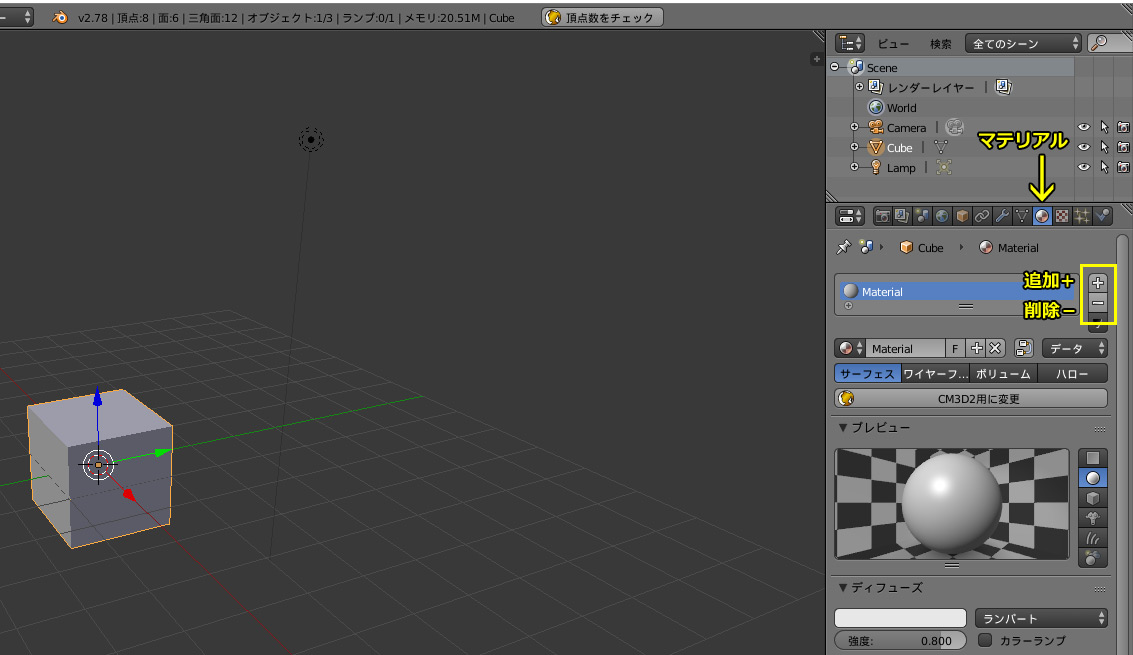
すると、4つのボタンが表示されます。
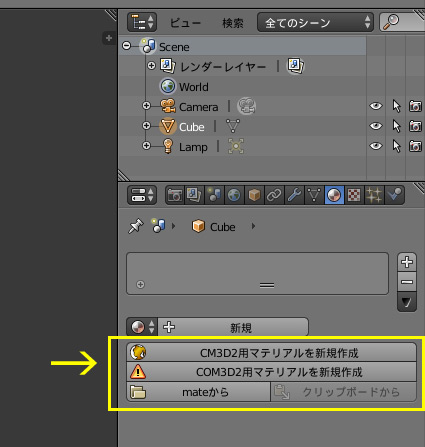
・CM3D2用:カスタムメイド3D2用マテリアル作成
・COM3D2用:カスタムオーダーメイド3D2用マテリアル作成(使用可能なシェーダーが増える)
・mateから:既存マテリアルファイルの読み込み
・クリップボードから:クリップボードの読み込み
今回は一番上にある「CM3D2用マテリアルを新規作成」をクリックします。
詳細ウィンドウが表示されて、使用シェーダーを選択できます。
複数のシェーダーから選べますが、今回はそのまま「トゥーン 輪郭線」で進めます。
「OK」をクリックしましょう。
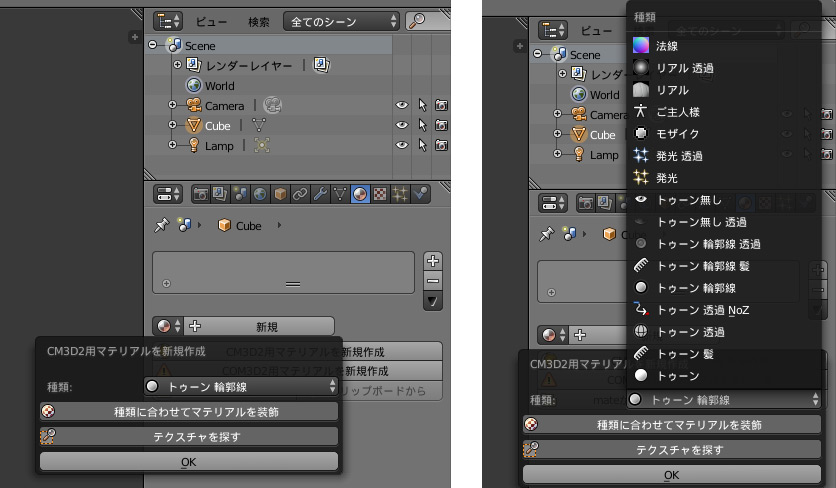
すると、CM3D2用のシェーダー1、2が指定されました。
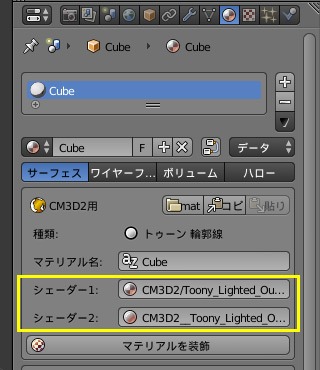
この状態で出力してみます。
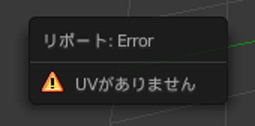
またエラーですが、前回とは違いUVが設定されていないと言われています。
つまり、テクスチャーが指定されてないという事です。
これでシェーダーの問題は解決しました。次はUVですが、詳しくは次章で説明します。
初期状態の画面では右端のアイコン群にある、マテリアルを選択します。
既にマテリアルが1つあるので、「+,−」ボタンの「−」で消します。
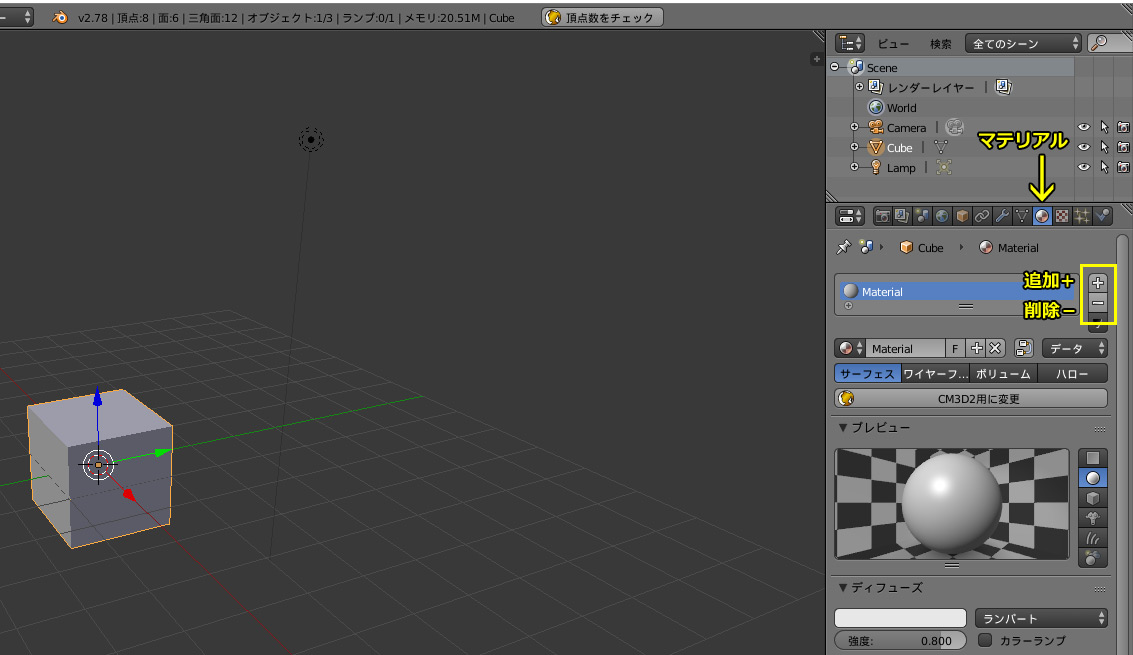
すると、4つのボタンが表示されます。
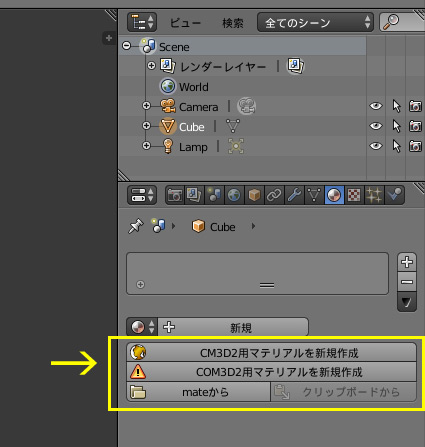
・CM3D2用:カスタムメイド3D2用マテリアル作成
・COM3D2用:カスタムオーダーメイド3D2用マテリアル作成(使用可能なシェーダーが増える)
・mateから:既存マテリアルファイルの読み込み
・クリップボードから:クリップボードの読み込み
今回は一番上にある「CM3D2用マテリアルを新規作成」をクリックします。
詳細ウィンドウが表示されて、使用シェーダーを選択できます。
複数のシェーダーから選べますが、今回はそのまま「トゥーン 輪郭線」で進めます。
「OK」をクリックしましょう。
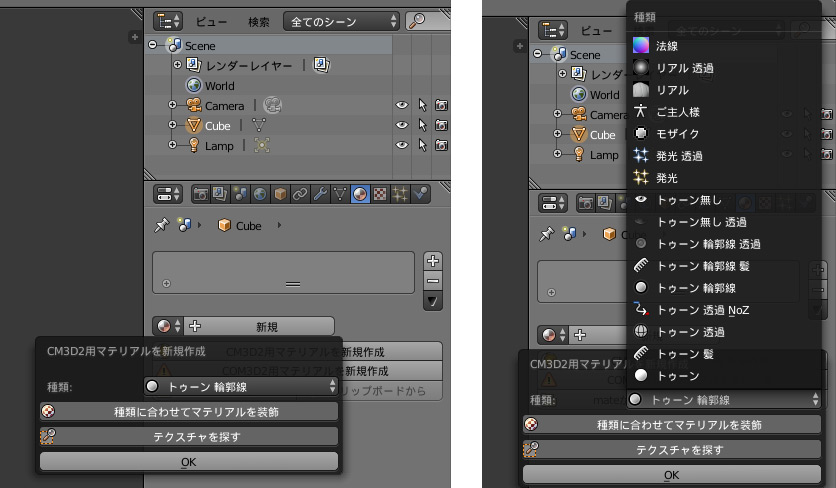
すると、CM3D2用のシェーダー1、2が指定されました。
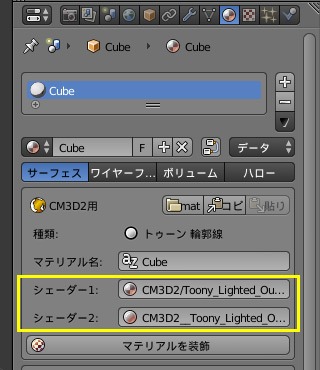
この状態で出力してみます。
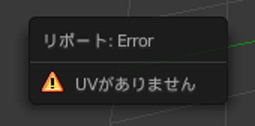
またエラーですが、前回とは違いUVが設定されていないと言われています。
つまり、テクスチャーが指定されてないという事です。
これでシェーダーの問題は解決しました。次はUVですが、詳しくは次章で説明します。
現在、ボーン設定は公式の.modelのボーンをそのまま流用する方法が主流になっています。
今回は公式サンプルデータのボーンを使用します。
まず、Kiss公式スタッフブログのMODツールについての記事(http://kissdiary.blog.2nt.com/?no=617)に飛び、
記事にある■サンプルファイル(ModSample_Dress_cmo_003_set.zip)をクリックしてダウンロードします。
パスワードが設定してあるので、直下に記載してあるパスワードを使います。
ダウンロードしたzipファイルを解凍すると、My_〇〇というフォルダ群が並びます。
どれかをクリックするとメタセコイア用のファイルやmate、menu等の変換前txtファイル等が並びますが、今回は利用しません。
更に「_compiled」というフォルダをクリックすると、既にCM3D2上に表示出来る状態のmenuやmodelファイルがあるので、
今回は「My_Dress_cmo_003_accKubiwa/_compiled」内の「My_Dress_cmo_003_accKubiwa.model」を利用します。
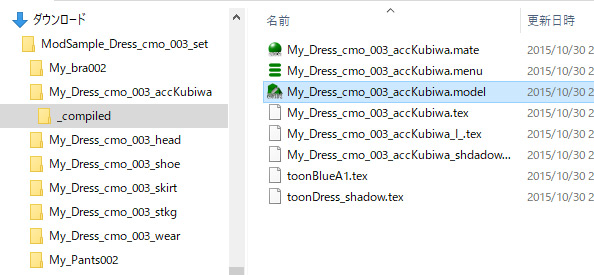
Blenderで「ファイル」→「インポート」→「CM3D2モデル」→先ほど解凍したファイル「My_Dress_cmo_003_accKubiwa.model」をインポート。
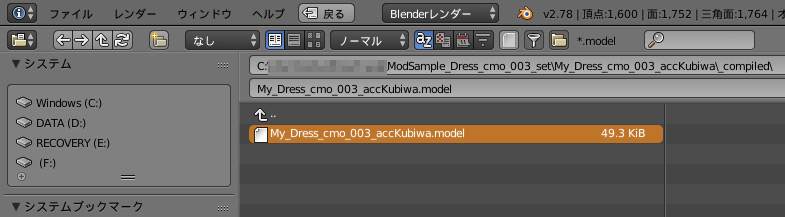
すると、立方体の上方に読み込んだモデルが現れます。
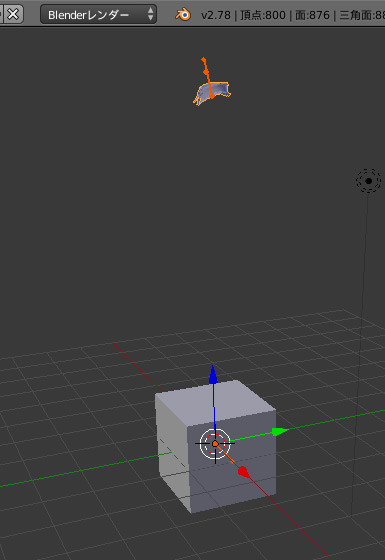
画面右上のアウトライナー(階層表示)を見ると「My_Dress_cmo_003_accKubiwa.armature」が追加されています。
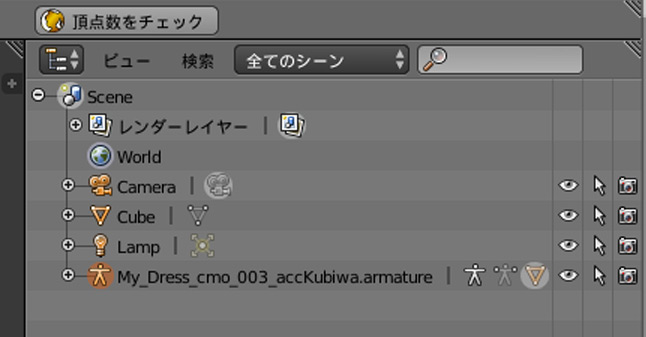
▽アイコンがオブジェクト(モデル)、人型アイコンがアーマチュア(ボーン)です。
このアーマチュアと、既にあるCubeのモデルを組み合わせる事になります。
今回は公式サンプルデータのボーンを使用します。
まず、Kiss公式スタッフブログのMODツールについての記事(http://kissdiary.blog.2nt.com/?no=617)に飛び、
記事にある■サンプルファイル(ModSample_Dress_cmo_003_set.zip)をクリックしてダウンロードします。
パスワードが設定してあるので、直下に記載してあるパスワードを使います。
ダウンロードしたzipファイルを解凍すると、My_〇〇というフォルダ群が並びます。
どれかをクリックするとメタセコイア用のファイルやmate、menu等の変換前txtファイル等が並びますが、今回は利用しません。
更に「_compiled」というフォルダをクリックすると、既にCM3D2上に表示出来る状態のmenuやmodelファイルがあるので、
今回は「My_Dress_cmo_003_accKubiwa/_compiled」内の「My_Dress_cmo_003_accKubiwa.model」を利用します。
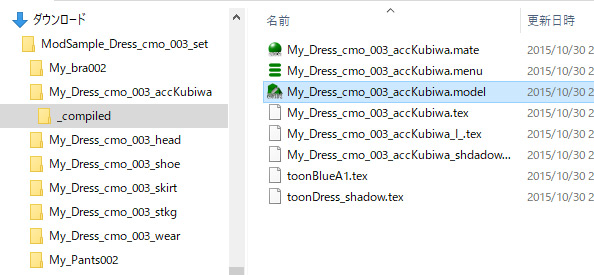
Blenderで「ファイル」→「インポート」→「CM3D2モデル」→先ほど解凍したファイル「My_Dress_cmo_003_accKubiwa.model」をインポート。
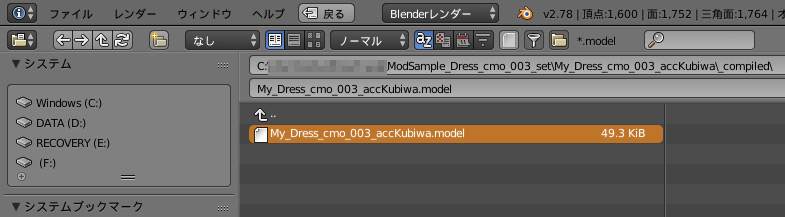
すると、立方体の上方に読み込んだモデルが現れます。
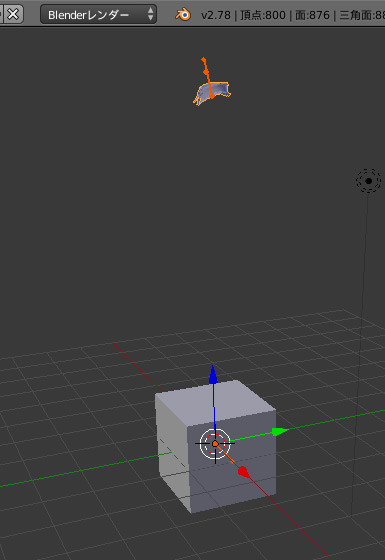
画面右上のアウトライナー(階層表示)を見ると「My_Dress_cmo_003_accKubiwa.armature」が追加されています。
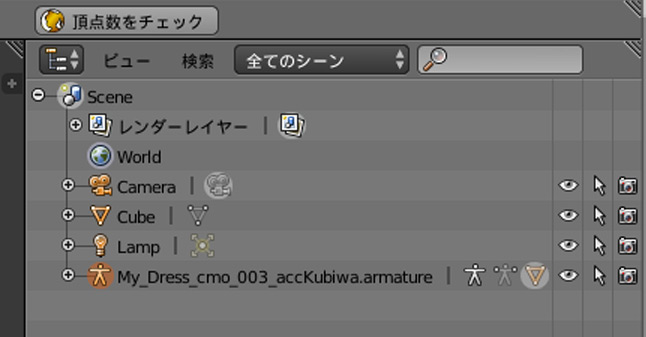
▽アイコンがオブジェクト(モデル)、人型アイコンがアーマチュア(ボーン)です。
このアーマチュアと、既にあるCubeのモデルを組み合わせる事になります。
アーマチュアとモデルを連動させるには、ウェイト(ボーンの影響を受ける割合)設定が必要になります。
手動でウェイトを塗ってもいいのですが、今回はウェイト転送を使います。
オブジェクト「My_Dress_cmo_003_accKubiwa」をクリックし、Shiftを押したまま「Cube」もクリックして、
両方が選択された状態にします。
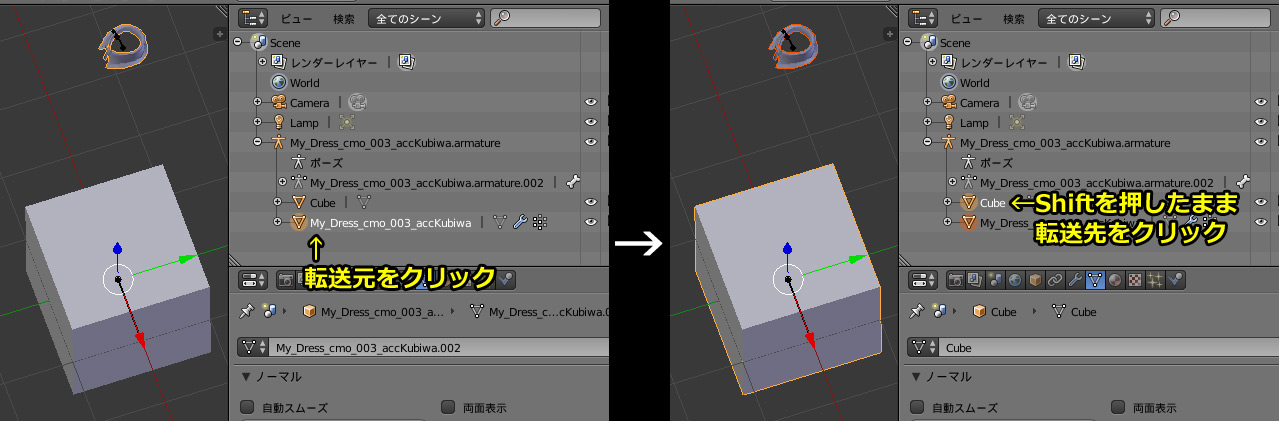
頂点グループ欄の右にある▼を押し、クイック・ウェイト転送を行います。
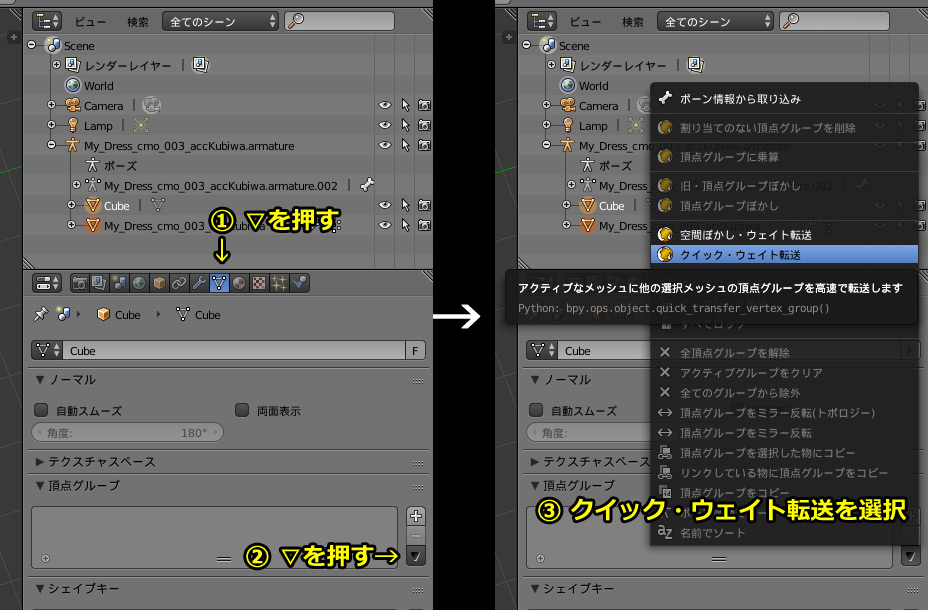
転送の詳細設定が表示されますが、そのままで「OK」を押します。

Cubeの頂点グループ欄を見ると「Bone_center」が追加されています。
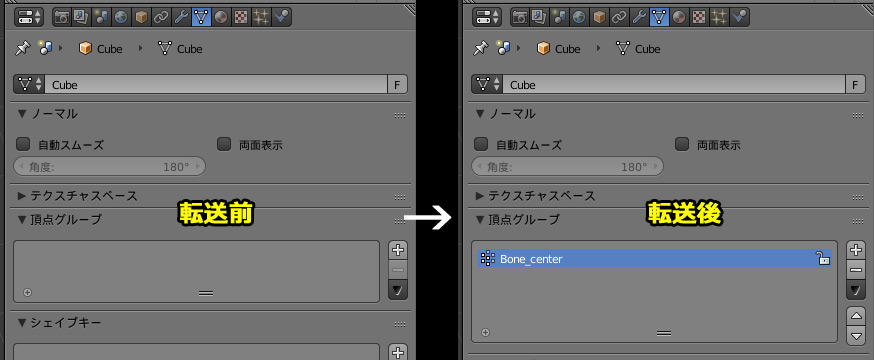
念の為にウェイトを確認しましょう。Cubeを選択して編集モードに切り替え。
「N」を押してプロパティ・シェルフを表示します。

立方体の頂点1つを右クリックで選択状態にして、プロパティの「頂点ウェイト」の項目を
見ると、「Bone_center」のウェイトが「1.000(100%)」の割合で塗られているのがわかります。
手動でウェイトを塗ってもいいのですが、今回はウェイト転送を使います。
オブジェクト「My_Dress_cmo_003_accKubiwa」をクリックし、Shiftを押したまま「Cube」もクリックして、
両方が選択された状態にします。
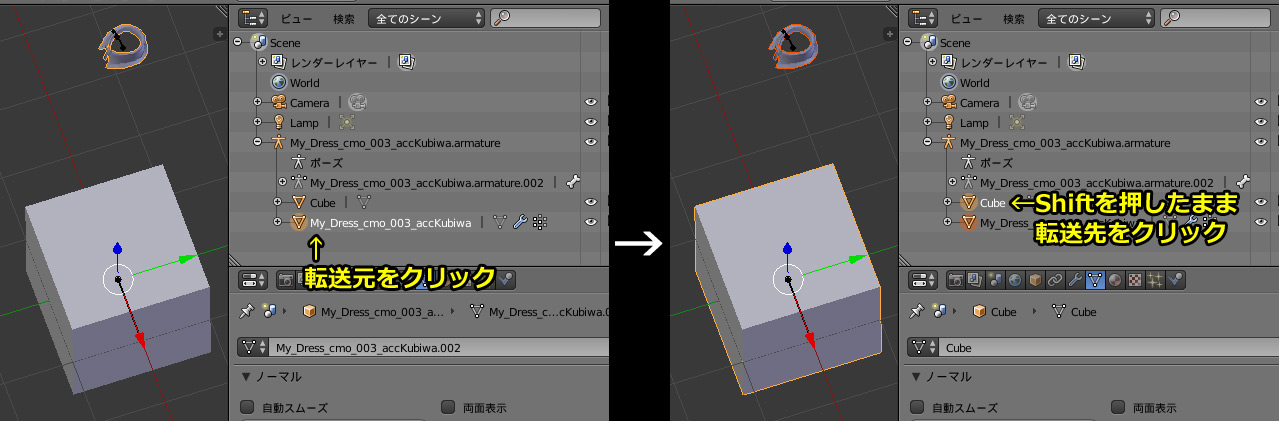
頂点グループ欄の右にある▼を押し、クイック・ウェイト転送を行います。
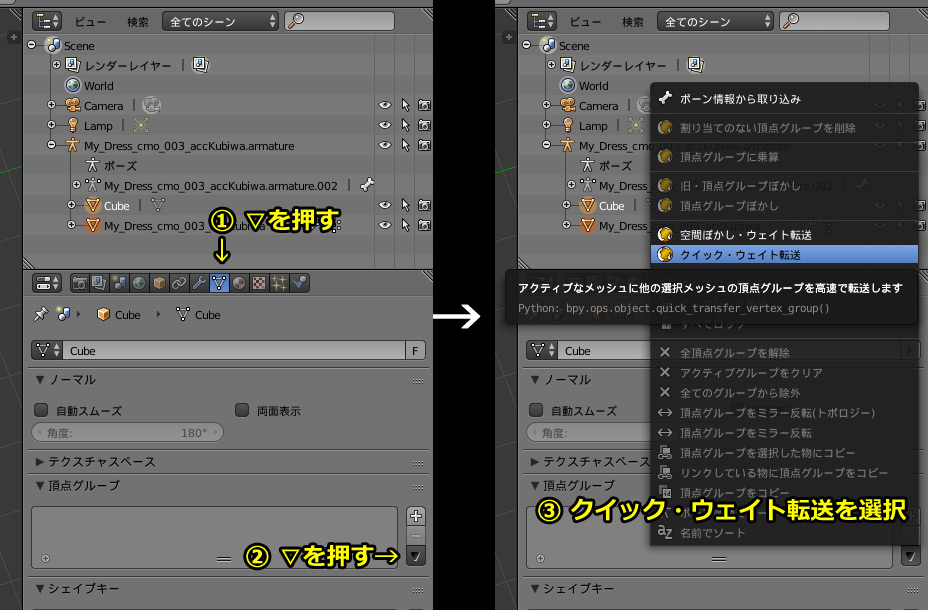
転送の詳細設定が表示されますが、そのままで「OK」を押します。

Cubeの頂点グループ欄を見ると「Bone_center」が追加されています。
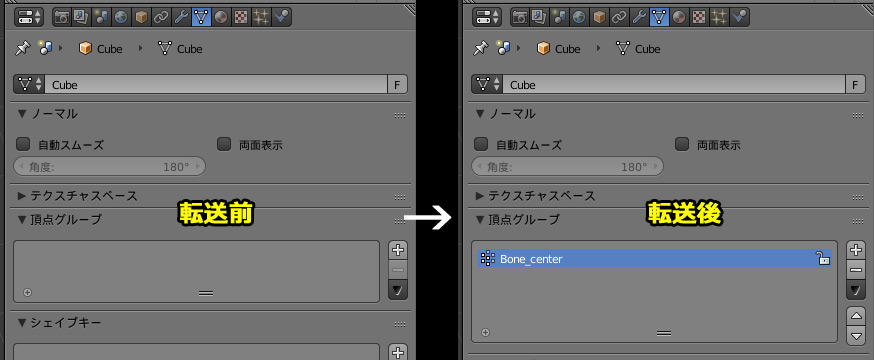
念の為にウェイトを確認しましょう。Cubeを選択して編集モードに切り替え。
「N」を押してプロパティ・シェルフを表示します。

立方体の頂点1つを右クリックで選択状態にして、プロパティの「頂点ウェイト」の項目を
見ると、「Bone_center」のウェイトが「1.000(100%)」の割合で塗られているのがわかります。
「My_Dress_cmo_003_accKubiwa」をクリックで選択して、編集モードへ切り替えます。
そこで「A」を押して全選択状態にして、「X」を押して中のモデルを丸ごと削除します。
そして再びオブジェクトモードに戻します。
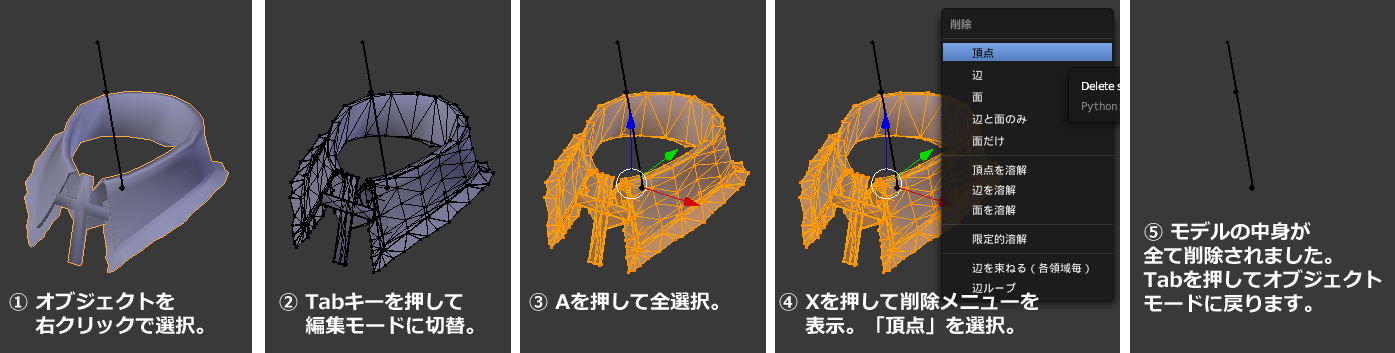
ウェイト転送の時とは逆で、「Cube」をクリックしてから、Shiftを押したまま「My_Dress_cmo_003_accKubiwa」を
クリックして、両方を選択状態にします。

画面左側のツールシェルフにある「統合」を押すと、「cube」と「My_Dress_cmo_003_accKubiwa」が統合され、
「My_Dress_cmo_003_accKubiwa」のオブジェクトに設定されていた要素(頂点グループ、シェイプキー、マテリアル)を継承できます。
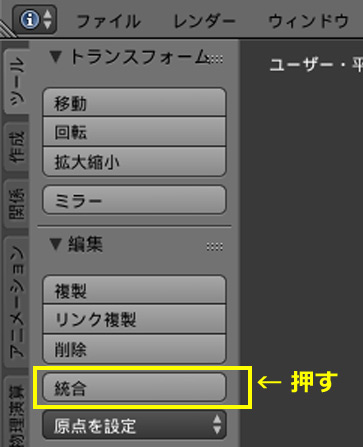
マテリアルタブをクリックし、不要な「Dress_cmo_003_accKubiwa(チョーカーのマテリアル設定)」を削除します。
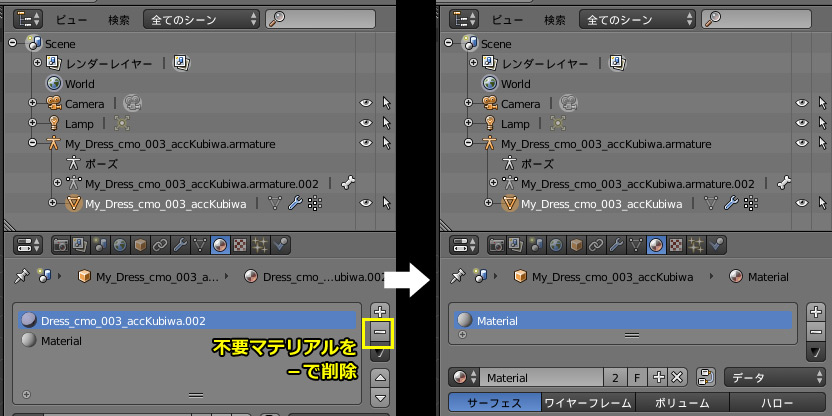
これでマテリアルとウェイトの準備が整いました。
そこで「A」を押して全選択状態にして、「X」を押して中のモデルを丸ごと削除します。
そして再びオブジェクトモードに戻します。
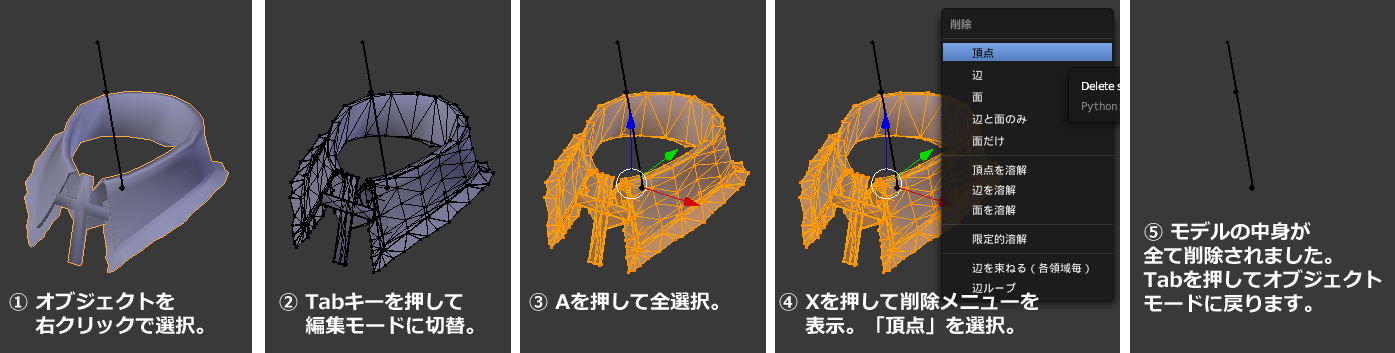
ウェイト転送の時とは逆で、「Cube」をクリックしてから、Shiftを押したまま「My_Dress_cmo_003_accKubiwa」を
クリックして、両方を選択状態にします。

画面左側のツールシェルフにある「統合」を押すと、「cube」と「My_Dress_cmo_003_accKubiwa」が統合され、
「My_Dress_cmo_003_accKubiwa」のオブジェクトに設定されていた要素(頂点グループ、シェイプキー、マテリアル)を継承できます。
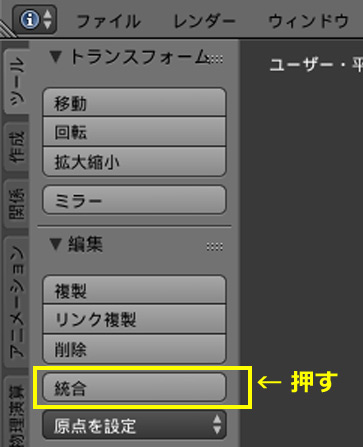
マテリアルタブをクリックし、不要な「Dress_cmo_003_accKubiwa(チョーカーのマテリアル設定)」を削除します。
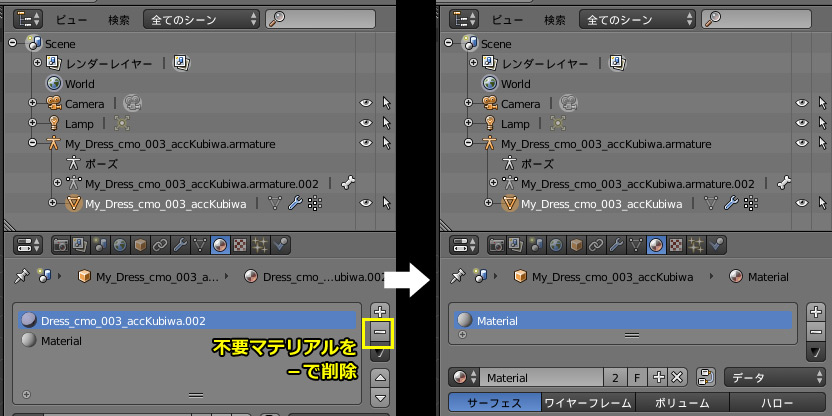
これでマテリアルとウェイトの準備が整いました。
先のモデルを「Cube.model」としてエクスポートしてみると、今回はエラーが出ずに完了する筈です。
しかし、まだテクスチャーが無いのでゲーム上ではエラーが出てしまいます。
これで、この章のテーマである単色の立方体を完成させることが出来ました。
次章では、テクスチャーを貼っていきます。
どのようなテクスチャーの形にするかは、シームの付け方によって違ってきます。
第一章・完
しかし、まだテクスチャーが無いのでゲーム上ではエラーが出てしまいます。
これで、この章のテーマである単色の立方体を完成させることが出来ました。
次章では、テクスチャーを貼っていきます。
どのようなテクスチャーの形にするかは、シームの付け方によって違ってきます。
第一章・完
先の解説では、ボーン流用元のモデルの中身だけを削除して、別モデルを統合しました。
この方法のメリットは
1:流用元モデルに頂点グループ(各ボーンの影響を受けるモデル頂点のグループ。ボーンと同名)が
多数ある場合に、その全てが使用可能になる(ウェイト転送では未使用グループは追加されない)。
2:元モデルのマテリアルとシェイプキーもそのまま残る。
という辺りです。
ちなみに今回の例では、頂点グループは1つだけ、マテリアルはCubeの物しか使わないので、1と2のメリットは特にありません。
が、実際にはもっと複雑な作りの物が多いので、汎用性の高い手順で説明してあります。
今回のようなシンプルな物に限り、更に簡略化も出来るので紹介しておきます。
・Cubeを流用元モデルのアーマチュアの子にして、元モデルからウェイト転送する所までは同じ。
ウェイト転送した時点で親のアーマチュアの頂点グループが追加されてウェイトも塗られ、マテリアルも設定済み。
出力できる条件は整っているので、そのままエクスポートすればOKです。
・頂点グループは手動での追加も可能です。
まず、流用元モデルの頂点グループ名をコピー。次に使用モデルの頂点グループ欄に「+」で新規グループを作成。
そこに先ほどコピーした名前をペーストすれば使えます。
もちろん手入力でもOKですが、スペルミスや大文字・小文字の書き間違いには気を付けましょう。
この方法のメリットは
1:流用元モデルに頂点グループ(各ボーンの影響を受けるモデル頂点のグループ。ボーンと同名)が
多数ある場合に、その全てが使用可能になる(ウェイト転送では未使用グループは追加されない)。
2:元モデルのマテリアルとシェイプキーもそのまま残る。
という辺りです。
ちなみに今回の例では、頂点グループは1つだけ、マテリアルはCubeの物しか使わないので、1と2のメリットは特にありません。
が、実際にはもっと複雑な作りの物が多いので、汎用性の高い手順で説明してあります。
今回のようなシンプルな物に限り、更に簡略化も出来るので紹介しておきます。
・Cubeを流用元モデルのアーマチュアの子にして、元モデルからウェイト転送する所までは同じ。
ウェイト転送した時点で親のアーマチュアの頂点グループが追加されてウェイトも塗られ、マテリアルも設定済み。
出力できる条件は整っているので、そのままエクスポートすればOKです。
・頂点グループは手動での追加も可能です。
まず、流用元モデルの頂点グループ名をコピー。次に使用モデルの頂点グループ欄に「+」で新規グループを作成。
そこに先ほどコピーした名前をペーストすれば使えます。
もちろん手入力でもOKですが、スペルミスや大文字・小文字の書き間違いには気を付けましょう。
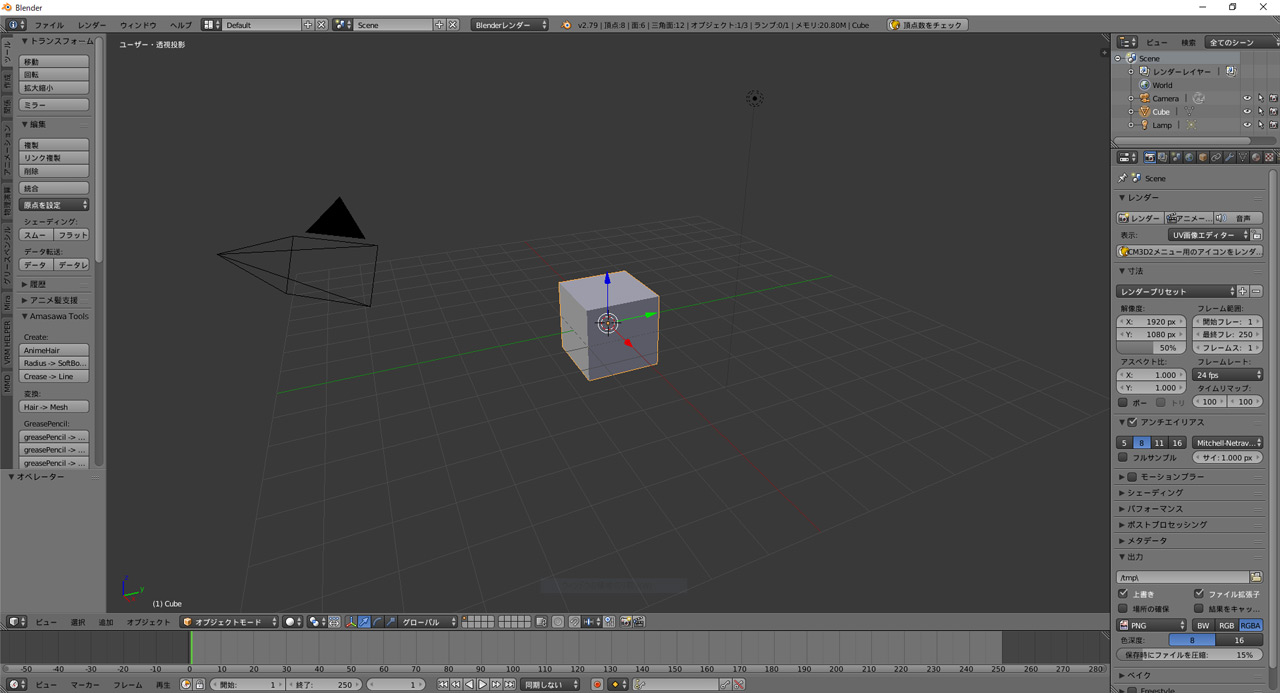
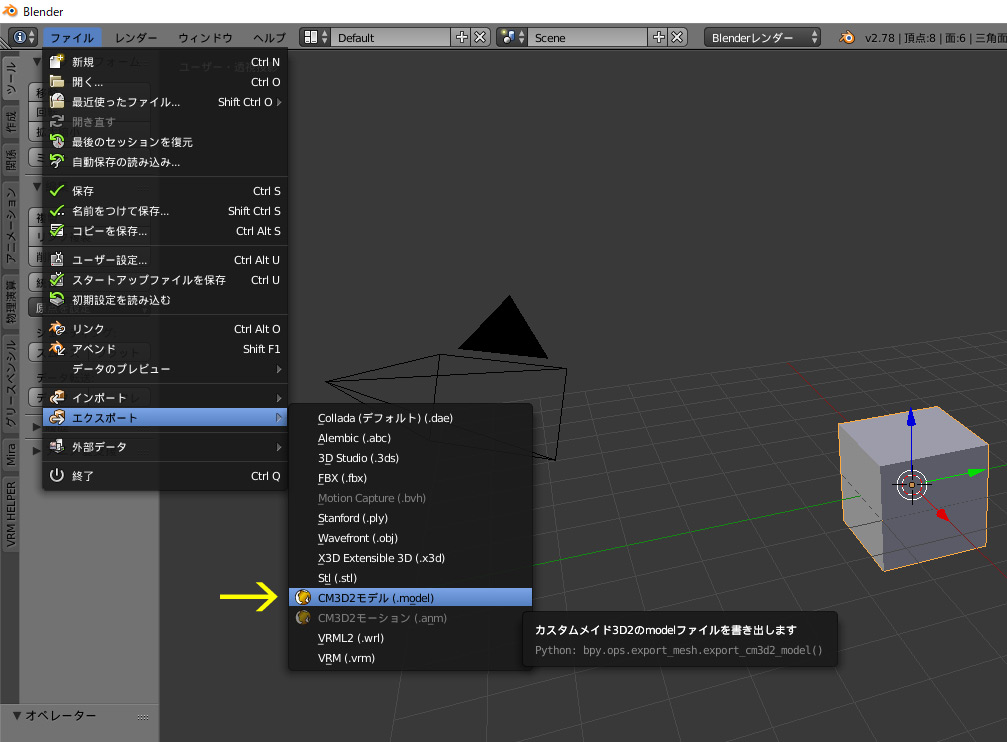

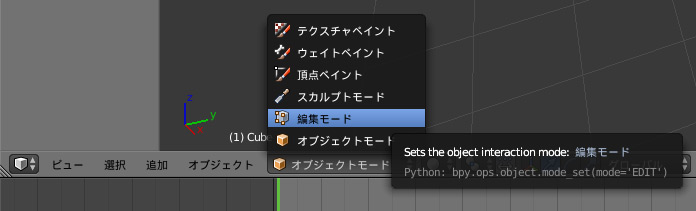
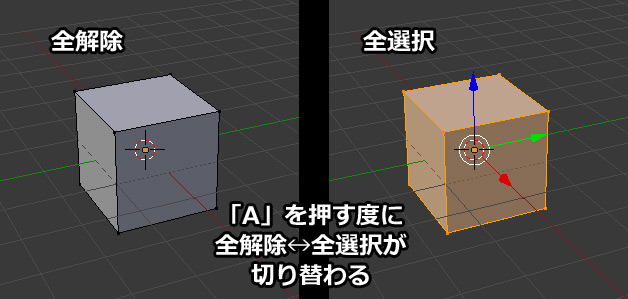
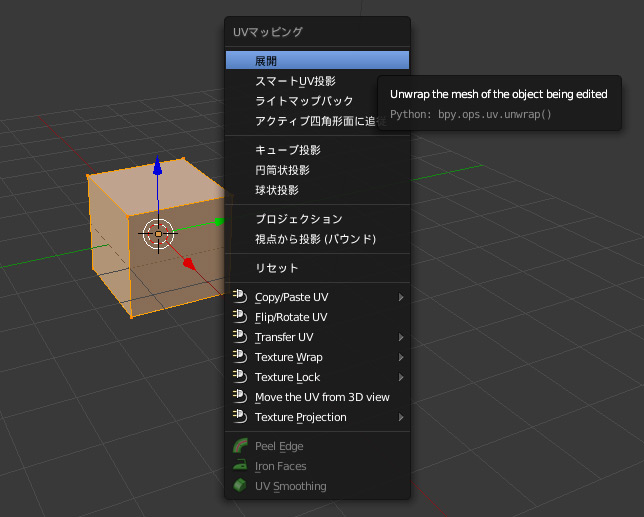
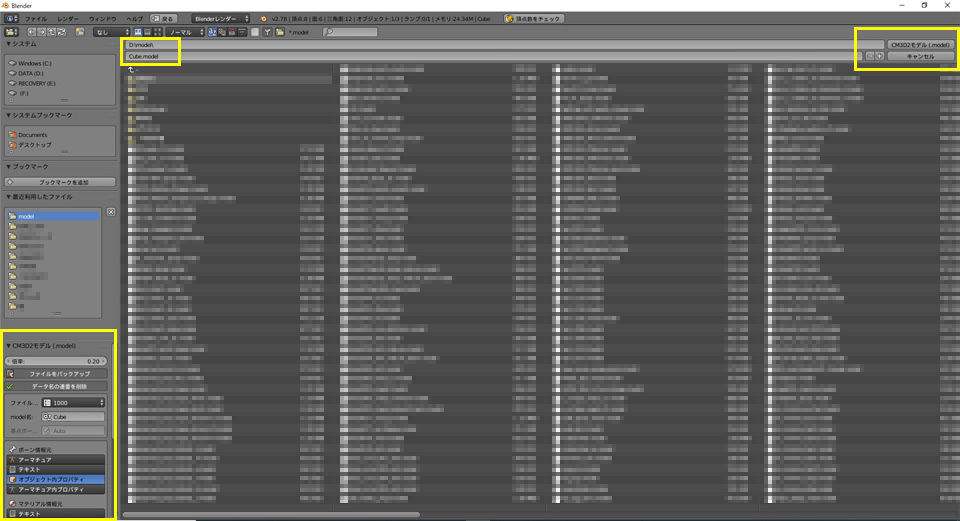
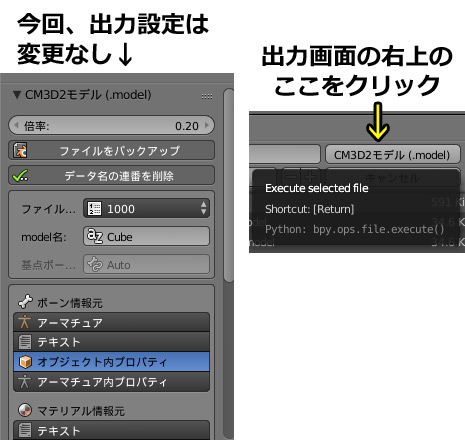
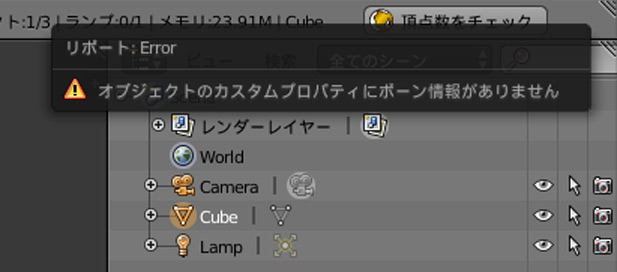

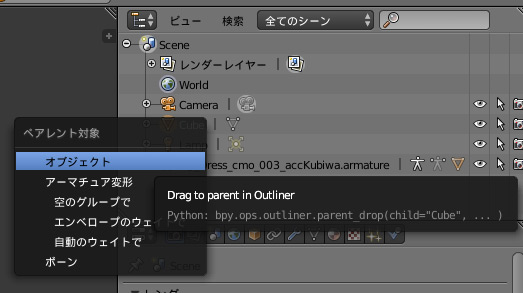
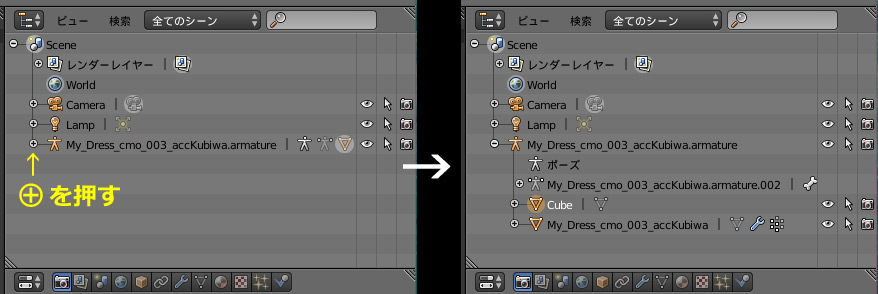
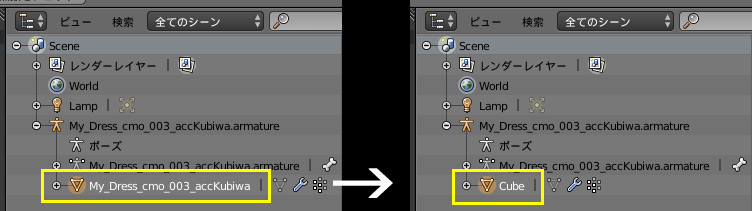

コメントをかく