最終更新:
 rt_3dcg_tips 2019年08月10日(土) 22:48:50履歴
rt_3dcg_tips 2019年08月10日(土) 22:48:50履歴
SubstancePainterでマスクジェネレーターを使用した際、ペイントしたNormalやHeightに対して効果が出ず困ったことないでしょうか。
一度テクスチャをエクスポートして読み込んで……というのはどうにも効率が悪いですよね。
それを解決してくれるのがアンカーポイント(Anchor Point)です!
ではさっそく使ってみましょう。
★マスクにアンカーポイントを使う応用編はこちら【複数のレイヤーでマスクを共有する】
一度テクスチャをエクスポートして読み込んで……というのはどうにも効率が悪いですよね。
それを解決してくれるのがアンカーポイント(Anchor Point)です!
ではさっそく使ってみましょう。
★マスクにアンカーポイントを使う応用編はこちら【複数のレイヤーでマスクを共有する】
Curvatureのジェネレーターの設定「Use Micro Details」をONにします。
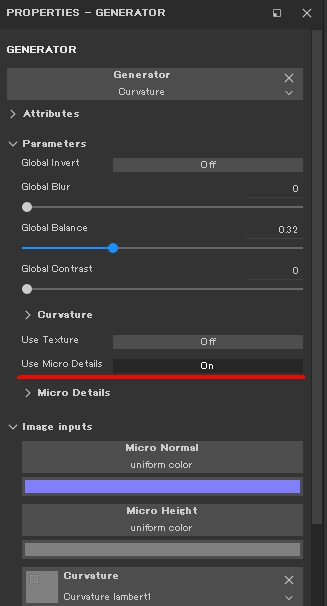
マイクロディテールの設定が開きます。
Micro Detailsの中の
どちらかのみに効果を出したい場合はどちらかのみで大丈夫です。
次にImage inputsのMicro Normal、Micro Heightにアンカーポイントを指定します。
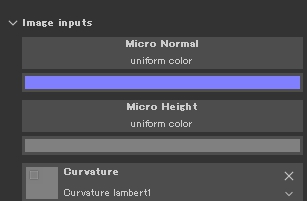
MicroNormalをクリックし、ANCHOR POINTSタブから先程作成したアンカーポイントを選択します。
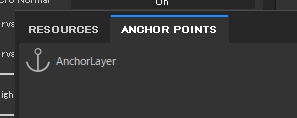
Referenced channel を Normal(Micro HeightならHeight)を選択
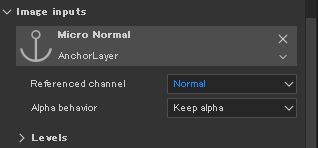
これでペイントされたHeightやNormalにもマスクジェネレーターの効果が適用されるようになりました。
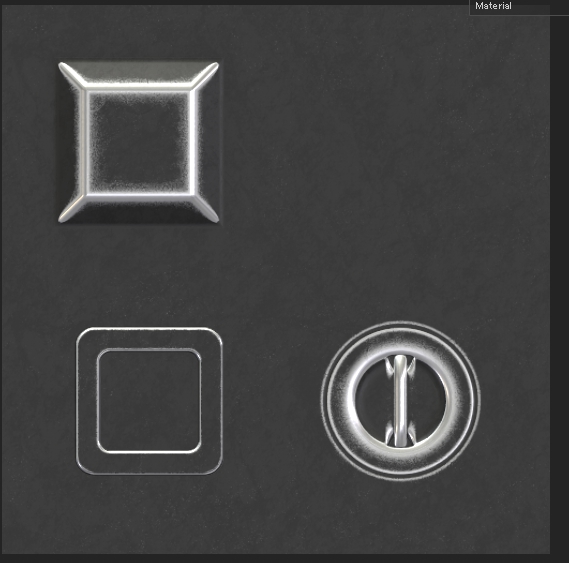
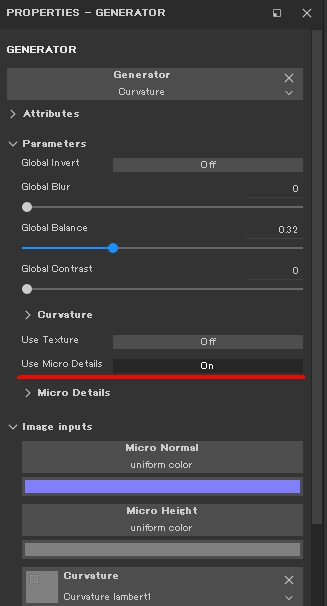
マイクロディテールの設定が開きます。
Micro Detailsの中の
Micro Heightと
Micro NormalをONにします。
どちらかのみに効果を出したい場合はどちらかのみで大丈夫です。
次にImage inputsのMicro Normal、Micro Heightにアンカーポイントを指定します。
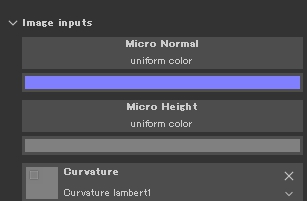
MicroNormalをクリックし、ANCHOR POINTSタブから先程作成したアンカーポイントを選択します。
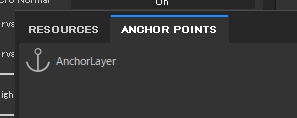
Referenced channel を Normal(Micro HeightならHeight)を選択
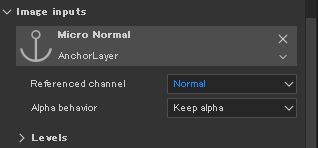
これでペイントされたHeightやNormalにもマスクジェネレーターの効果が適用されるようになりました。
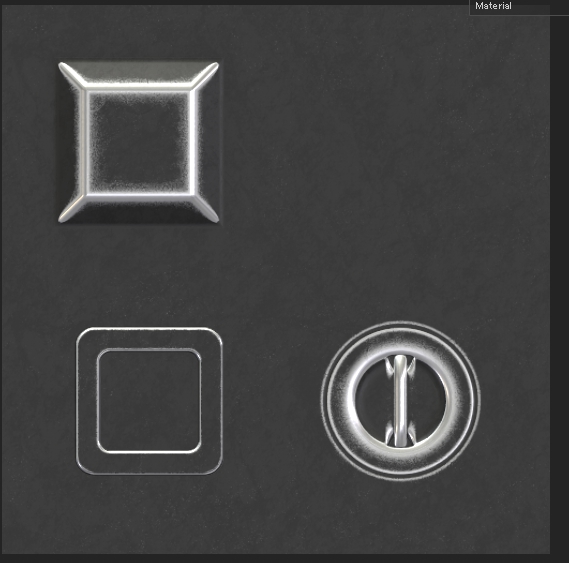
タグ

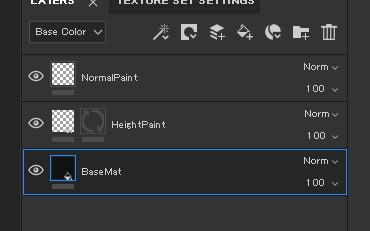
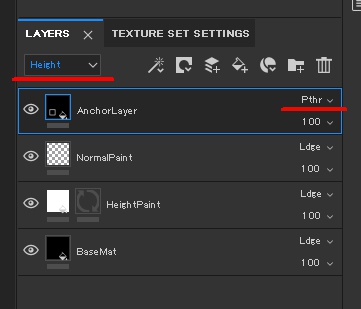
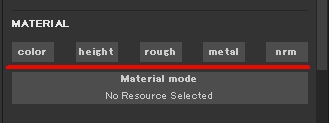
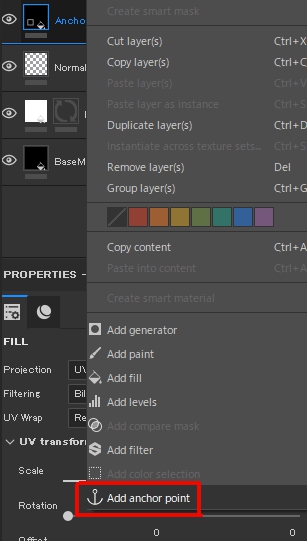
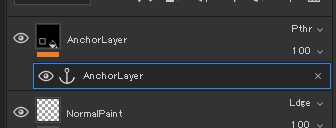
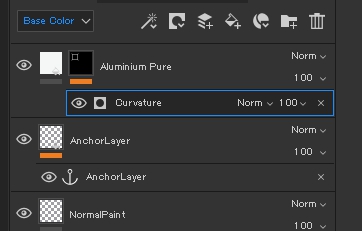
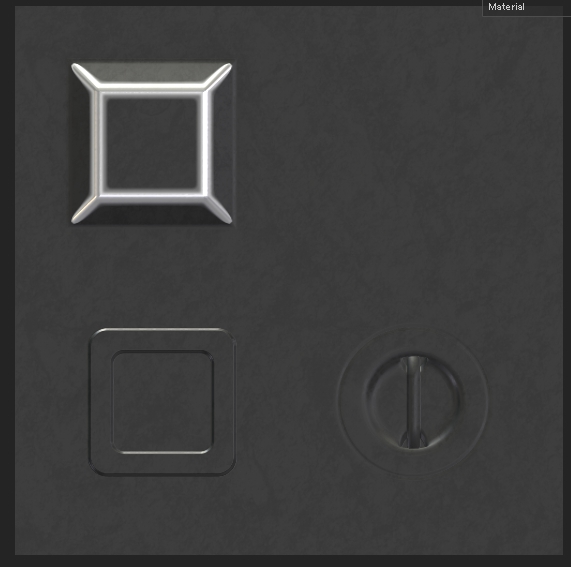





コメントをかく