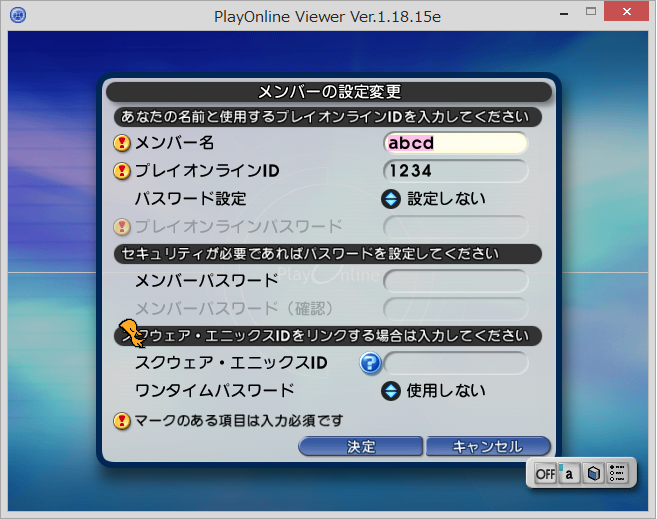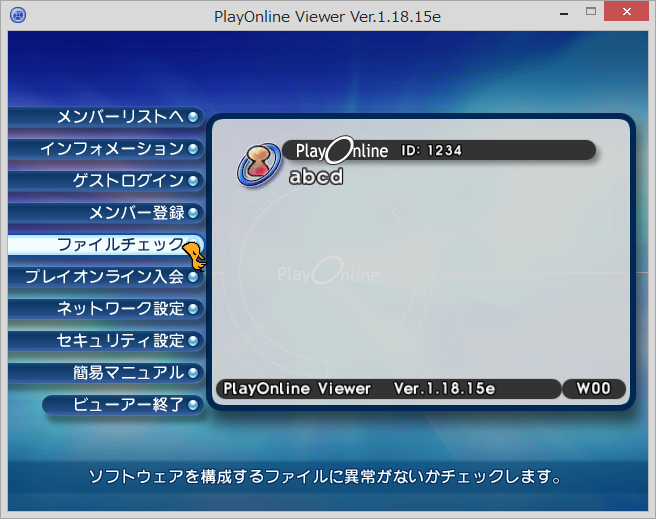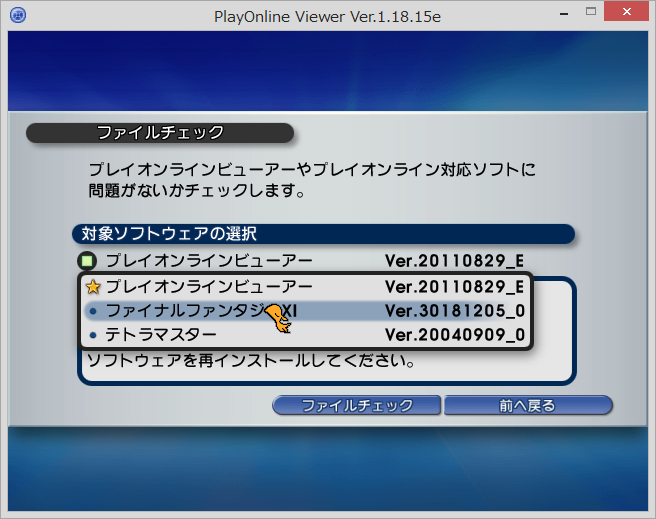Valhallaへの接続 >> 完全新規でインストール >> セットアップ詳細
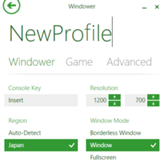
プロフィール名はキャラ名にする必要はありません。"ScreenM" とか "ScreenS"のような画面サイズで設定を分けるやり方もあります。
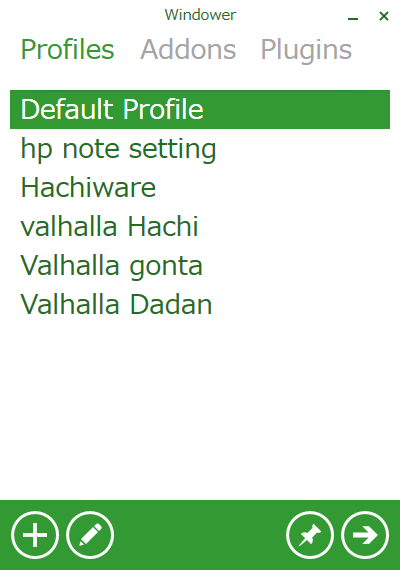
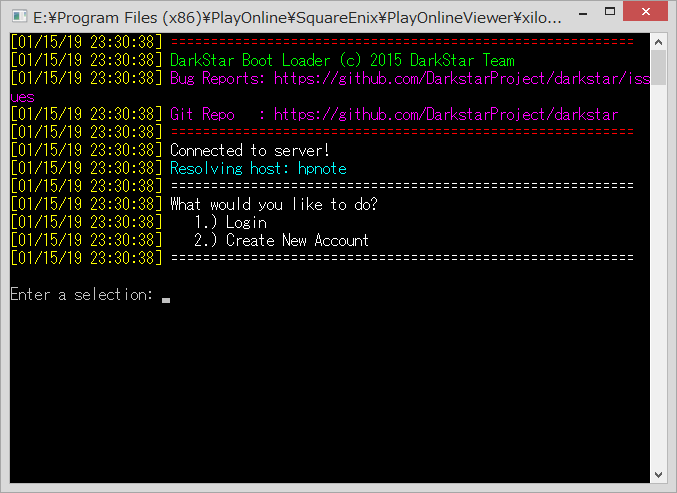
最終的にこのような感じになるはず。
TIPS
黒いコンソールウィンドウが邪魔で見たくない場合は、ログインスクリプトに以下の文字列を追加すれば非表示にできます。
--hide
クライアントがフリーズした場合はコンソールウィンドウの右上のXをクリックすれば強制終了できましたが、そもそも非表示なのでこの技は使えません。
CTRL+SHIFT+ESCを同時押しでタスクマネージャを起動して強制終了してください。
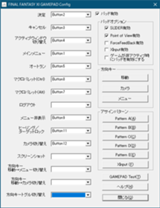
あまりにも昔のことすぎて忘れてしまった人がはまる落とし穴ががスティック設定です。
メニューの矢印キー設定
メニューボタンをクリックして、
コントローラー左の上キーを押しながらButton1を押す。
下キーを押しながらButton1を押す。
右キーを押しながらButton1を押す。
左キーを押しながらButton1を押す。
最後にもう一度Button1を押して完了。
同様にスティック(移動とカメラ)も設定する。
- スクエニのダウンロードページ
- Direct XとPlayonlineとFinal Fantasyのチェックボックスをオンにしてインストール開始
- 以下のファイルをバックアップコピーする
FFXi.dll
FFXiMain.dll
FFXiResource.dll
FFXiVersions.dll
- FFXI-UpdatePatch.zipをダウンロード
- ファイル修復は、必ず一度は正式IDで公式サーバーにログインしなければ使用できないという制約があるが、このファイルをコピーすることで回避できる。
- http://windower.net
- "Download Windower 4.3(Stable Release)"をクリック
- イントール後、起動すると次のような画面が出ます
- 画面左下の+アイコンをクリックしてプロフィールを作成
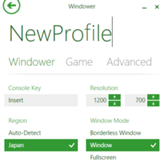
- 上部のNew Profil...に任意のプロフィール名を入力
- Console Key: Insert
- Resolution: 環境に合わせて解像度を入力
- Region: Japan
- Window Mode: Window
- Hardware Mouse: ON
- Super Sampling: OFF
- Sound: ON
- Bump Mapping: OFF
- Always Play Sound: OFF
- Always Enable Gamepad: OFF
- Mip Mapping: 一番左 (自由に設定してください)
- UI Scale: 一番左
- Gamma: 中央
- Allow Windows Key: ON
プロフィール名はキャラ名にする必要はありません。"ScreenM" とか "ScreenS"のような画面サイズで設定を分けるやり方もあります。
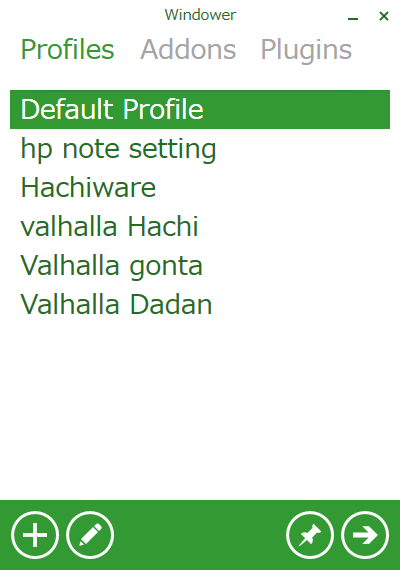
- プロフィールを選択して、画面右下の画鋲のアイコンをクリック
- デスクトップにショートカットが作成されるので右クリックでプロパティをクリック
- リンク先に "--executable"以下をコピーする
-p="YourProfile" --executable=xiloader.exe --args=" --hairpin --server logon.valhalla.group --lang JP
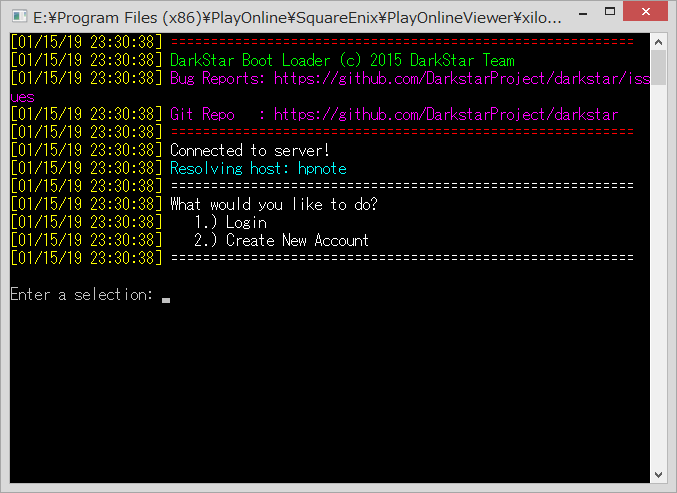
- ショートカットをクリックしてxiloaderを起動
- ログインIDを登録
- 2.) Create New Accountを選択
- Username (3-15 characters): ユーザー名を半角英数字で入力
- Password (6-15 characters): パスワードを半角英数字で入力
- いったん終了
- ショートカットのプロパティ画面を出して、リンク先の--Lang JP の後ろにユーザー名とパスワードを追加
--lang JP --user YOURNAME --pass YOURPASS
最終的にこのような感じになるはず。
"C:\Program Files (x86)\Windower4\Windower.exe" -p="MiniScreen" --executable=xiloader.exe --args=" --hairpin --server logon.valhalla.group --lang JP --user Sakrazka46 --pass joukenhansha
TIPS
黒いコンソールウィンドウが邪魔で見たくない場合は、ログインスクリプトに以下の文字列を追加すれば非表示にできます。
--hide
クライアントがフリーズした場合はコンソールウィンドウの右上のXをクリックすれば強制終了できましたが、そもそも非表示なのでこの技は使えません。
CTRL+SHIFT+ESCを同時押しでタスクマネージャを起動して強制終了してください。
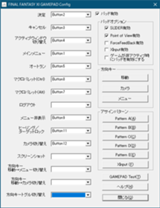
あまりにも昔のことすぎて忘れてしまった人がはまる落とし穴ががスティック設定です。
メニューの矢印キー設定
メニューボタンをクリックして、
コントローラー左の上キーを押しながらButton1を押す。
下キーを押しながらButton1を押す。
右キーを押しながらButton1を押す。
左キーを押しながらButton1を押す。
最後にもう一度Button1を押して完了。
同様にスティック(移動とカメラ)も設定する。
- 初めてFF11で遊ぶ人はこちらが参考になると思います。